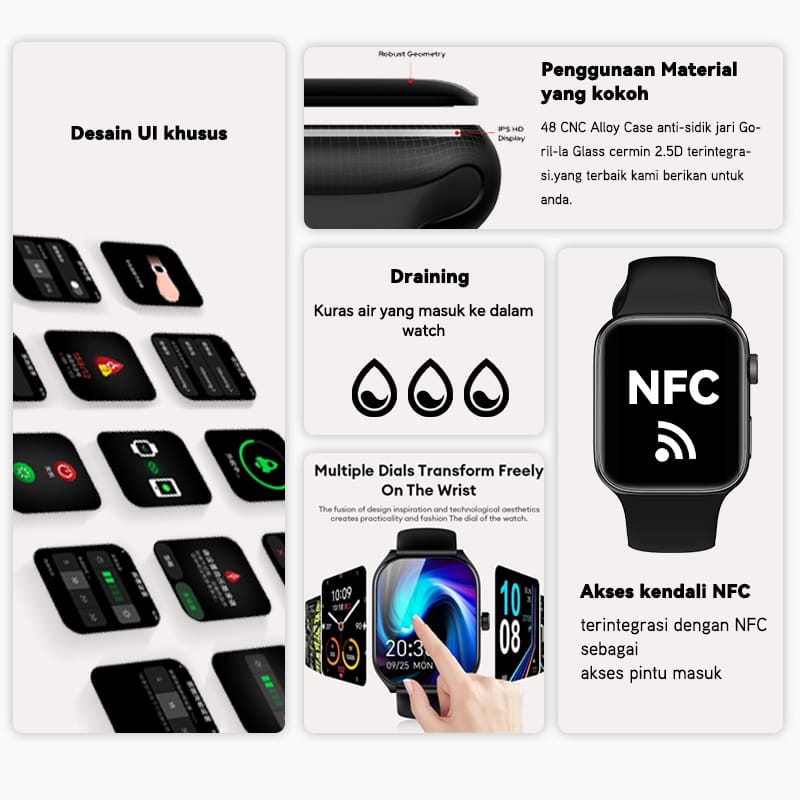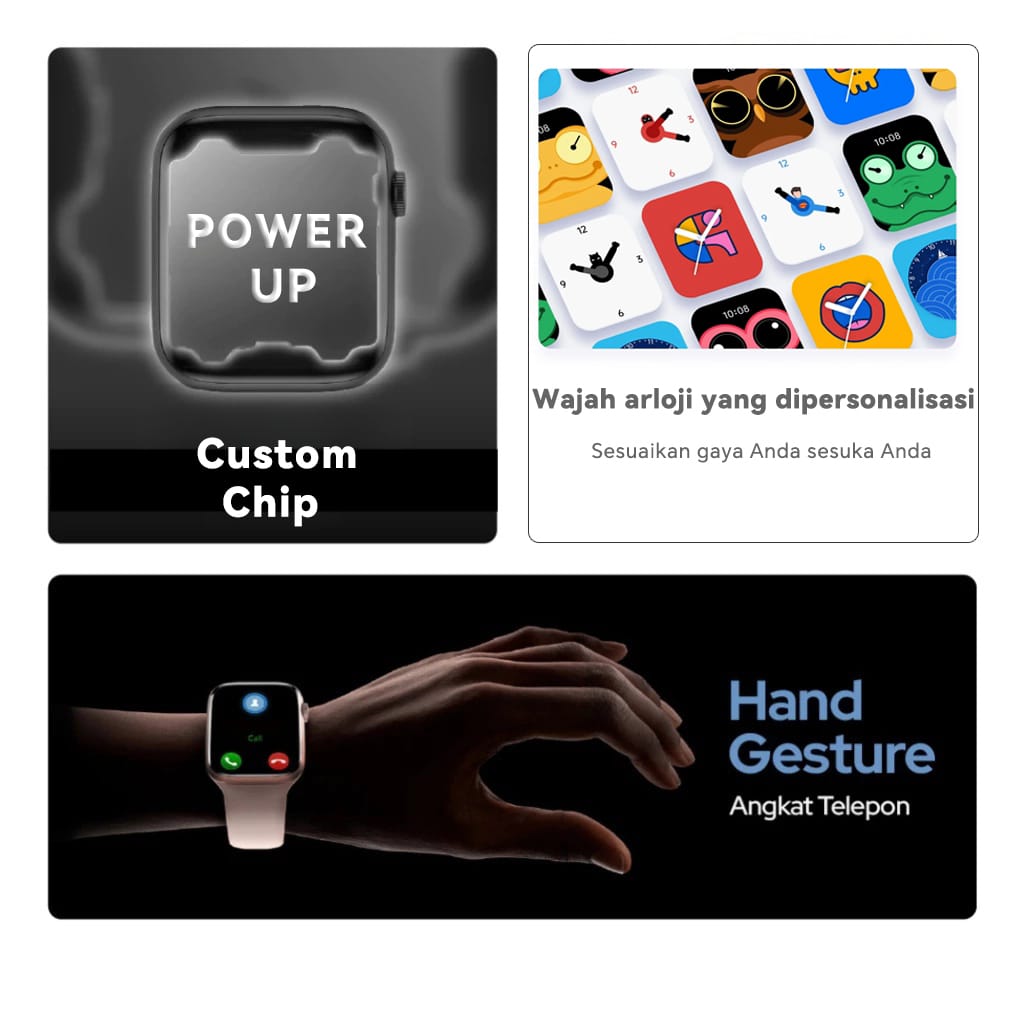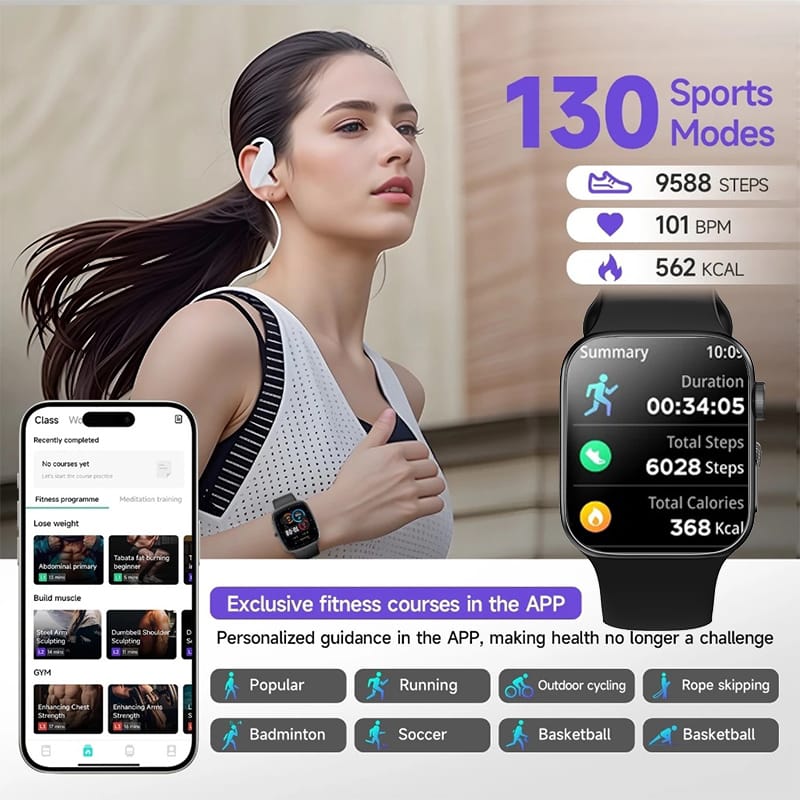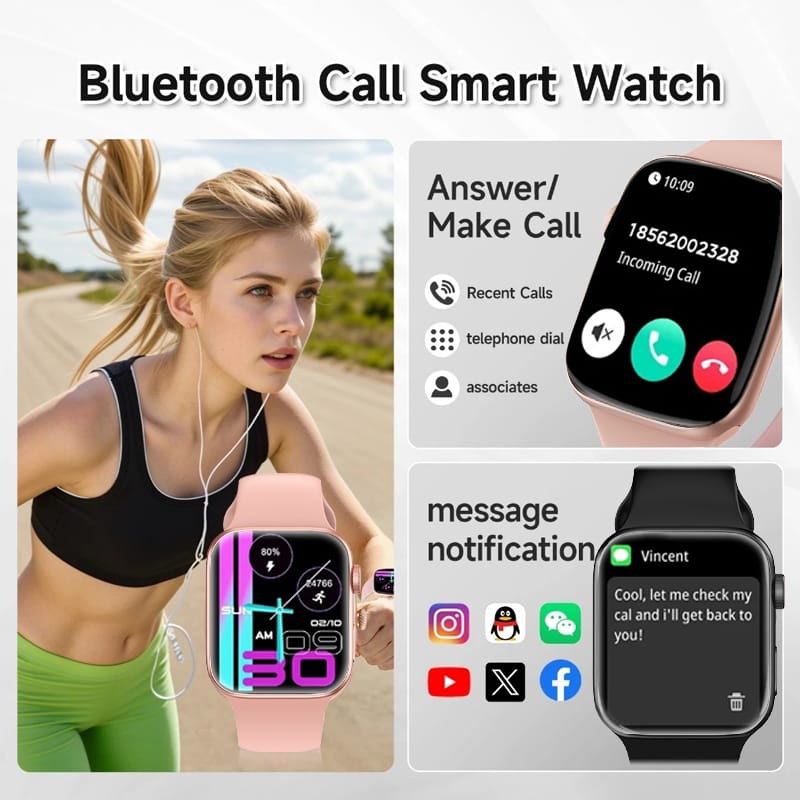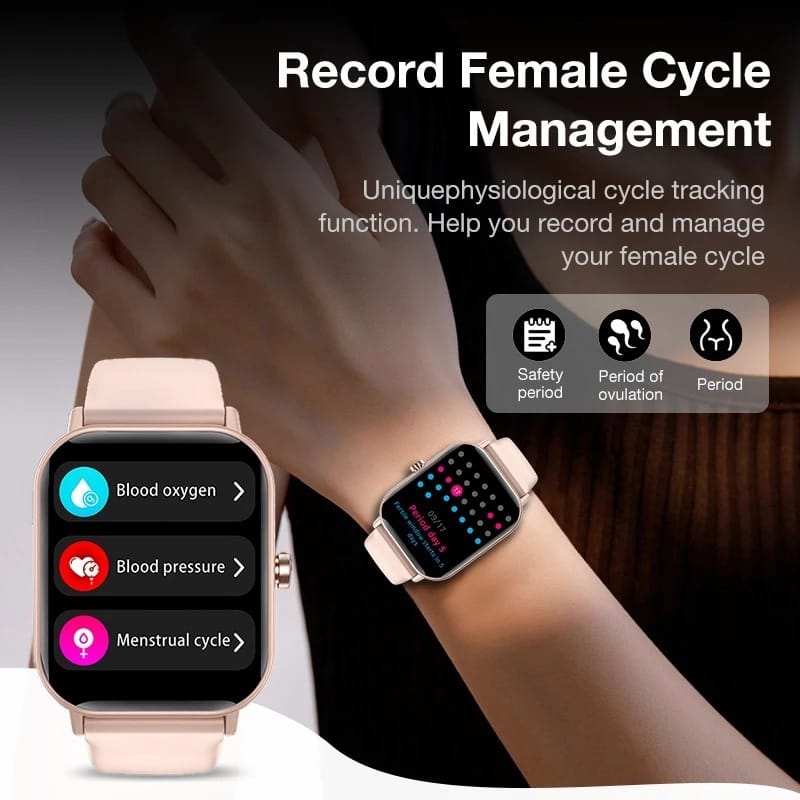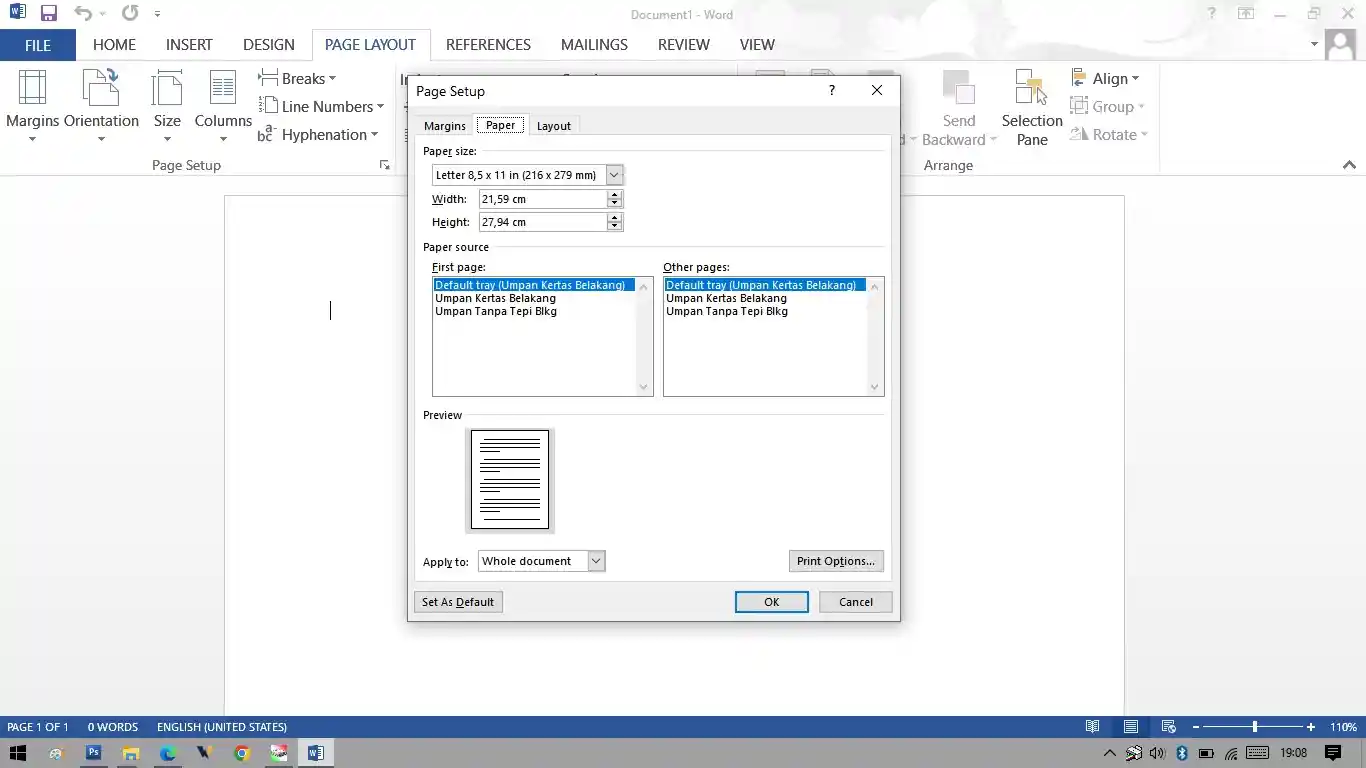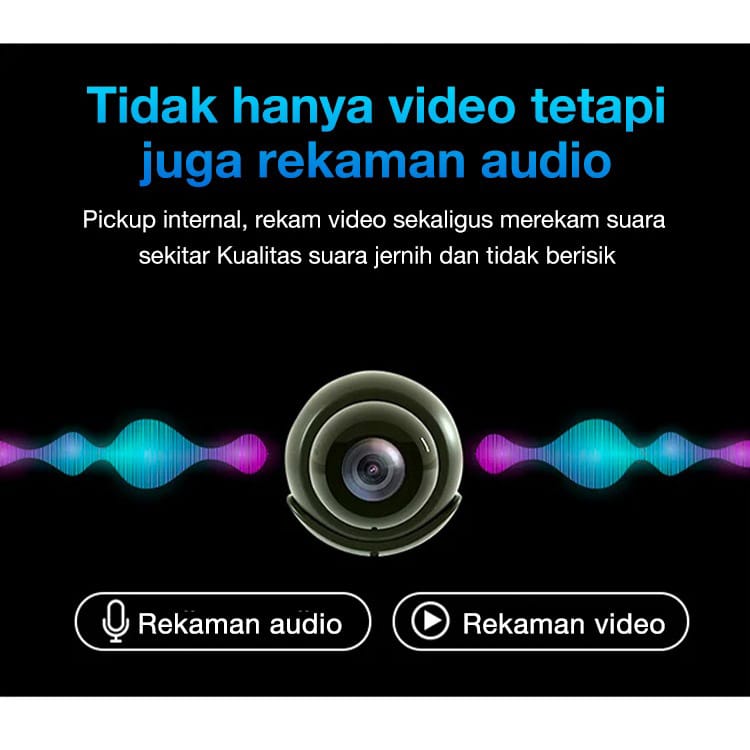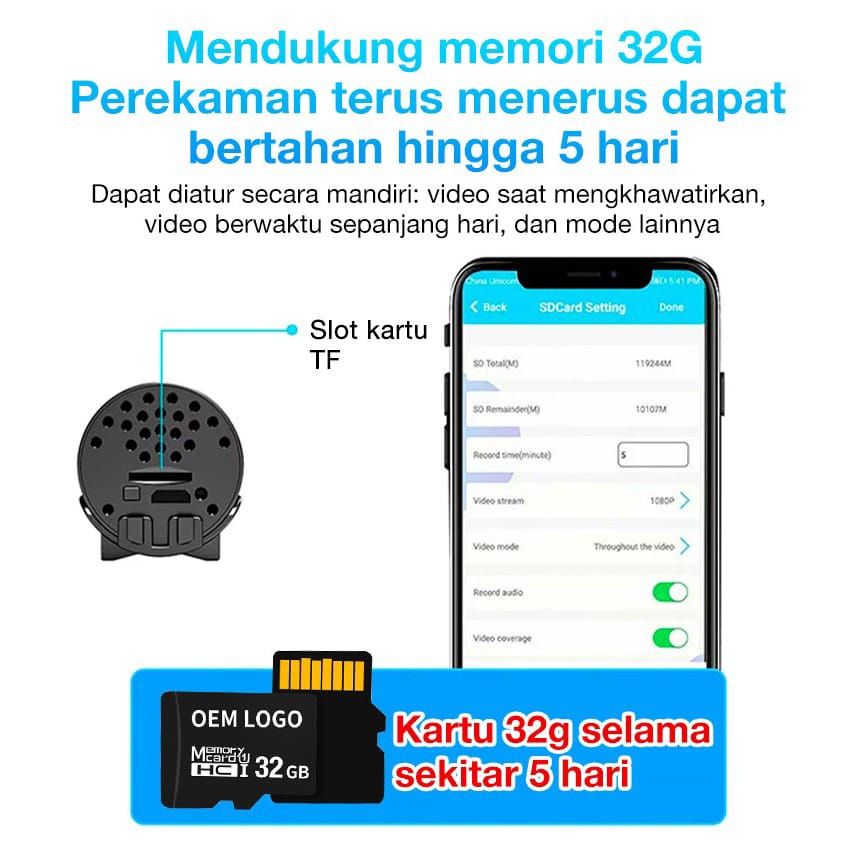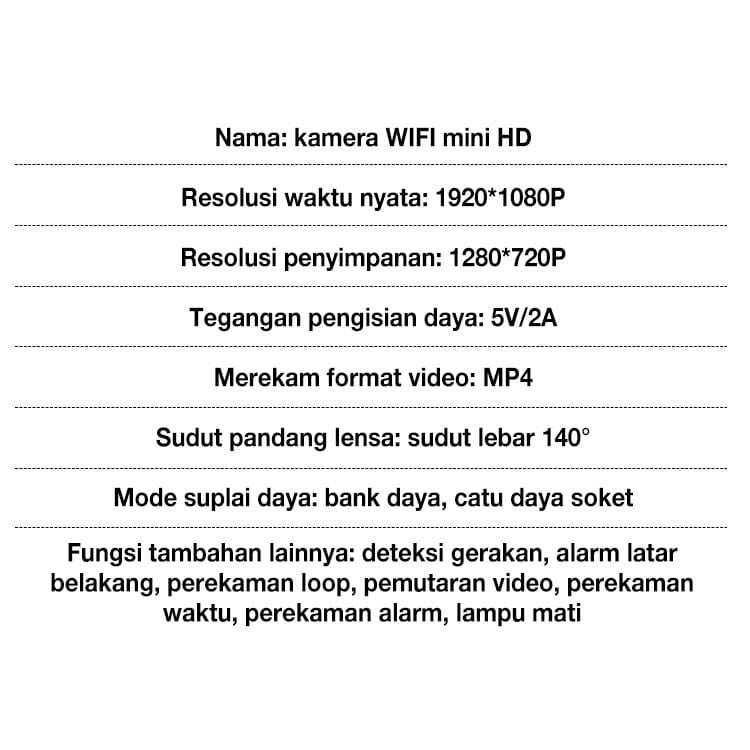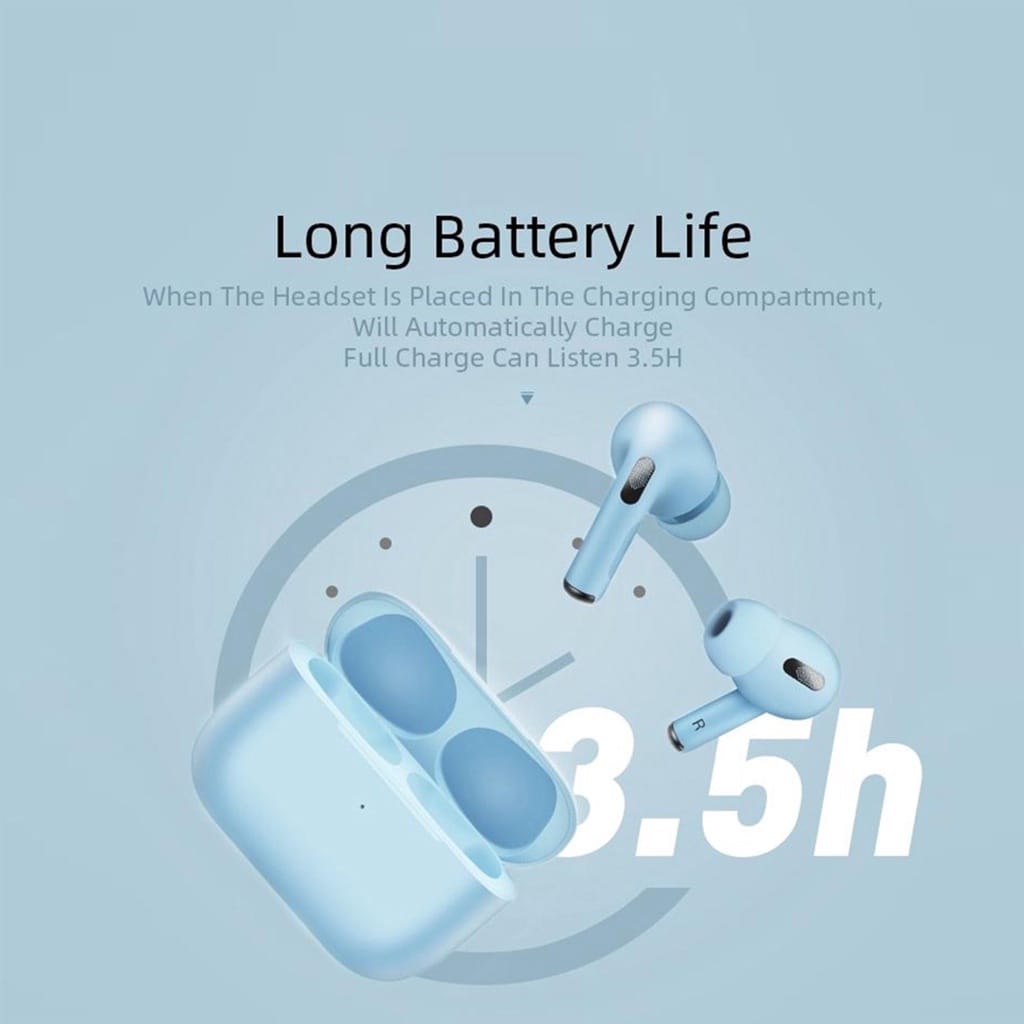Spilltekno – Spilltekno – Apakah kamu pernah mengalami kesulitan saat ingin merubah page setup ke cm di Microsoft Word? Apakah kamu bingung dengan pengaturan margin, ukuran kertas, dan orientasi halaman yang berbeda-beda? Jika iya, maka artikel ini adalah untuk kamu.
Dalam artikel ini, saya akan menjelaskan cara merubah page setup ke cm dengan mudah dan cepat. Kamu tidak perlu khawatir lagi dengan format dokumen yang berantakan atau tidak sesuai dengan keinginan kamu.
Apa itu Page Setup?
Page setup adalah pengaturan yang menentukan tampilan dan ukuran halaman dokumen yang kamu buat di Microsoft Word. Page setup meliputi margin, ukuran kertas, orientasi halaman, skala, dan penomoran halaman.
Page setup sangat penting untuk menyesuaikan dokumen kamu dengan kebutuhan dan tujuan kamu, misalnya untuk mencetak, mengirim via email, atau mempresentasikan.
Mengapa Perlu Merubah Page Setup ke CM?
Secara default, Microsoft Word menggunakan satuan inci (inch) untuk mengukur margin, ukuran kertas, dan jarak antara objek. Namun, di beberapa negara, termasuk Indonesia, satuan yang lebih umum digunakan adalah sentimeter (cm).
Oleh karena itu, kamu mungkin perlu merubah page setup ke cm agar lebih mudah dan nyaman dalam mengatur dokumen kamu.
Selain itu, merubah page setup ke cm juga berguna untuk memenuhi standar atau persyaratan tertentu, misalnya untuk tugas sekolah, kuliah, atau pekerjaan.
Bagaimana Cara Merubah Page Setup ke CM?
Merubah page setup ke cm di Microsoft Word sebenarnya tidak sulit. Kamu hanya perlu mengikuti langkah-langkah berikut ini:
Langkah 1: Buka Tab Layout
Tab layout adalah tab yang berisi pengaturan-pengaturan terkait dengan page setup, seperti margin, ukuran kertas, orientasi halaman, dan lain-lain.
Kamu bisa menemukan tab layout di bagian atas layar, di antara tab references dan tab design. Klik tab layout untuk membuka menu pengaturan page setup.
Langkah 2: Klik Menu Size
Menu size adalah menu yang berisi pilihan-pilihan ukuran kertas yang bisa kamu gunakan untuk dokumen kamu.
Kamu bisa menemukan menu size di bagian kiri atas tab layout, di sebelah menu margin. Klik menu size untuk melihat daftar ukuran kertas yang tersedia.
Langkah 3: Pilih Ukuran Kertas yang Sesuai
Di dalam menu size, kamu bisa memilih ukuran kertas yang sesuai dengan kebutuhan dan tujuan kamu.
Ada banyak pilihan ukuran kertas yang bisa kamu pilih, mulai dari A4, A5, B5, Letter, Legal, dan lain-lain.
Kamu juga bisa membuat ukuran kertas sendiri dengan mengklik pilihan More Paper Sizes di bagian bawah menu size. Pilih ukuran kertas yang kamu inginkan dengan mengkliknya.
Langkah 4: Klik Menu Margins
Menu margins adalah menu yang berisi pilihan-pilihan margin yang bisa kamu gunakan untuk dokumen kamu.
Margin adalah jarak antara tepi halaman dengan isi dokumen. Kamu bisa menentukan margin atas, bawah, kiri, dan kanan sesuai dengan keinginan kamu.
Kamu bisa menemukan menu margins di bagian kiri atas tab layout, di sebelah menu size. Klik menu margins untuk melihat daftar margin yang tersedia.
Langkah 5: Pilih Margin yang Sesuai
Di dalam menu margins, kamu bisa memilih margin yang sesuai dengan kebutuhan dan tujuan kamu. Ada beberapa pilihan margin yang sudah disediakan oleh Microsoft Word, seperti Normal, Narrow, Moderate, dan lain-lain.
Kamu juga bisa membuat margin sendiri dengan mengklik pilihan Custom Margins di bagian bawah menu margins. Pilih margin yang kamu inginkan dengan mengkliknya.
Langkah 6: Klik Menu Orientation
Menu orientation adalah menu yang berisi pilihan-pilihan orientasi halaman yang bisa kamu gunakan untuk dokumen kamu.
Orientasi halaman adalah posisi halaman dokumen, apakah berdiri (portrait) atau berbaring (landscape).
Kamu bisa menemukan menu orientation di bagian tengah atas tab layout, di sebelah menu columns. Klik menu orientation untuk melihat daftar orientasi halaman yang tersedia.
Langkah 7: Pilih Orientasi Halaman yang Sesuai
Di dalam menu orientation, kamu bisa memilih orientasi halaman yang sesuai dengan kebutuhan dan tujuan kamu.
Ada dua pilihan orientasi halaman yang bisa kamu pilih, yaitu portrait dan landscape. Portrait adalah orientasi halaman yang berdiri, dengan lebar lebih kecil dari tinggi.
Landscape adalah orientasi halaman yang berbaring, dengan lebar lebih besar dari tinggi. Pilih orientasi halaman yang kamu inginkan dengan mengkliknya.
Langkah 8: Klik Menu Page Setup
Menu page setup adalah menu yang berisi pengaturan-pengaturan lanjutan terkait dengan page setup, seperti skala, penomoran halaman, dan satuan ukuran.
Kamu bisa menemukan menu page setup di bagian kanan atas tab layout, di sebelah menu breaks. Klik menu page setup untuk membuka kotak dialog page setup.
Langkah 9: Ubah Satuan Ukuran ke CM
Di dalam kotak dialog page setup, kamu bisa mengubah satuan ukuran yang digunakan oleh Microsoft Word dari inci ke cm.
Caranya adalah dengan mengklik tab paper, lalu mengubah pilihan measurement units dari inches ke centimeters. Setelah itu, klik OK untuk menyimpan perubahan.
Langkah 10: Selesai
Selamat, kamu sudah berhasil merubah page setup ke cm di Microsoft Word. Sekarang, kamu bisa melihat dan mengedit dokumen kamu dengan lebih mudah dan nyaman.
Kamu juga bisa merubah page setup kembali ke inci atau satuan ukuran lainnya dengan mengulangi langkah-langkah di atas.
Merubah page setup ke cm di Microsoft Word adalah salah satu cara untuk membuat dokumen kamu lebih rapi dan sesuai dengan standar atau persyaratan tertentu.
Kamu bisa merubah page setup ke cm dengan mudah dan cepat dengan mengikuti langkah-langkah yang sudah saya jelaskan di atas.
Semoga artikel ini bermanfaat dan membantu kamu dalam membuat dokumen yang berkualitas. Terima kasih telah membaca artikel ini. Spilltekno
Cek Informasi Teknologi Lainnya di Google News Spilltekno