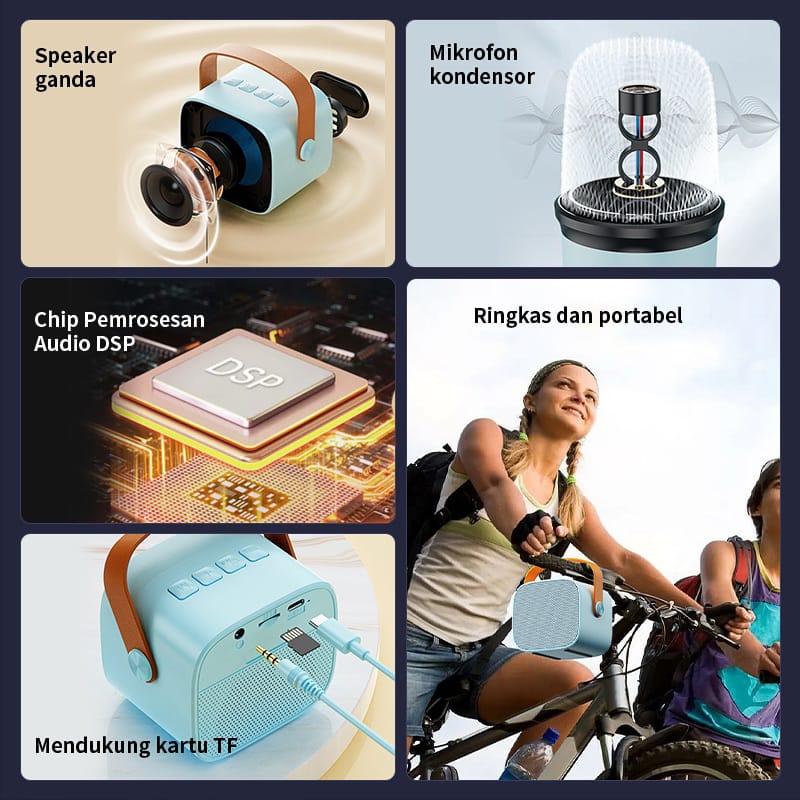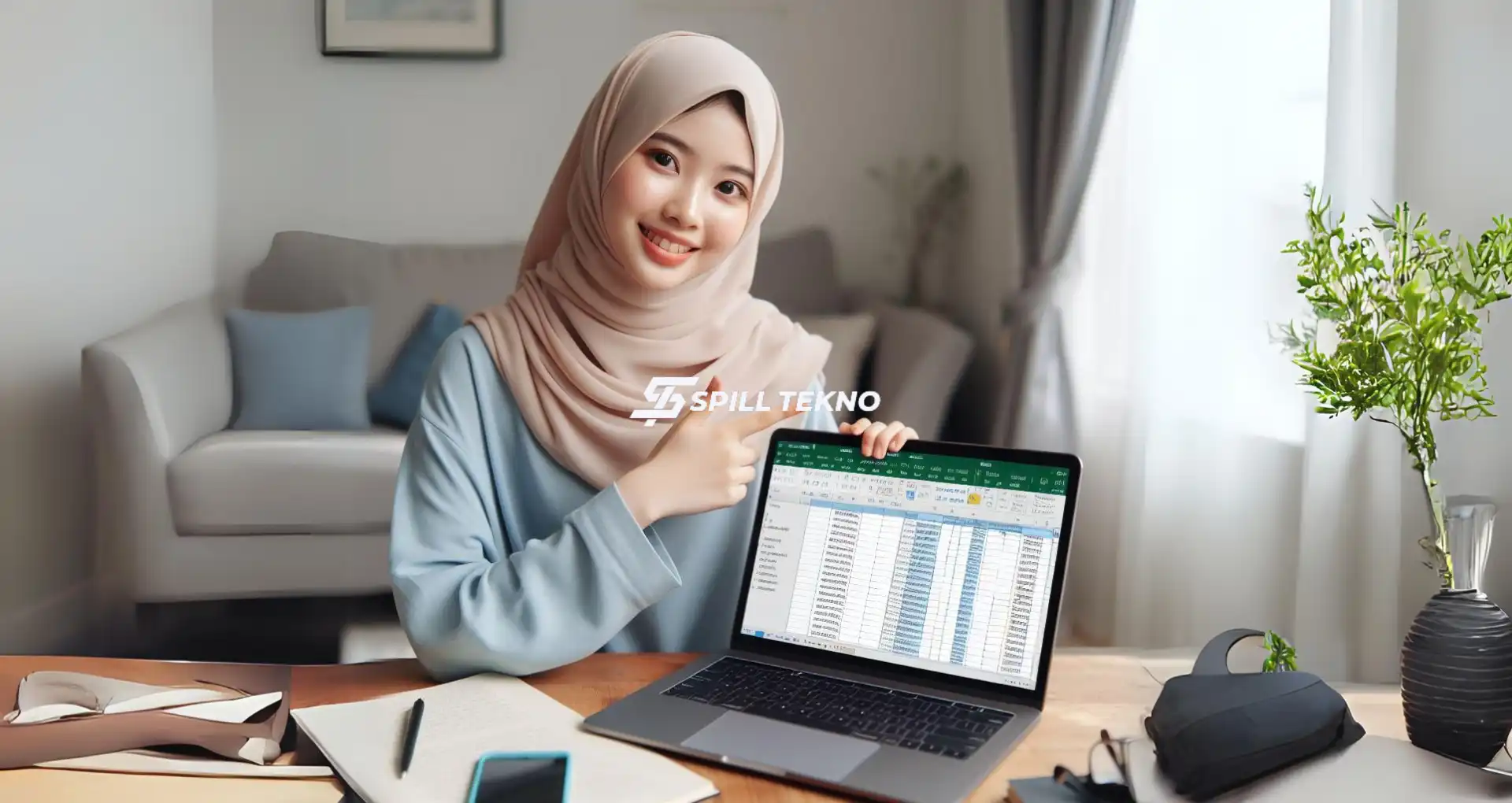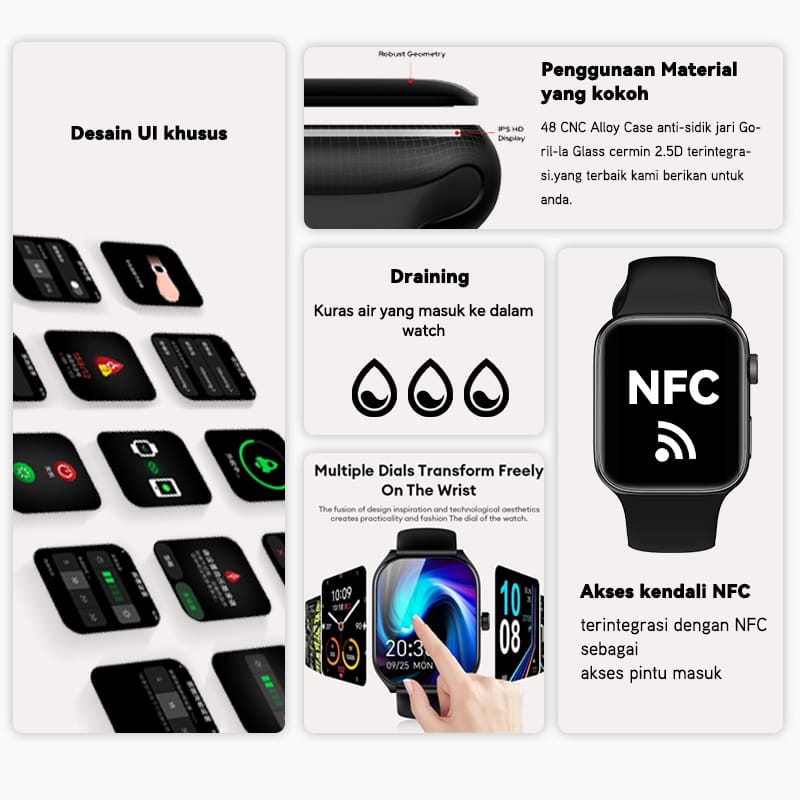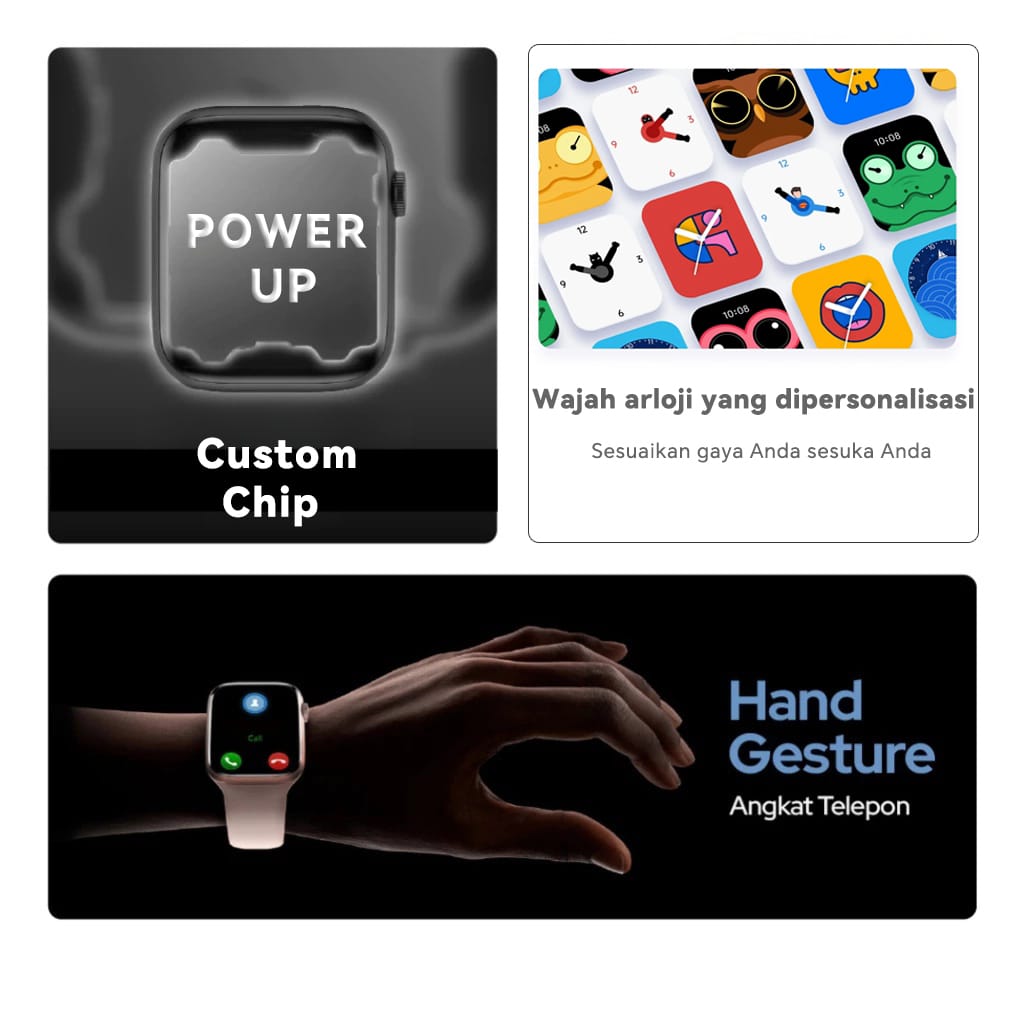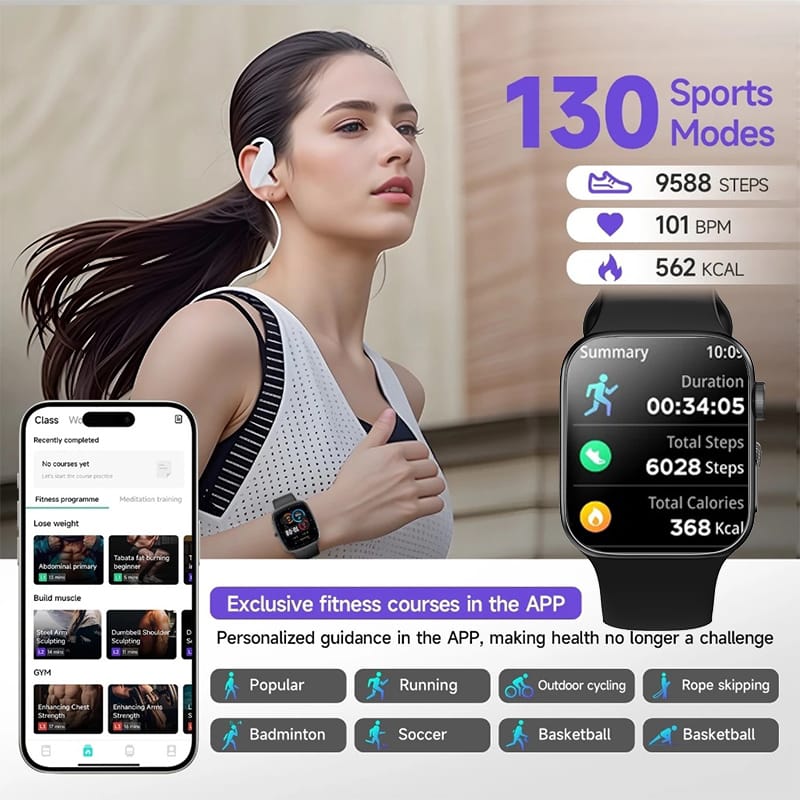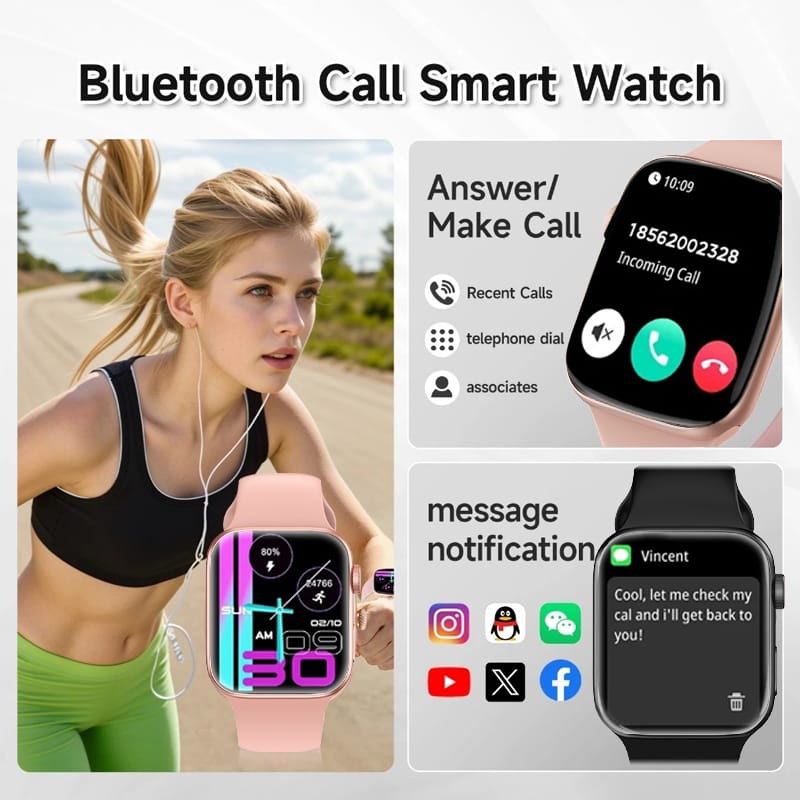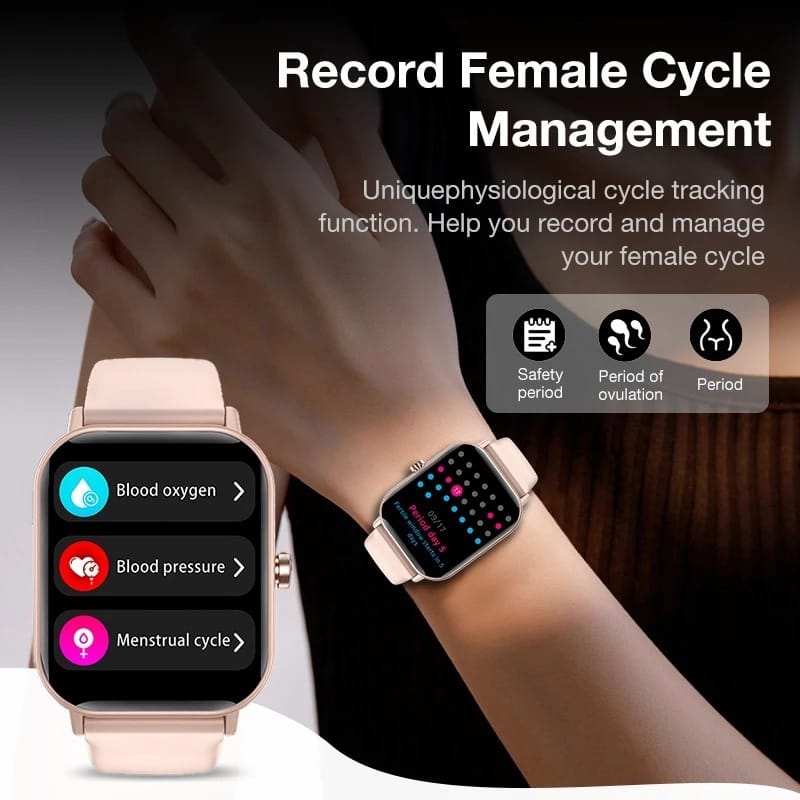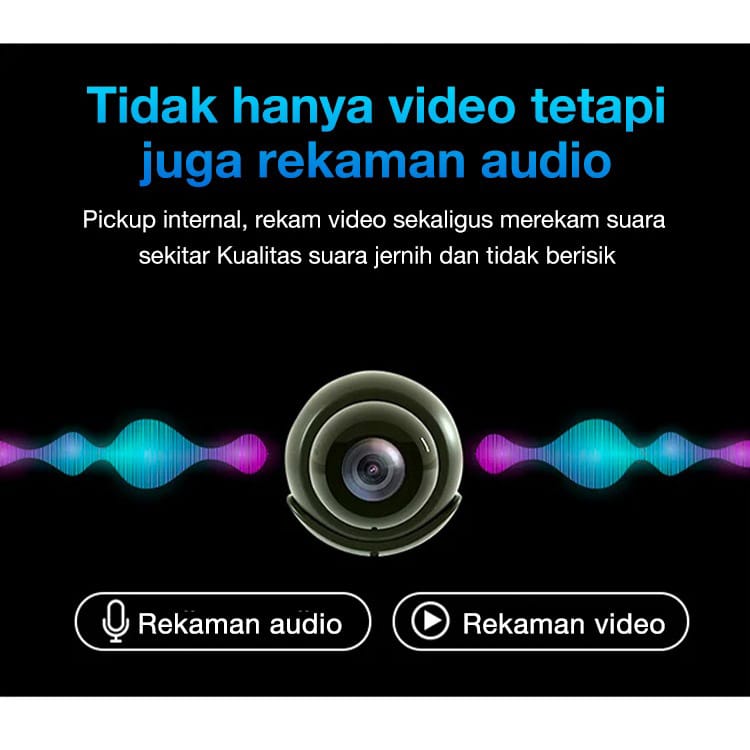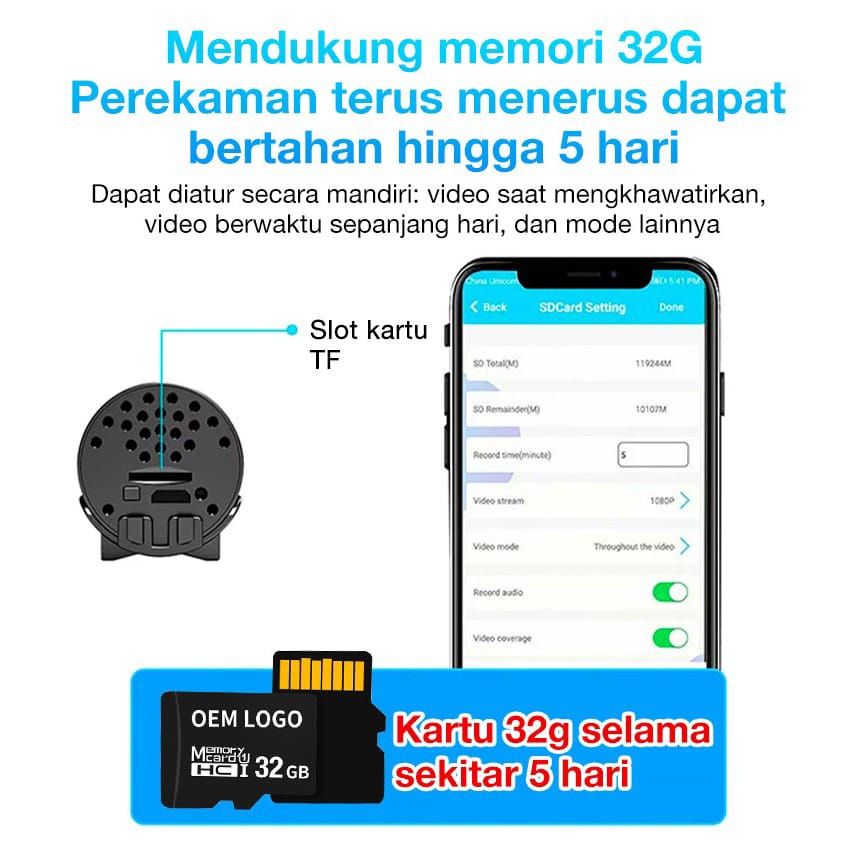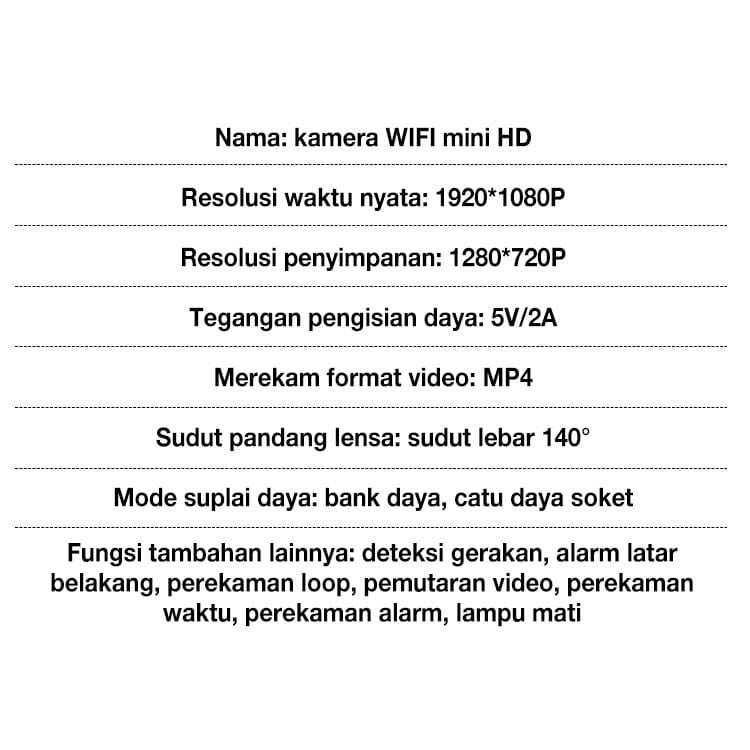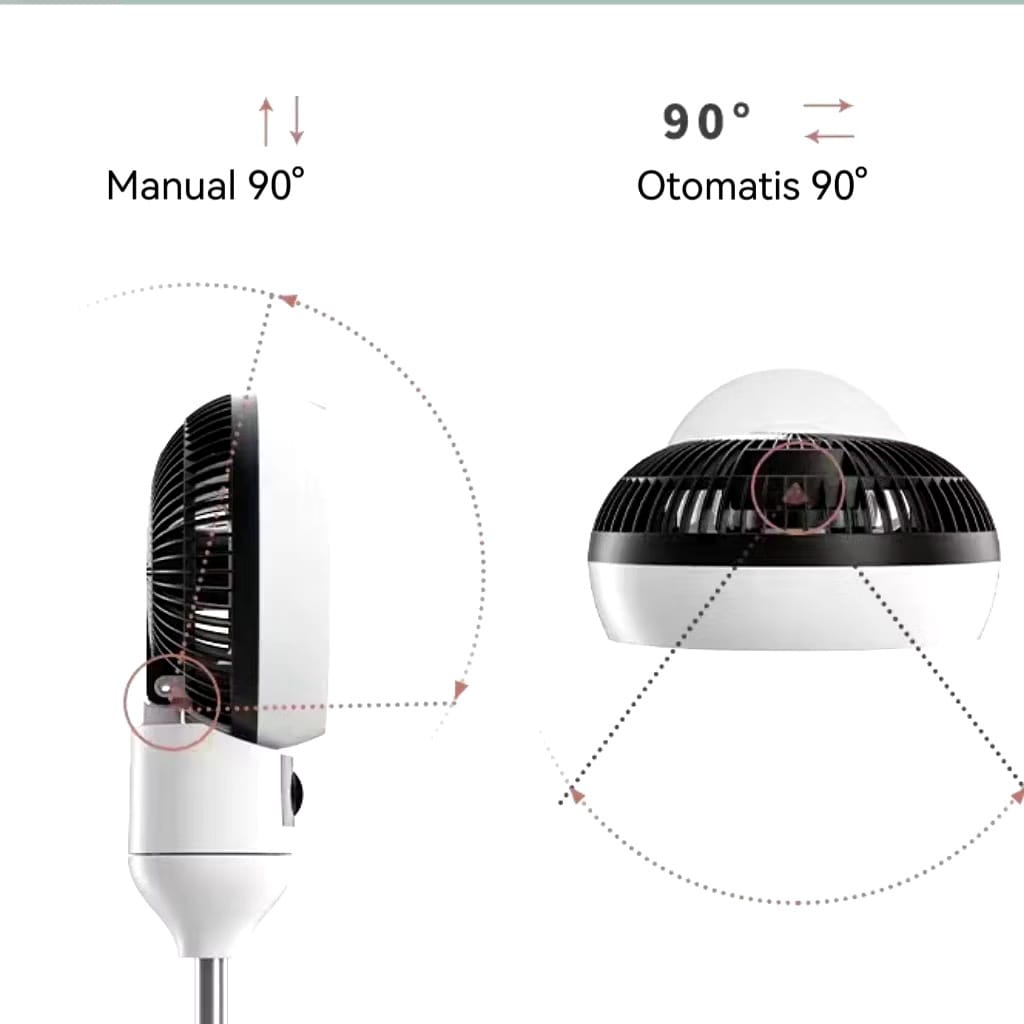Spilltekno – Spilltekno – Salah satu fitur yang sering digunakan dalam Microsoft Excel adalah cara mengunci sel di Excel, yang membantu pengguna dalam mengelola data dengan lebih efisien.
Pengguna Excel seringkali memasukkan rumus-rumus tertentu untuk mengolah data agar menghasilkan informasi yang akurat.
Namun, saat file Excel dibuka oleh pengguna lain, seringkali beberapa sel atau kolom data bisa menjadi berantakan, baik disengaja maupun tidak.
Hal ini bisa membuat pengguna harus menata ulang bahkan memasukkan kembali rumus-rumus yang digunakan, menyebabkan kerugian waktu dan ketelitian.
Untuk menghindari hal-hal yang tidak diinginkan tersebut, pengguna dapat mengunci sel di Microsoft Excel.
Dengan mengunci sel, Anda dapat memastikan keakuratan dan konsistensi data dalam spreadsheet, serta memberikan izin edit hanya untuk sel tertentu kepada orang lain.
Cara Mengunci Sel di Excel
Berikut adalah langkah-langkah untuk mengunci sel:
- Kunci Semua Sel
- Pilih semua sel pada data Anda di Excel. Anda bisa menggunakan CTRL/Command + A atau klik pojok kiri atas.
- Pada tab beranda, pilih “Format”.
- Pilih “Lock Cell”.
- Kunci Sel Tertentu
- Pilih salah satu sel yang ingin Anda kunci.
- Klik kanan dan pilih “Format Cells”.
- Pada kotak dialog “Format Sel”, pilih pengaturan “Locked”.
- Kunci Rumus Excel
- Pilih semua sel di lembar Excel Anda.
- Klik kanan pada sel yang dipilih dan dari dropdown kemudian klik “Format Cells”.
- Pada tab “Protection”, hapus centang pada kotak “Locked” dan klik “OK”.
- Klik “Home”.
- Di bawah tab “Home”, klik menu “Find & Select” selanjutnya klik “Go To Special”.
- Pilih “Formulas” dan klik “OK”.
- Kembali ke tab “Protection” di kotak prompt di layar, aktifkan kotak centang opsi “Locked”.
- Pilih “OK”.
Dengan mengikuti langkah-langkah di atas, Anda dapat mengunci sel di Microsoft Excel agar data tetap rapi dan terhindar dari kerusakan.
Manfaat Mengunci Sel di Excel
Mengunci sel dapat mencegah perubahan yang tidak diinginkan pada data, terutama saat berbagi file dengan pengguna lain.
Dengan mengunci sel, Anda dapat memberikan akses edit hanya pada bagian tertentu yang memang perlu diubah, sehingga data tetap terjaga keakuratannya.
Cara Mengunci Sel Berdasarkan Pengguna
Excel juga menyediakan fitur untuk mengunci sel berdasarkan pengguna.
Anda dapat menentukan siapa yang bisa mengedit sel tertentu dan siapa yang tidak, melalui pengaturan izin pengguna.
Untuk mengunci sel berdasarkan pengguna di Excel, Anda dapat menggunakan fitur proteksi lembar kerja. Fitur ini memungkinkan Anda untuk menentukan siapa yang bisa mengedit sel tertentu dan siapa yang tidak.
Langkah pertama adalah dengan memilih sel atau range sel yang ingin Anda kunci untuk pengguna tertentu.
Setelah itu, Anda dapat mengatur izin akses untuk sel tersebut, misalnya hanya dapat dibaca atau diubah oleh pengguna tertentu.
Dengan cara ini, Anda dapat mengontrol akses pengguna ke data Anda dan mencegah perubahan yang tidak diinginkan.
Mengunci Lembar Kerja
Selain mengunci sel, Anda juga dapat mengunci seluruh lembar kerja agar tidak dapat diedit oleh orang lain.
Fitur ini sangat berguna saat Anda ingin melindungi seluruh data dalam lembar kerja.
Menggunakan Password untuk Mengunci Sel
Untuk tingkat keamanan yang lebih tinggi, Anda dapat menggunakan fitur password untuk mengunci sel atau lembar kerja.
Dengan begitu, hanya orang yang memiliki password yang dapat mengedit data.
Mematikan Fitur Pengeditan
Jika Anda ingin benar-benar melarang pengeditan pada suatu file Excel, Anda dapat mematikan fitur pengeditan untuk file tersebut.
Fitur ini membuat file hanya bisa dibuka dalam mode baca saja.
Cara Mematikan Fitur Pengeditan
Untuk mematikan fitur pengeditan dalam Microsoft Excel, pengguna dapat mengikuti langkah-langkah berikut.
Pertama, buka file Excel yang ingin Anda matikan fitur pengeditannya. Selanjutnya, pilih tab “Review” di menu atas Excel.
Di bagian toolbar “Review”, Anda akan menemukan opsi “Protect Sheet” atau “Protect Workbook”.
Klik opsi tersebut untuk membuka dialog “Protect Sheet” atau “Protect Workbook”.
Di dalam dialog tersebut, Anda dapat mengatur password untuk melindungi lembar kerja atau lembar kerja tertentu dari pengeditan.
Setelah itu, centang kotak “Protect worksheet and contents of locked cells” atau “Protect workbook for structure” sesuai kebutuhan Anda.
Terakhir, klik “OK” untuk menyimpan pengaturan dan mematikan fitur pengeditan dalam file Excel tersebut.
Dengan demikian, file Excel Anda akan terlindungi dari pengeditan yang tidak diinginkan.
Cara Mengunci Sel pada Excel Online
Bagi pengguna Excel Online, langkah-langkah untuk mengunci sel mungkin sedikit berbeda.
Untuk mengunci sel pada Excel Online, langkah-langkahnya sedikit berbeda dari versi desktop.
Pertama, buka file Excel Online yang ingin Anda edit. Kemudian, pilih sel atau range sel yang ingin Anda kunci.
Setelah itu, klik kanan pada sel yang dipilih dan pilih “Format Cells”.
Di jendela “Format Cells”, pilih tab “Protection” dan centang kotak “Locked”.
Terakhir, klik “OK” untuk menyimpan perubahan.
Dengan melakukan langkah-langkah tersebut, Anda telah berhasil mengunci sel pada Excel Online.
Ini adalah artikel yang memberikan informasi seputar cara mengunci sel di Microsoft Excel agar data tidak berantakan.
Artikel ini dikemas dengan bahasa yang mudah dipahami dan tutorial yang jelas, serta dilengkapi dengan ilustrasi untuk memudahkan pembaca dalam mengikuti langkah-langkahnya.
Mengunci sel di Microsoft Excel adalah langkah yang penting untuk menjaga keakuratan dan konsistensi data dalam spreadsheet.
Dengan mengikuti langkah-langkah yang tepat, Anda dapat mengunci sel dengan mudah dan menghindari kerusakan data. Selamat mencoba! Spilltekno
Cek Informasi Teknologi Lainnya di Google News Spilltekno
Simak update artikel pilihan lainnya dari kami di Google News dan Saluran Whatsapp Channel