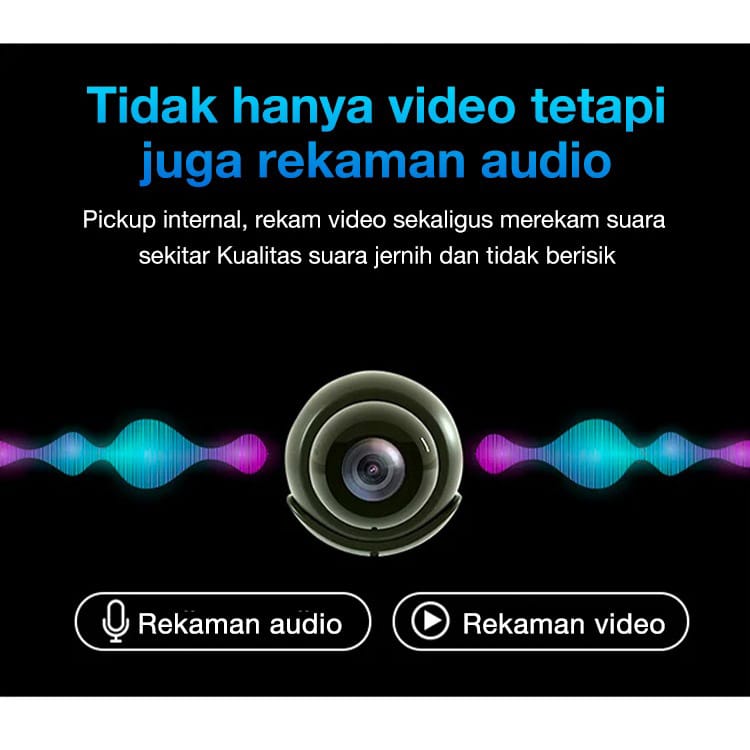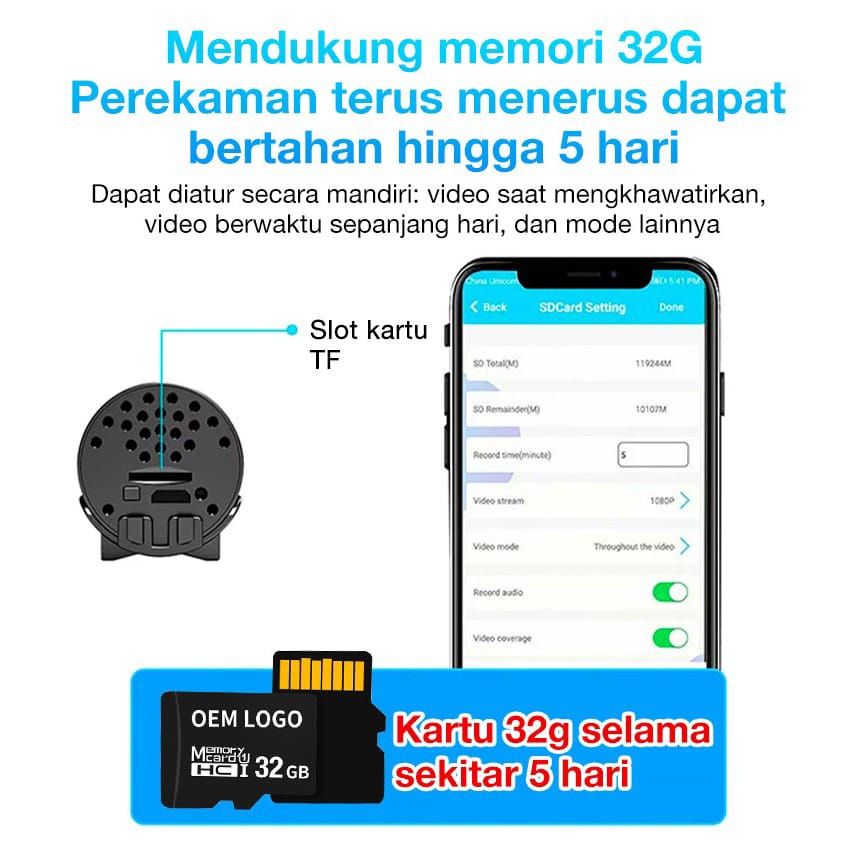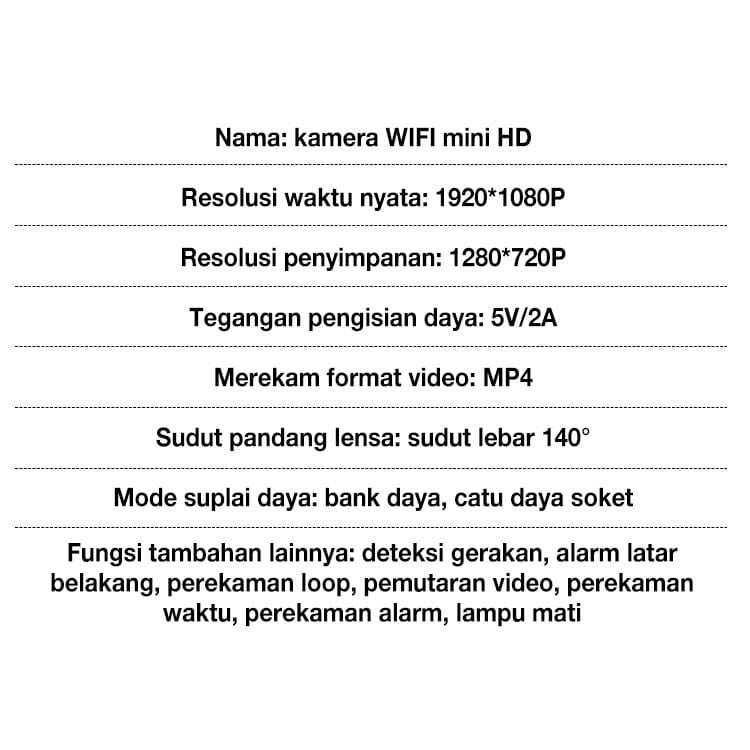Spilltekno – Spilltekno.com – Jika Anda baru saja membeli laptop baru atau ingin membersihkan ruang penyimpanan pada laptop Anda, memahami cara unistall aplikasi di laptop adalah hal yang sangat penting. Meskipun proses uninstall aplikasi pada laptop tidak terlalu rumit, namun bagi pemula mungkin agak membingungkan. Untuk itu, artikel ini akan memberikan panduan mudah mengenai cara unistall aplikasi di laptop agar dapat membantu Anda.
Apa itu Uninstall Aplikasi di Laptop?
Sebelum memulai panduan cara unistall aplikasi di laptop, penting untuk memahami apa itu uninstall aplikasi. Uninstall aplikasi adalah proses menghapus program atau aplikasi dari sistem laptop Anda. Mengapa perlu uninstall aplikasi? Karena terkadang aplikasi yang tidak digunakan lagi masih memakan ruang pada hard drive laptop. Selain itu, beberapa aplikasi yang tidak diperbarui atau rusak dapat memperlambat performa laptop Anda.
Uninstall aplikasi memungkinkan Anda menghapus program yang tidak diinginkan dengan mudah dan membersihkan ruang pada hard drive laptop. Apakah itu aplikasi yang Anda instal sendiri atau yang sudah terinstal secara default di sistem laptop Anda, Anda dapat menghapusnya dengan mudah melalui proses uninstall aplikasi.
Langkah-langkah Uninstall Aplikasi di Laptop:
Uninstall aplikasi dari laptop bukanlah hal yang sulit. Dalam panduan ini, Anda akan mengetahui cara unistall aplikasi di laptop secara mudah. Proses uninstall aplikasi ini berbeda-beda tergantung pada sistem operasi yang digunakan pada laptop Anda. Beberapa sistem operasi yang umum digunakan adalah Windows, Mac, dan Linux. Berikut ini panduan uninstall aplikasi di laptop:
| Langkah | Keterangan |
|---|---|
| 1 | Pertama, buka Control Panel pada laptop Anda. |
| 2 | Pilih opsi ‘Program dan Fitur’. |
| 3 | Akan muncul daftar aplikasi yang terpasang pada laptop Anda. Pilih aplikasi yang akan Anda uninstall. |
| 4 | Klik ‘Uninstall’ pada tampilan aplikasi tersebut. |
| 5 | Tunggu beberapa saat untuk proses uninstall selesai. Setelah selesai, Anda bisa menutup jendela uninstall aplikasi tersebut. |
Itu saja langkah-langkah mudah untuk melakukan uninstall aplikasi pada laptop Anda. Perlu diingat, proses uninstall aplikasi ini bisa berbeda tergantung pada sistem operasi yang digunakan. Berikut adalah panduan uninstall aplikasi pada sistem operasi yang berbeda:
Uninstall Aplikasi Bawaan di Laptop
Jika kamu membeli laptop baru, mungkin sudah terdapat beberapa aplikasi bawaan yang terinstal di dalamnya. Beberapa dari aplikasi tersebut mungkin akan bermanfaat untuk kamu, namun beberapa yang lain mungkin tidak diperlukan dan mengambil ruang penyimpanan.
Untuk menghapus aplikasi bawaan di laptop, ikuti langkah-langkah berikut:
| Langkah | Keterangan |
|---|---|
| 1 | Buka menu Start atau Mulai di sudut kiri bawah layar. |
| 2 | Cari aplikasi yang akan dihapus. |
| 3 | Klik kanan pada aplikasi dan pilih “Uninstall” atau “Hapus”. |
| 4 | Ikuti instruksi di layar untuk menghapus aplikasi. |
Setelah selesai menghapus aplikasi bawaan yang tidak diperlukan, kamu bisa mendapatkan ruang penyimpanan yang lebih banyak dan laptopmu akan berjalan lebih cepat. Namun, pastikan untuk tidak menghapus aplikasi bawaan yang penting agar sistem operasi tetap berjalan dengan baik.
Menghapus Aplikasi dari Windows di Laptop
Jika Anda ingin menghapus aplikasi dari sistem operasi Windows di laptop Anda, berikut adalah panduan langkah demi langkah:
- Buka menu Start di bagian kiri bawah layar.
- Cari aplikasi yang ingin dihapus.
- Klik kanan ikon aplikasi dan pilih opsi Uninstall dari menu drop-down.
- Sistem akan memunculkan jendela Uninstall atau change a program, pilih aplikasi yang ingin dihapus.
- Klik tombol Uninstall di bagian atas jendela.
- Sistem akan memunculkan jendela konfirmasi. Jika Anda yakin ingin menghapus aplikasi, klik yes dan proses uninstall akan dimulai.
- Tunggu beberapa saat hingga proses uninstall selesai.
- Jendela akan menampilkan pesan jika aplikasi berhasil dihapus. Klik OK dan tutup jendela.
Jika proses uninstall gagal, coba restart laptop Anda dan ulangi prosesnya. Jika masalah tetap terjadi, ada beberapa software uninstaller pihak ketiga yang dapat membantu menghapus aplikasi secara efektif.
Jangan pernah secara manual menghapus file aplikasi dari folder instalasi, karena ini dapat menyebabkan kerusakan pada sistem operasi dan menyebabkan aplikasi lain tidak berjalan dengan baik.
Sekarang Anda sudah tahu cara unistall aplikasi di laptop Anda. Pastikan untuk hanya menghapus aplikasi yang memang tidak Anda perlukan untuk mencegah kerusakan pada sistem operasi dan laptop Anda.
Menghapus Aplikasi dari Mac di Laptop
Jika kamu menggunakan laptop dengan sistem operasi Mac, menghapus aplikasi terkadang bisa menjadi proses yang sedikit berbeda daripada yang kamu temukan di laptop lain. Tetapi jangan khawatir, menghapus aplikasi dari Mac itu sebenarnya mudah.
Langkah pertama yang harus kamu lakukan adalah membuka folder “Applications” (Aplikasi) di Finder (Penjelajah). Kamu bisa melakukannya dengan meng-klik ikon Finder (Penjelajah) di dock (papan tombol) kamu, kemudian pilih “Applications” di panel kiri.
Jika kamu ingin menghapus aplikasi yang diunduh dari App Store, cukup cari aplikasi tersebut di folder “Applications” dan seret ke tempat sampah di dock (papan tombol), atau buka menu Konteks dengan meng-klik kanan ikon aplikasi dan pilih “Move to Trash” (Pindahkan ke Tempat Sampah).
Namun jika kamu ingin menghapus aplikasi yang diinstal dari file .dmg atau .pkg, kamu perlu memeriksa apakah ada file uninstaller yang disertakan dalam file instalasi. Jika ya, jalankan file uninstaller tersebut untuk menghapus aplikasi dengan benar.
Jika tidak ada uninstaller, kamu masih bisa menghapus aplikasi tersebut dengan menemukan file aplikasi di “Applications” (Aplikasi), seret ke tempat sampah di dock (papan tombol), lalu kosongkan tempat sampah tersebut.
Tapi ingat, tidak semua aplikasi dapat dihapus dengan cara unistall aplikasi di laptop ini. Beberapa aplikasi yang terintegrasi dengan sistem operasi mungkin tidak bisa dihapus karena bisa merusak fungsi sistem operasi. Jika kamu tidak yakin, sebaiknya jangan hapus aplikasi tersebut.
Menghapus Aplikasi dari Linux di Laptop
Jika kamu menggunakan Linux sebagai sistem operasi di laptopmu, kamu mungkin ingin menghapus aplikasi yang tidak digunakan agar mendapatkan lebih banyak ruang penyimpanan di hard disk. Berikut adalah beberapa langkah mudah yang bisa kamu ikuti:
- Buka aplikasi manajer paketmu, seperti Synaptic Package Manager atau Ubuntu Software Center.
- Cari aplikasi yang ingin kamu hapus di bagian pencarian.
- Klik kanan pada aplikasi tersebut dan pilih opsi “Remove” atau “Mark for Removal”.
- Klik tombol “Apply” atau “Apply Changes” untuk memulai proses penghapusan.
Beberapa distribusi Linux juga memiliki opsi untuk menghapus aplikasi melalui command line:
- Buka terminal di Linux.
- Masukkan perintah “sudo apt-get remove nama_aplikasi” (tanpa tanda kutip) dan tekan enter. Ganti “nama_aplikasi” dengan nama aplikasi yang ingin kamu hapus.
- Tunggu proses penghapusan selesai dan aplikasi akan dihapus dari sistem operasimu.
Dengan mengikuti langkah-langkah di atas, kamu bisa menghapus aplikasi yang tidak digunakan dengan mudah dari sistem operasi Linux di laptopmu.
Mencegah Instalasi Aplikasi yang Tak Diinginkan
Instalasi aplikasi tak diinginkan dapat mengganggu kinerja laptop dan memakan ruang penyimpanan yang berharga. Berikut adalah beberapa tips untuk mencegah instalasi aplikasi yang tidak diinginkan:
- Periksa dengan cermat aplikasi yang akan diunduh sebelum menginstallnya. Pastikan aplikasi tersebut memiliki ulasan dan rating yang baik dari pengguna lain.
- Jangan mengklik tautan atau lampiran yang mencurigakan yang diterima melalui email, pesan teks atau media sosial. Mereka mungkin berisi virus atau malware.
- Matikan opsi instalasi otomatis. Beberapa aplikasi dapat menambahkan opsi ini selama instalasi dan secara otomatis memasang aplikasi lain. Dalam pengaturan aplikasi, periksa opsi penginstalan tambahan dan nonaktifkan opsi instalasi otomatis.
- Jangan terburu-buru mengklik tombol “Setuju” saat menginstal aplikasi. Bacalah dengan cermat perjanjian lisensi pengguna akhir (End User License Agreement/EULA) dan pastikan bahwa tidak ada instalasi aplikasi tambahan yang tersembunyi.
- Gunakan perangkat lunak antivirus yang terpercaya dan tetap diperbarui. Mereka akan membantu mengidentifikasi dan mencegah instalasi aplikasi yang tidak diinginkan.
Dengan mengikuti tips ini, Anda dapat mencegah instalasi aplikasi yang tidak diinginkan dan mempertahankan kinerja dan ruang penyimpanan laptop Anda.
Mencegah Instalasi Aplikasi yang Tak Diinginkan
Selain menghapus aplikasi yang tidak digunakan, salah satu cara untuk menjaga performa laptop Anda adalah dengan mencegah instalasi aplikasi yang tak diinginkan. Berikut adalah beberapa tips yang bisa Anda coba:
1. Periksa Setiap Instalasi Aplikasi
Sebelum menginstal aplikasi apapun, pastikan untuk membaca setiap langkah dari proses instalasinya. Jangan langsung mengklik tombol “Next” atau “Install” tanpa membaca terlebih dahulu. Perhatikan opsi atau pilihan yang tersedia dan pastikan Anda memilih opsi yang sesuai dengan kebutuhan Anda.
2. Periksa Aplikasi yang Akan Diinstal
Sebelum menginstal aplikasi, pastikan untuk mencari informasi tentang aplikasi tersebut. Lakukan riset online untuk mencari review dari pengguna lain dan pastikan aplikasi tersebut aman dan berguna bagi Anda.
3. Gunakan Antivirus dan Anti-Malware
Selalu pastikan bahwa laptop Anda dilengkapi dengan antivirus dan anti-malware terbaik. Program-program ini dapat membantu memblokir instalasi aplikasi yang tidak diinginkan atau bahkan berbahaya bagi laptop Anda.
4. Hati-Hati Saat Menginstal Update
Saat melakukan update aplikasi, pastikan untuk membaca dengan teliti informasi yang diberikan. Beberapa update dapat menyertakan aplikasi tambahan yang tidak Anda butuhkan atau meminta persetujuan untuk menginstal aplikasi lain. Pastikan Anda menolak permintaan tersebut jika tidak diperlukan.
5. Batasi Instalasi Aplikasi dari Sumber yang Dapat Dipercaya
Untuk menghindari instalasi aplikasi yang tidak diinginkan, sebaiknya batasi instalasi aplikasi hanya dari sumber yang dapat dipercaya. Hindari mengunduh atau menginstal aplikasi dari situs web yang tidak dikenal atau tidak terpercaya.
Dengan melakukan cara unistall aplikasi di laptop di atas, Anda dapat mencegah instalasi aplikasi yang tidak diinginkan dan menjaga performa laptop Anda tetap optimal. Spilltekno
Simak update artikel pilihan lainnya dari kami di Google News dan Saluran WhatsApp Channel