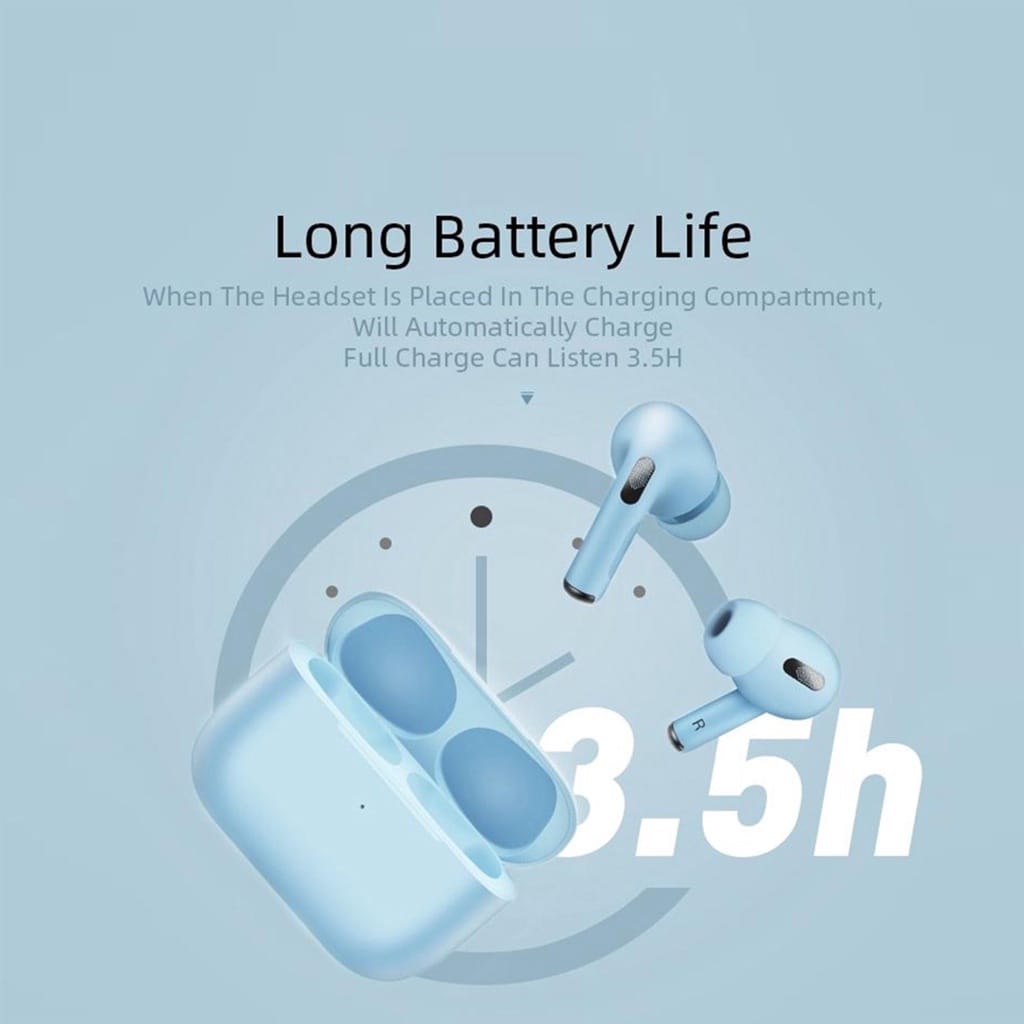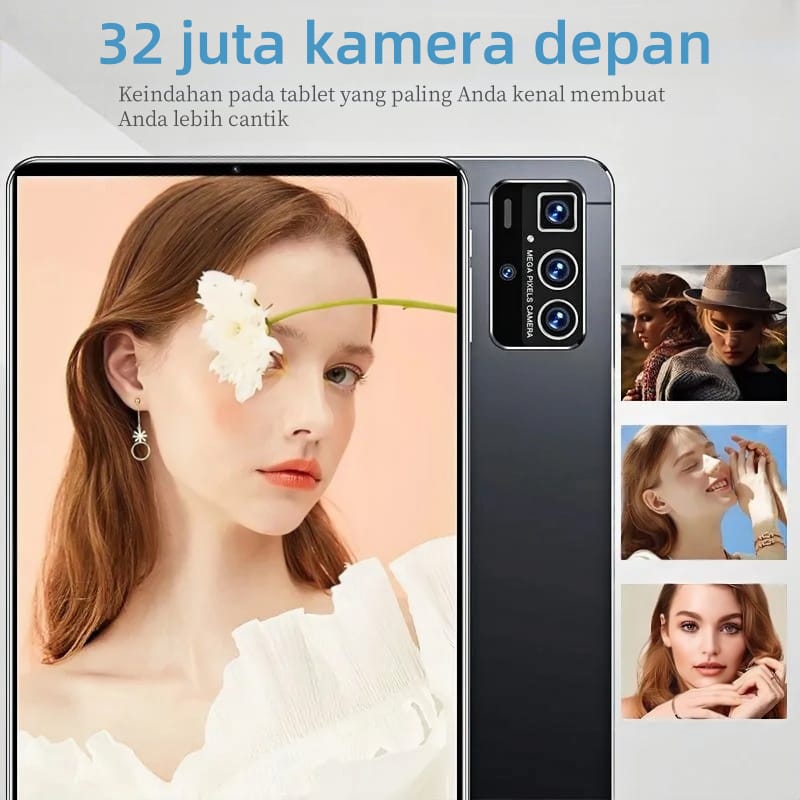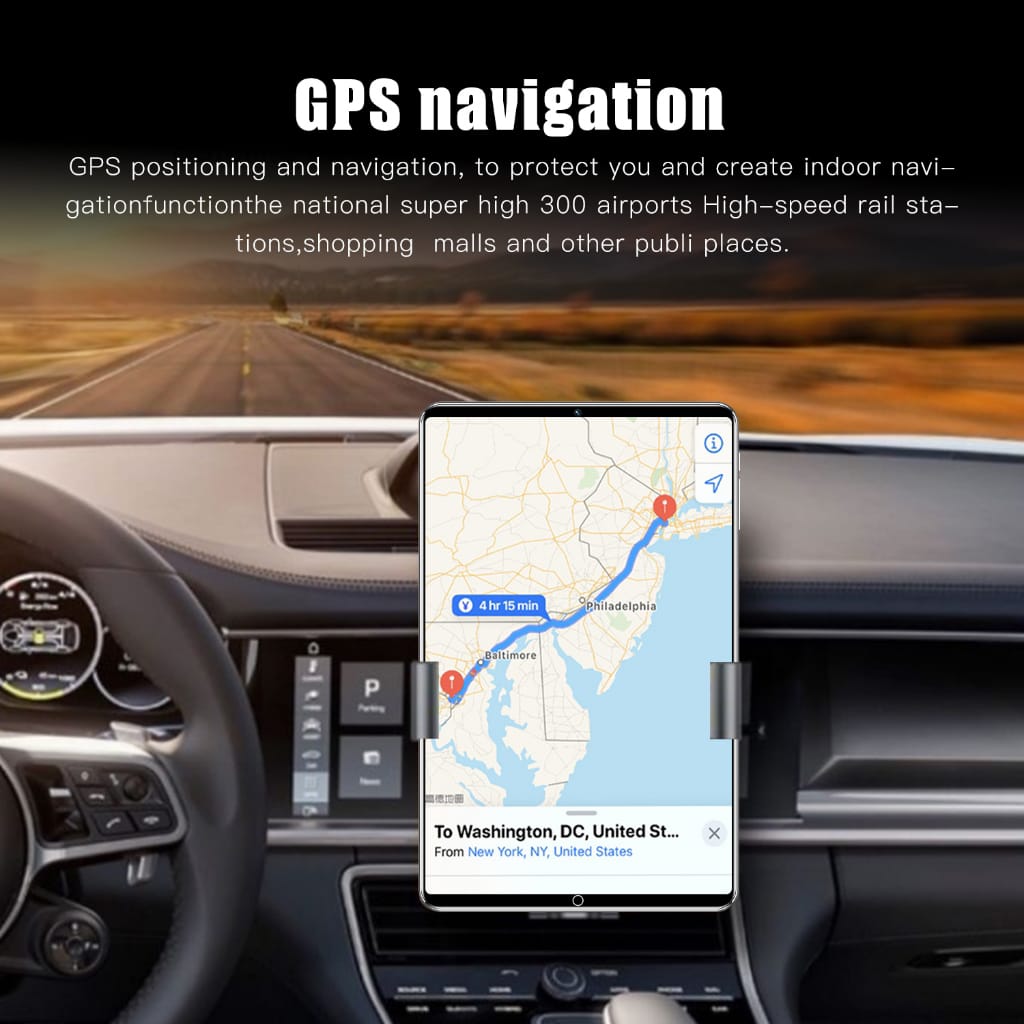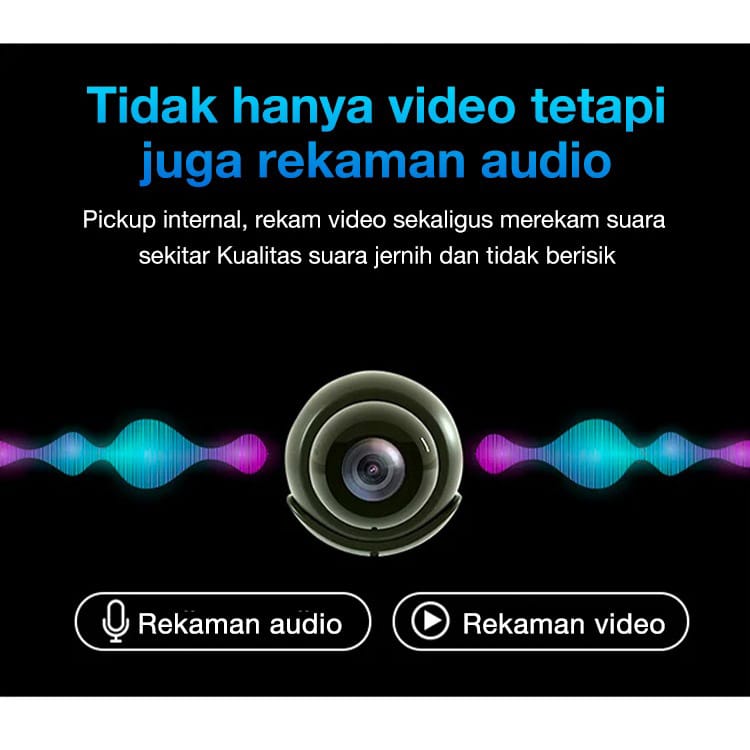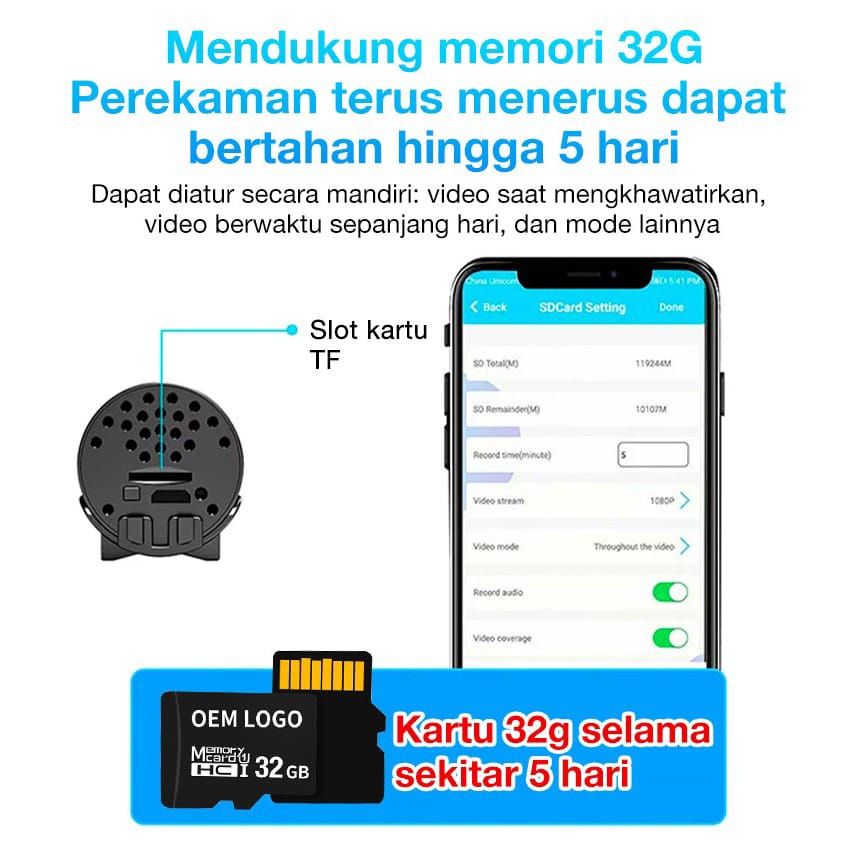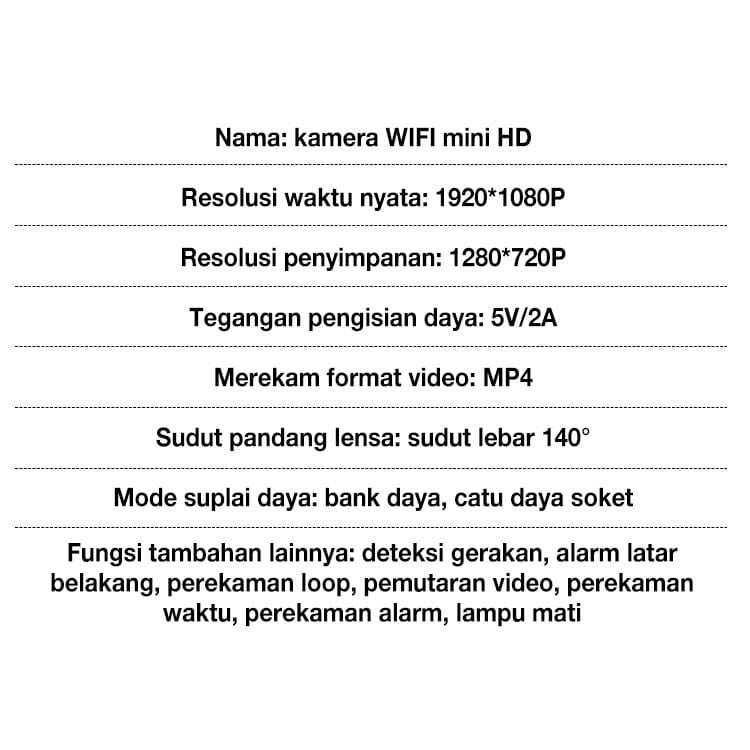Spilltekno – Spilltekno – Cara Mudah Munculkan dan Hilangkan Ruler di Microsoft Word bisa jadi solusi buat kamu yang sering kesulitan mengatur tata letak dokumen karena ruler tidak muncul. Atau mungkin kamu ingin menyembunyikannya supaya tampilan lebih rapi? Jika iya, kamu tidak sendirian! Banyak pengguna Microsoft Word yang belum tahu bagaimana cara mengelola fitur ini dengan optimal, padahal ruler sangat berguna untuk mengatur margin, indentasi, dan tabulasi dengan lebih presisi.
Microsoft Word adalah salah satu perangkat lunak pengolah kata yang paling banyak digunakan, baik untuk keperluan pekerjaan, pendidikan, maupun tugas sehari-hari. Salah satu fitur yang sering kali dianggap sepele tetapi sangat membantu dalam pengolahan dokumen adalah ruler. Ruler berfungsi sebagai alat bantu visual yang memungkinkan kamu mengatur margin, indentasi, serta posisi teks dengan lebih presisi.
Namun, banyak pengguna Microsoft Word yang tidak menyadari bahwa ruler ini bisa disembunyikan atau bahkan hilang secara otomatis karena pengaturan tertentu. Nah, melalui artikel ini, kamu akan mendapatkan panduan lengkap dan mendalam tentang cara menampilkan serta menyembunyikan ruler di Microsoft Word. Selain itu, kita juga akan membahas berbagai fungsi lanjutan dari ruler serta tips tambahan yang mungkin belum banyak diketahui.
Jadi, kalau kamu ingin memahami cara memanfaatkan ruler secara maksimal, simak artikel ini sampai habis ya!
Mengapa Ruler di Microsoft Word Penting?
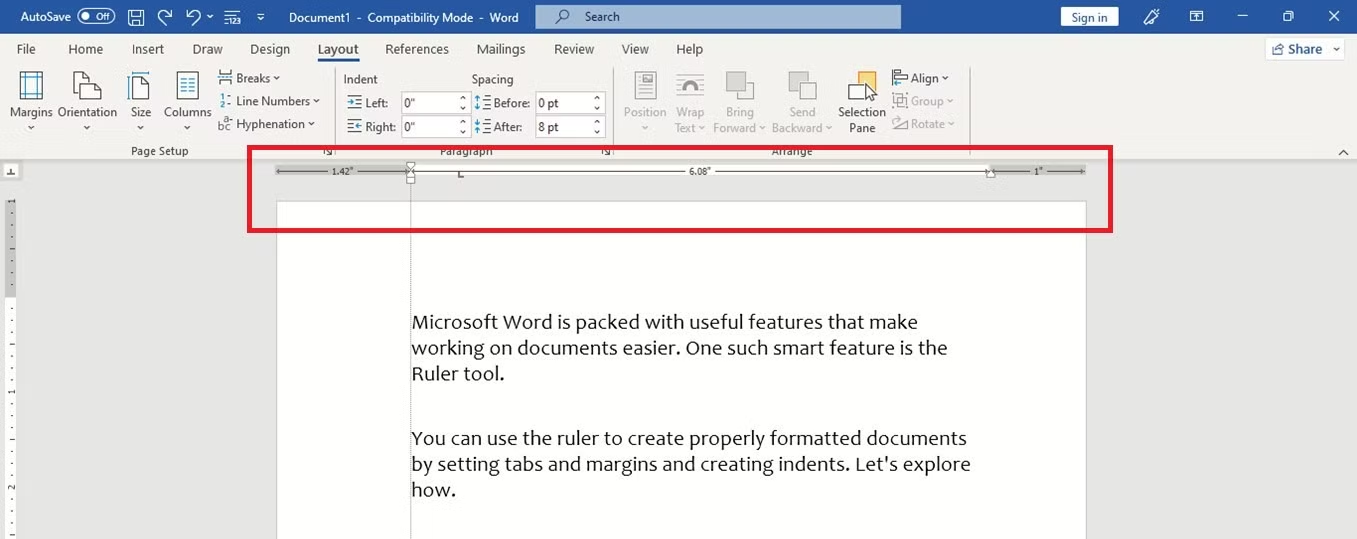
Sebelum kita masuk ke cara mudah munculkan dan hilangkan ruler di Microsoft Word, ada baiknya kamu memahami mengapa fitur ini begitu penting.
Ruler bukan sekadar garis pengukur di layar, tapi alat praktis yang bisa membantu kamu mengatur margin, tabulasi, dan indentasi dengan lebih presisi. Jangan sampai kamu melewatkan salah satu fitur terbaik ini, karena dengan ruler, dokumenmu akan terlihat lebih rapi dan profesional!
1. Memudahkan Pengaturan Margin Secara Akurat
Margin yang terlalu lebar atau terlalu sempit bisa membuat dokumenmu terlihat kurang profesional. Dengan adanya ruler, kamu bisa mengatur margin secara manual tanpa harus masuk ke menu “Page Layout”.
2. Mengontrol Indentasi Paragraf dengan Lebih Presisi
Apakah kamu pernah ingin mengatur indentasi teks tetapi hasilnya selalu tidak sesuai harapan? Dengan ruler, kamu bisa mengatur first line indent, hanging indent, atau left & right indent secara langsung, tanpa perlu bolak-balik ke menu pengaturan.
3. Menyesuaikan Tabulasi dengan Mudah
Banyak orang tidak tahu bahwa ruler juga berfungsi untuk mengatur posisi tabulasi. Jika kamu sering membuat daftar atau kolom-kolom teks yang sejajar, fitur ini akan sangat membantumu supaya tampilan dokumen lebih rapi dan proporsional.
4. Meningkatkan Konsistensi Layout Dokumen
Bagi kamu yang sering menulis laporan, skripsi, atau dokumen resmi lainnya, konsistensi tata letak sangatlah penting. Dengan menggunakan ruler, kamu bisa menyelaraskan teks di seluruh dokumen tanpa harus mengatur ulang setiap paragraf secara manual.
5. Mengoptimalkan Tata Letak untuk Cetak atau Publikasi
Jika kamu berencana untuk mencetak dokumen atau mengubahnya menjadi format PDF, pengaturan ruler akan memastikan bahwa tata letak teks sesuai dengan keinginan. Ini penting terutama jika dokumenmu mengandung banyak elemen visual, seperti gambar atau tabel.
Cara Memunculkan Ruler di Microsoft Word
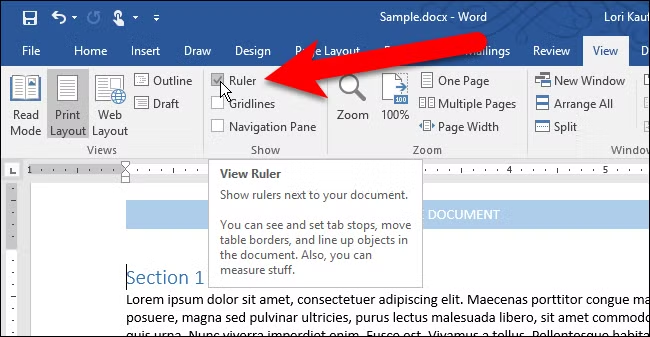
Sekarang kita masuk ke bagian utama: cara mudah munculkan dan hilangkan ruler di Microsoft Word. Fitur ini memang terlihat sederhana, tetapi cukup penting untuk membantu kamu mengatur tata letak dokumen dengan lebih presisi.
Tergantung pada versi Word yang kamu gunakan, langkah-langkah untuk menampilkan atau menyembunyikannya bisa sedikit berbeda. Oleh karena itu, saya akan membahasnya satu per satu agar kamu bisa menyesuaikannya dengan kebutuhan.
1. Cara Menampilkan Ruler di Microsoft Word (Windows 2010, 2013, 2016, 2019, dan 365)
Jika kamu menggunakan Microsoft Word versi terbaru atau yang lebih lama seperti 2010 dan 2013, berikut adalah cara untuk menampilkan ruler:
1️⃣ Buka dokumen yang ingin kamu edit di Microsoft Word.
2️⃣ Klik tab “View” di bagian atas layar.
3️⃣ Centang kotak “Ruler” yang ada di grup Show.
4️⃣ Jika sudah dicentang, ruler akan langsung muncul di bagian atas dan kiri dokumen.
💡 Catatan: Jika ruler masih tidak muncul setelah kamu mencentang opsi ini, pastikan kamu berada dalam tampilan Print Layout. Untuk mengeceknya, masuk ke tab “View” lalu pilih “Print Layout”.
📌 Ilustrasi langkah-langkahnya: (Tambahkan tangkapan layar untuk mempermudah pemahaman.)
2. Cara Menampilkan Ruler di Microsoft Word 2007
Versi Microsoft Word 2007 memiliki tampilan yang sedikit berbeda. Jika kamu masih menggunakan versi ini, ikuti langkah berikut:
1️⃣ Klik tab “View” di bagian atas layar.
2️⃣ Centang opsi “Ruler” di grup Show/Hide.
3️⃣ Jika ruler tidak muncul, pastikan tampilan dokumen sudah dalam mode Print Layout.
3. Cara Menampilkan Ruler di Microsoft Word untuk Mac
Bagi kamu yang menggunakan Mac, langkahnya hampir sama tetapi dengan sedikit perbedaan dalam tampilan antarmuka:
1️⃣ Buka Word di Mac kamu.
2️⃣ Klik menu “View” di bagian atas layar.
3️⃣ Pilih opsi “Show Ruler”.
Ruler akan langsung muncul di bagian atas dokumenmu.
📌 Tips: Jika ingin menyembunyikannya kembali, ulangi langkah-langkah di atas dan pilih “Hide Ruler”.
4. Cara Menampilkan Ruler di Microsoft Word Online
Jika kamu menggunakan Word versi online (di browser), kamu juga bisa menampilkan ruler meskipun fitur ini sedikit terbatas dibandingkan versi desktop.
1️⃣ Buka Microsoft Word Online melalui browser.
2️⃣ Klik tab “View” di bagian atas layar.
3️⃣ Aktifkan opsi “Ruler” jika tersedia.
📌 Catatan: Beberapa fitur ruler mungkin terbatas di versi online, terutama untuk pengaturan tab stop yang lebih kompleks.
5. Cara Menampilkan Ruler di Microsoft Word untuk HP (Android/iOS)
Microsoft Word di perangkat mobile tidak memiliki ruler seperti di versi desktop. Namun, kamu tetap bisa mengatur margin dan indentasi dengan cara berikut:
1️⃣ Buka dokumen di aplikasi Microsoft Word.
2️⃣ Pilih tab “Layout”.
3️⃣ Gunakan opsi “Margins” atau “Indent” untuk mengatur posisi teks secara manual.
💡 Alternatif: Jika kamu benar-benar membutuhkan ruler di perangkat mobile, kamu bisa mengedit dokumen melalui mode desktop menggunakan browser di HP.
Cara Menghilangkan Ruler di Microsoft Word
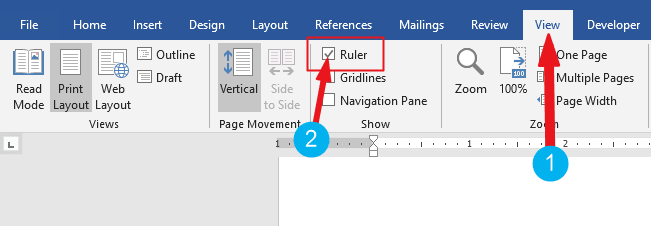
Jika kamu merasa tampilan ruler mengganggu dan ingin menyembunyikannya, atau justru ingin menampilkannya kembali agar lebih mudah mengatur tata letak dokumen, kamu bisa melakukannya dengan cara yang sangat sederhana.
Cara mudah munculkan dan hilangkan ruler di Microsoft Word ini bisa kamu terapkan dalam hitungan detik tanpa harus repot mencari menu yang tersembunyi. Dengan langkah yang tepat, kamu bisa menyesuaikan tampilan Word sesuai kebutuhan, sehingga pekerjaan mengetik jadi lebih nyaman dan rapi.
🔹 Di Word untuk PC & Mac: Klik tab “View”, lalu hapus centang pada “Ruler”.
🔹 Di Word Online: Pergi ke tab “View”, lalu matikan opsi “Ruler”.
🔹 Di Word Mobile: Karena ruler tidak tersedia di versi mobile, kamu hanya perlu mengatur margin melalui menu Layout tanpa mengaktifkan ruler.
📌 Tips Cepat: Jika sewaktu-waktu kamu ingin mengaktifkan kembali ruler, cukup ulangi langkah-langkah ini dan aktifkan opsi Ruler.
Cara Menggunakan Ruler untuk Pengaturan Layout yang Lebih Akurat
Setelah berhasil menampilkan ruler di Microsoft Word, sekarang saatnya memahami bagaimana cara menggunakannya untuk mengatur layout dokumen dengan lebih presisi. Ruler bukan hanya sekadar garis pengukur, tetapi juga alat yang bisa membantu kamu dalam mengatur margin, indentasi, dan tabulasi.
1. Mengatur Margin dengan Ruler
Secara default, Microsoft Word sudah menetapkan margin standar pada setiap dokumen, tetapi kamu bisa menyesuaikannya sendiri dengan ruler.
🔹 Langkah-langkah mengatur margin dengan ruler:
1️⃣ Pastikan ruler sudah aktif di dokumenmu.
2️⃣ Cari garis abu-abu dan putih di ruler. Bagian putih menunjukkan area tempat teks bisa ditulis, sementara bagian abu-abu menunjukkan margin.
3️⃣ Klik dan geser batas antara bagian abu-abu dan putih di ruler horizontal untuk mengubah margin kiri dan kanan.
4️⃣ Untuk mengubah margin atas dan bawah, aktifkan ruler vertikal dari menu View jika belum terlihat.
📌 Tips: Jika kamu ingin pengaturan margin yang lebih spesifik, kamu bisa masuk ke Layout > Margins dan memilih ukuran margin secara manual.
2. Mengatur Indentasi Paragraf dengan Ruler
Indentasi adalah jarak awal teks dari margin. Microsoft Word menyediakan beberapa jenis indentasi yang bisa kamu atur langsung dari ruler.
Jenis-jenis indentasi:
✅ First Line Indent (Indentasi Baris Pertama)
– Mengatur jarak baris pertama paragraf dari margin kiri.
– Biasanya digunakan untuk paragraf dalam esai atau laporan.
✅ Hanging Indent (Indentasi Gantung)
– Semua baris kecuali baris pertama akan menjorok ke dalam.
– Sering digunakan dalam daftar pustaka atau sitasi.
✅ Left Indent (Indentasi Kiri) & Right Indent (Indentasi Kanan)
– Menggeser seluruh paragraf dari margin kiri atau kanan.
🔹 Cara mengatur indentasi dengan ruler:
1️⃣ Pastikan ruler sudah aktif.
2️⃣ Pada ruler horizontal, cari ikon berbentuk segitiga kecil di kiri ruler.
3️⃣ Seret segitiga atas untuk mengatur First Line Indent.
4️⃣ Seret segitiga bawah untuk mengatur Hanging Indent.
5️⃣ Seret kotak di bawah segitiga untuk mengatur indentasi seluruh paragraf.
📌 Tips Cepat: Jika ingin mengatur indentasi secara manual, kamu bisa masuk ke Paragraph Settings (Ctrl + M).
3. Menggunakan Tab Stops untuk Penyelarasan Teks
Tab stop adalah titik pada ruler tempat teks akan sejajar ketika kamu menekan tombol Tab di keyboard. Ini sangat berguna untuk membuat daftar atau menyusun kolom teks tanpa tabel.
Jenis-jenis tab stop di Microsoft Word:
✔ Left Tab: Meratakan teks ke kiri.
✔ Center Tab: Memusatkan teks.
✔ Right Tab: Meratakan teks ke kanan.
✔ Decimal Tab: Menjaga angka tetap sejajar berdasarkan titik desimal.
✔ Bar Tab: Menambahkan garis vertikal pada posisi tab stop.
🔹 Cara menambahkan tab stop di ruler:
1️⃣ Klik pada ruler horizontal di posisi tempat kamu ingin menambahkan tab stop.
2️⃣ Gunakan tombol Tab di keyboard untuk melompat ke titik tab stop.
3️⃣ Untuk menghapusnya, cukup klik dan seret tab stop ke luar dari ruler.
📌 Tips: Jika ingin lebih banyak opsi, masuk ke Paragraph > Tabs untuk pengaturan lebih lanjut.
Cara Mengubah Satuan Ruler (Inci ke Sentimeter atau Sebaliknya)
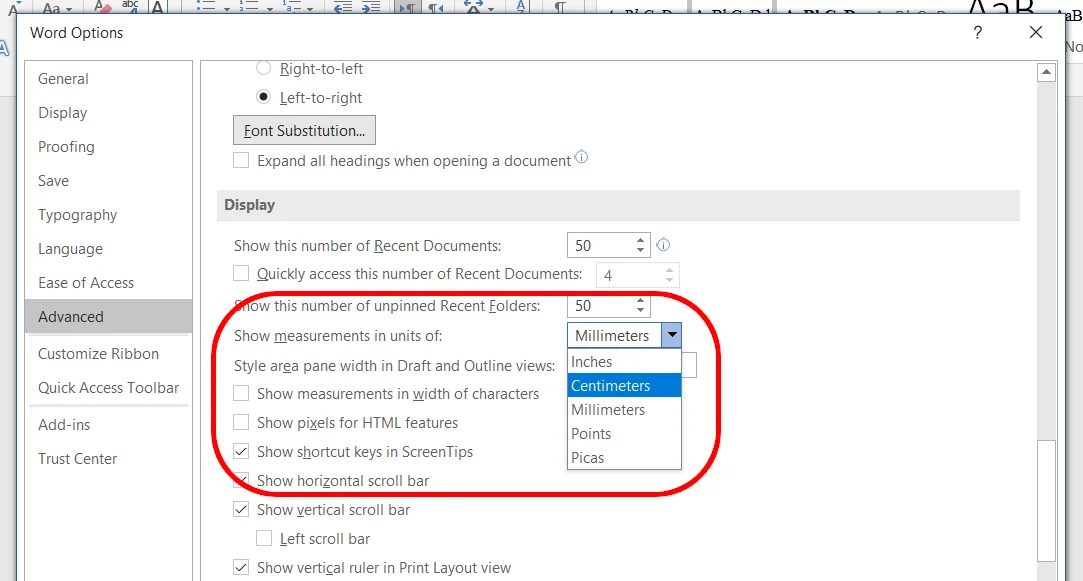
Secara default, Microsoft Word menampilkan ruler dalam satuan inci. Namun, jika kamu ingin menggunakan sentimeter atau milimeter, ada cara mudah untuk mengaturnya.
Saat kamu sudah memahami cara mudah munculkan dan hilangkan ruler di Microsoft Word, kamu juga bisa menyesuaikan satuannya agar lebih sesuai dengan kebutuhan. Dengan begitu, pengaturan margin, indentasi, dan tabulasi jadi lebih presisi dan nyaman saat digunakan. Berikut langkah-langkah untuk mengubah satuan ruler di Microsoft Word:
1️⃣ Klik File > Options (atau Preferences untuk pengguna Mac).
2️⃣ Pilih Advanced, lalu scroll ke bagian Display.
3️⃣ Temukan opsi “Show measurements in units of” dan ubah ke satuan yang kamu inginkan:
- Inches (inci)
- Centimeters (cm)
- Millimeters (mm)
- Points (pt)
- Picas (pc)
4️⃣ Klik OK, dan ruler akan langsung berubah sesuai satuan yang dipilih.
📌 Tips: Jika sering bekerja dengan dokumen internasional, menggunakan sentimeter bisa lebih nyaman karena kompatibel dengan standar ukuran kertas seperti A4.
Troubleshooting: Jika Ruler Tidak Muncul di Microsoft Word
Kadang, meskipun sudah diaktifkan, ruler tetap tidak muncul di dokumen. Berikut beberapa penyebab dan cara mengatasinya:
🔹 1. Pastikan Tampilan dalam Mode Print Layout
- Ruler hanya muncul dalam mode Print Layout.
- Jika kamu menggunakan Read Mode atau Web Layout, ubah ke Print Layout melalui tab View.
🔹 2. Periksa Pengaturan di Microsoft Word
- Jika ruler masih tidak muncul, masuk ke File > Options > Advanced dan pastikan opsi Show Ruler sudah diaktifkan.
🔹 3. Coba Restart Microsoft Word
- Terkadang, bug kecil menyebabkan fitur tidak berfungsi dengan baik. Coba tutup dan buka kembali Microsoft Word.
🔹 4. Perbarui Microsoft Word
- Jika menggunakan versi lama, perbarui ke versi terbaru agar semua fitur berfungsi dengan baik.
Sekarang kamu sudah tahu cara memunculkan dan menyembunyikan ruler di Microsoft Word serta bagaimana memanfaatkannya untuk mengatur margin, indentasi, dan tab stop dengan lebih presisi.
Rangkuman Singkat:
✔ Ruler membantu mengatur tata letak dokumen dengan lebih akurat.
✔ Cara memunculkan ruler berbeda-beda tergantung versi Microsoft Word yang digunakan.
✔ Ruler bisa digunakan untuk mengatur margin, indentasi paragraf, dan tabulasi teks.
✔ Jika ruler tidak muncul, periksa mode tampilan dan pengaturan Word.
Dengan memahami cara kerja ruler, kamu bisa membuat dokumen yang lebih rapi dan profesional. Sekarang, saatnya praktik! Coba terapkan langkah-langkah di atas di dokumenmu dan rasakan perbedaannya.
Bagikan artikel ini jika menurutmu bermanfaat, supaya teman-temanmu juga tahu cara menggunakan ruler dengan lebih efektif! Spilltekno
Simak update artikel pilihan lainnya dari kami di Google News dan Saluran Whatsapp Channel Spilltekno