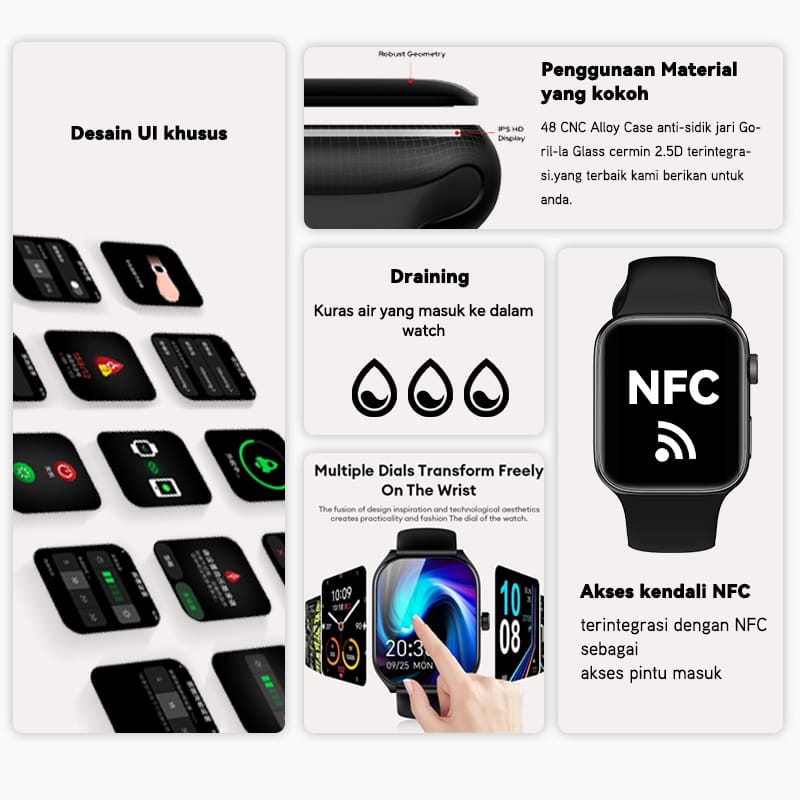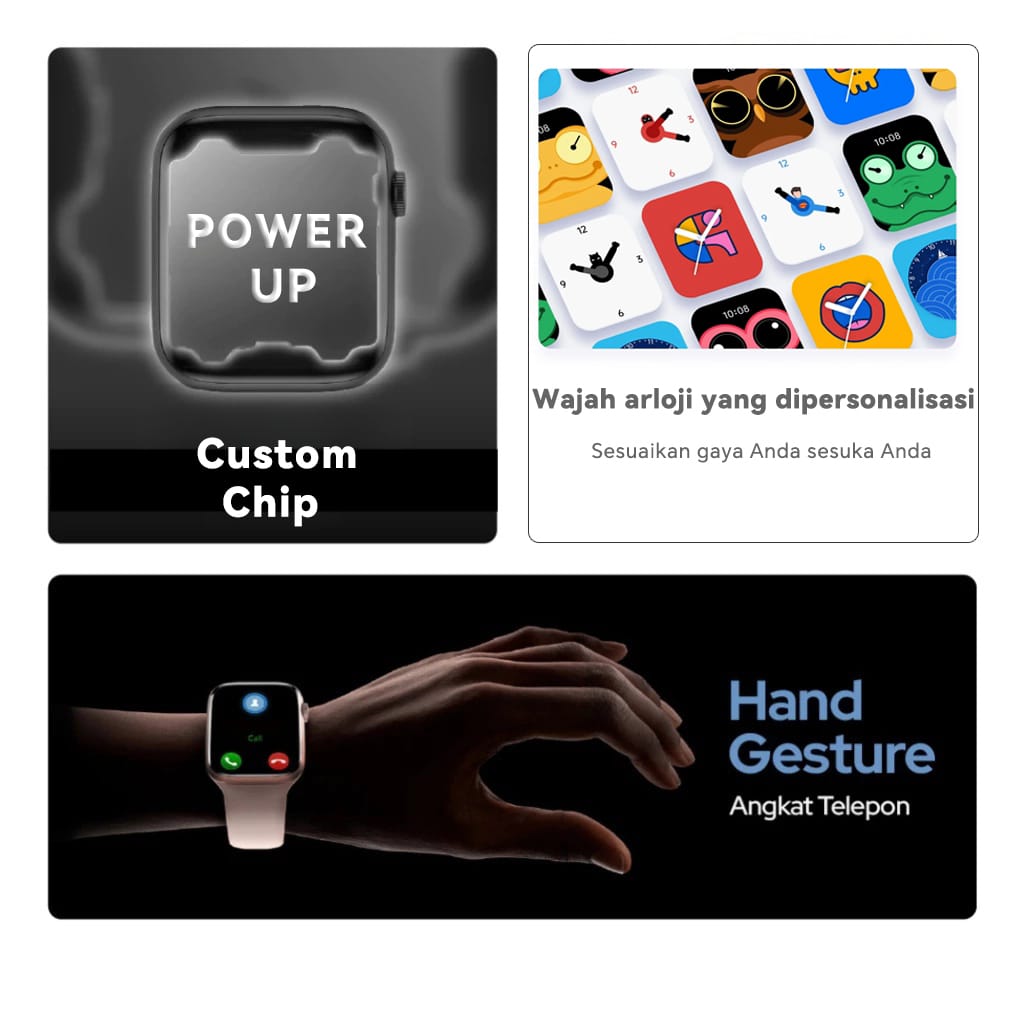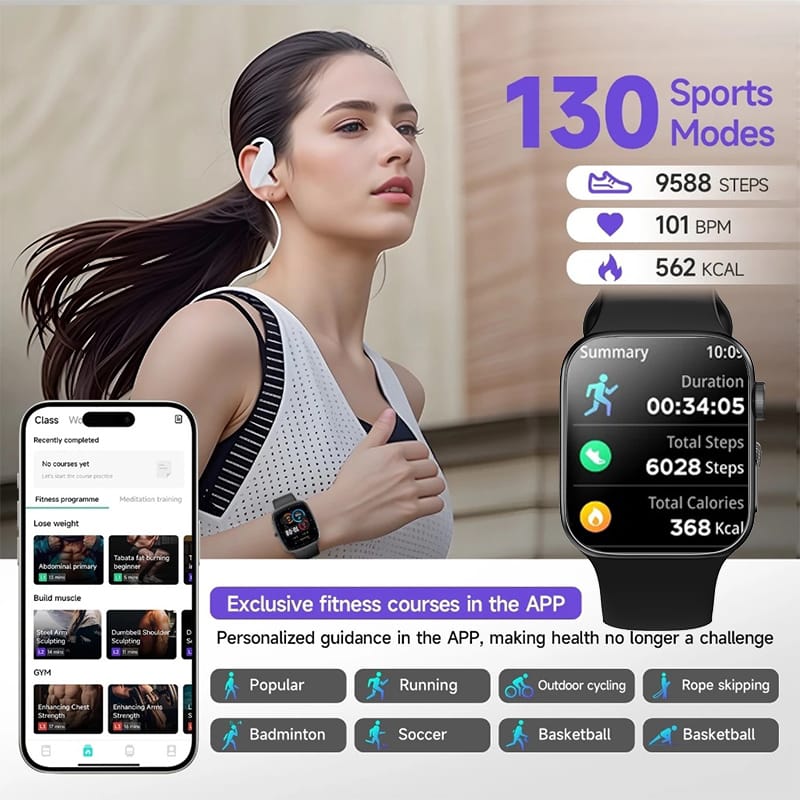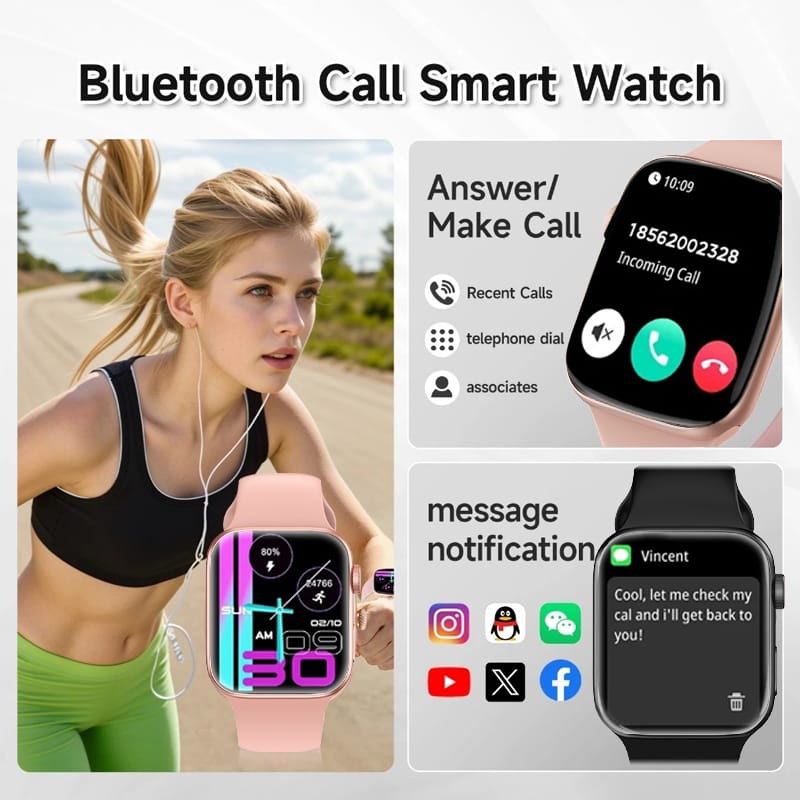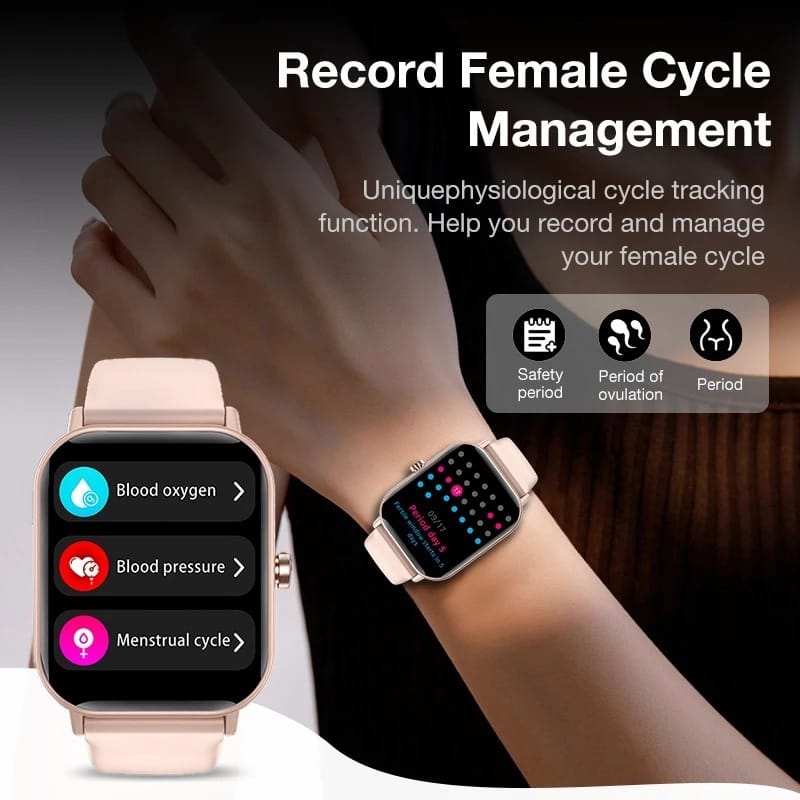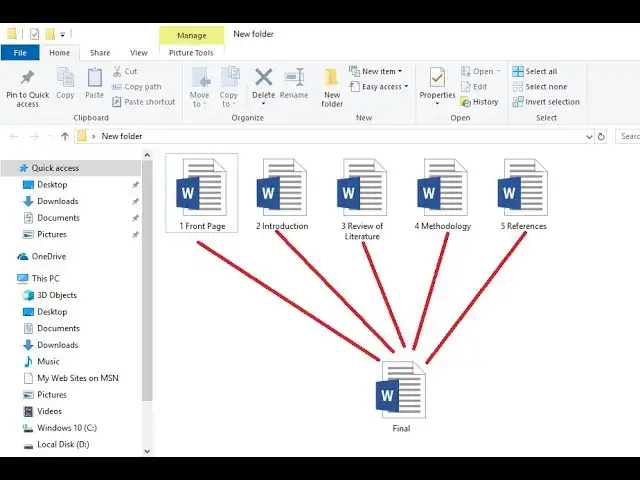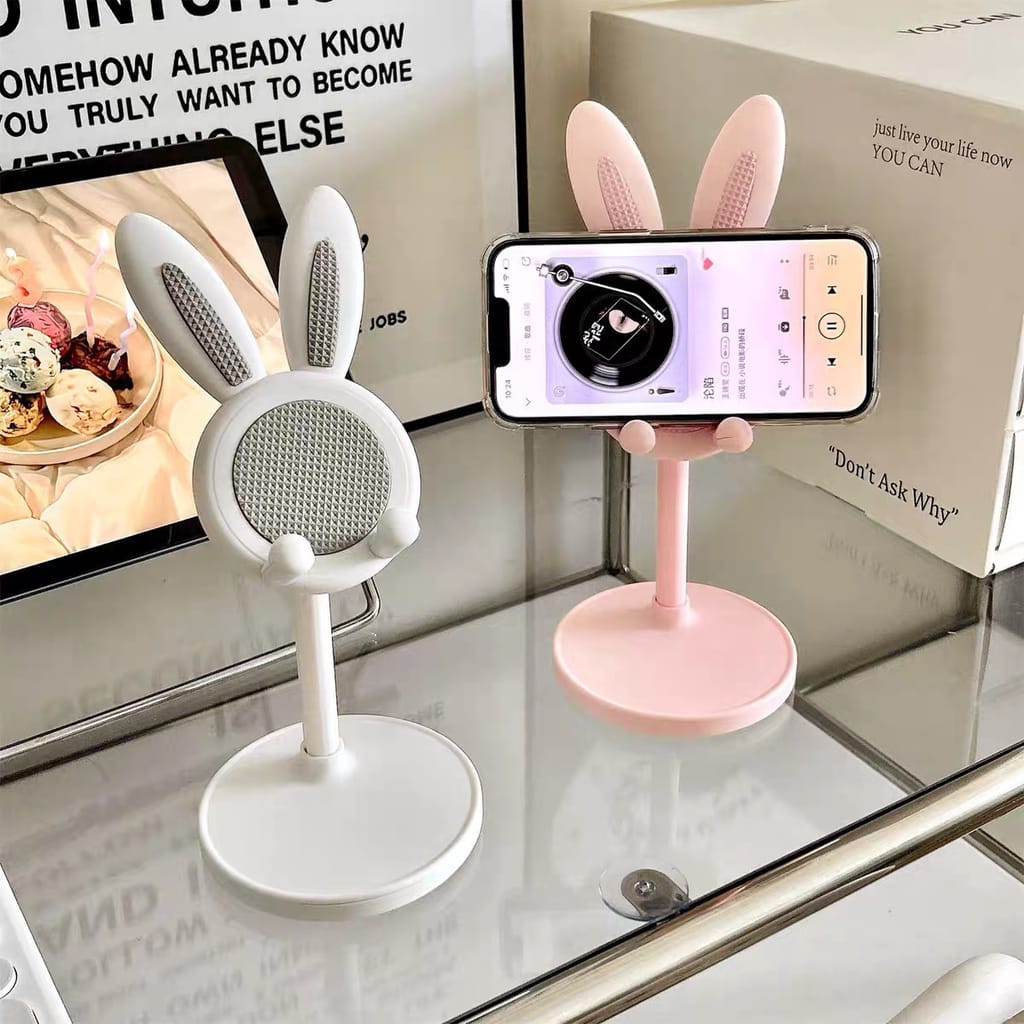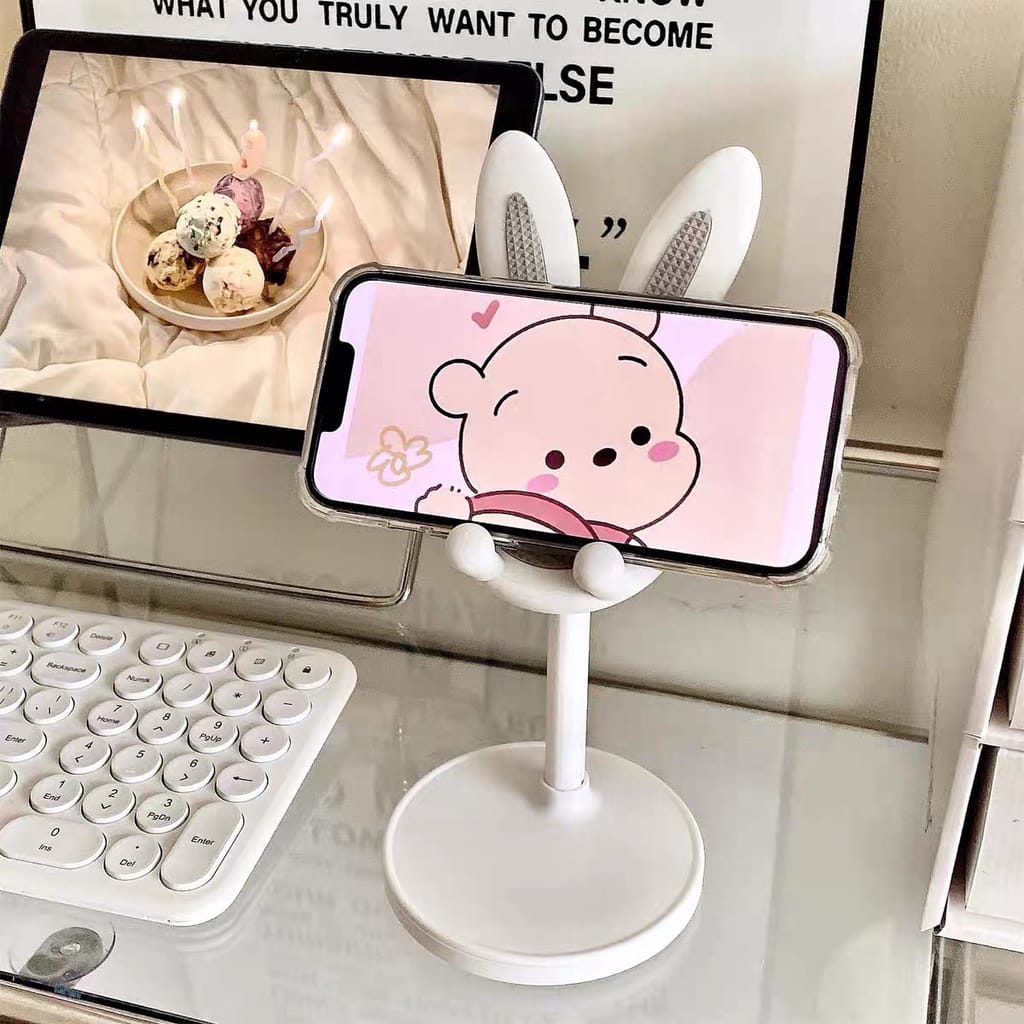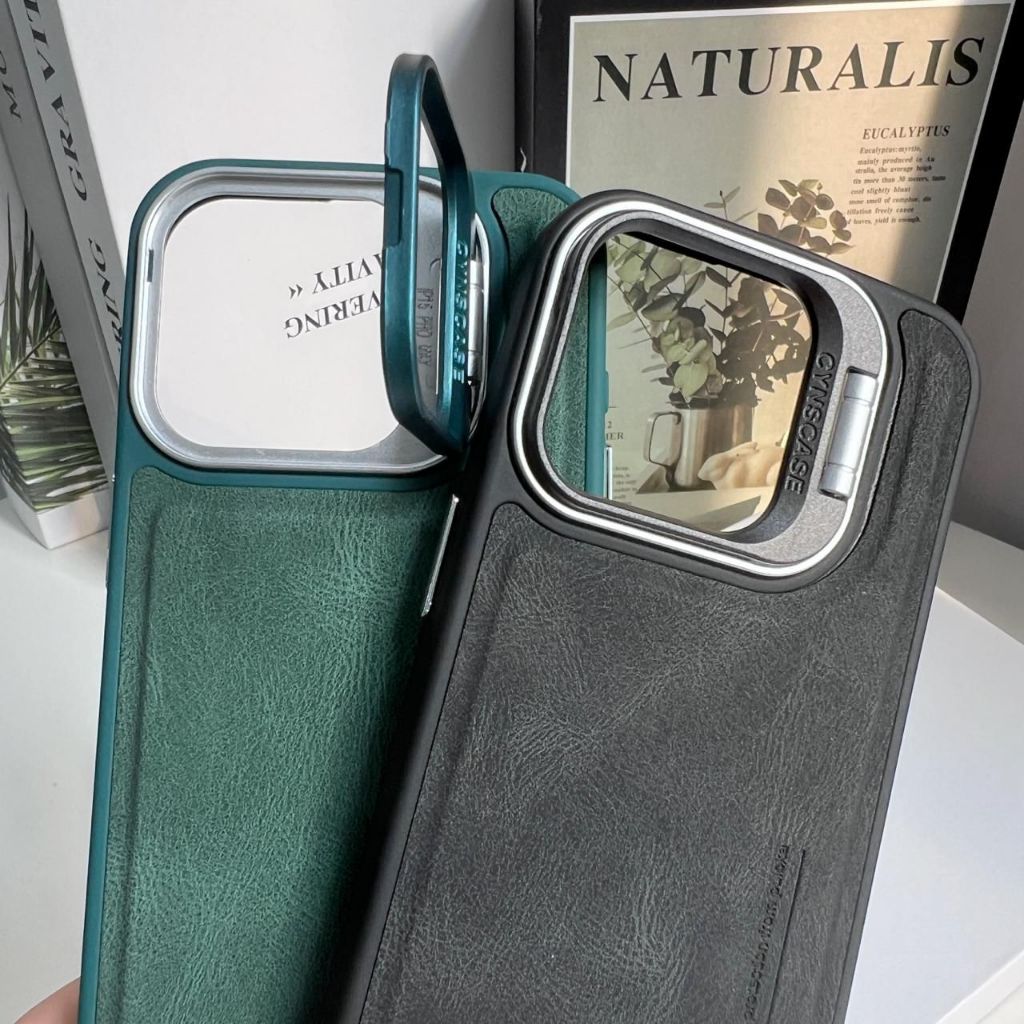Spilltekno – Spilltekno – Cara menggabungkan file Microsoft Word mungkin terdengar sederhana, tapi percayalah, hal ini bisa jadi tantangan besar kalau kamu belum tahu caranya. Apalagi saat menghadapi deadline penting, menyusun dokumen panjang dari berbagai sumber rasanya bisa bikin pusing, ya. Untungnya, Microsoft Word punya fitur yang super membantu untuk menggabungkan file dengan cepat dan rapi, tanpa harus copas satu per satu.
Nah, di artikel ini, aku bakal sharing langkah-langkah simpel dan praktis yang bisa kamu gunakan. Mulai dari fitur bawaan Word sampai alternatif online, semua aku jabarkan dengan gaya santai biar kamu lebih mudah paham. Jadi, kalau kamu sering kerja dengan banyak file dokumen, tips ini pasti bakal jadi penyelamat banget!
Cara Menggabungkan File Microsoft Word dengan Mudah
Menggabungkan file Microsoft Word sebenarnya jauh lebih mudah daripada yang mungkin kamu bayangkan. Dengan beberapa langkah sederhana, kamu bisa menyatukan dokumen tanpa merusak format yang sudah ada. Yuk, kita bahas secara mendalam cara-cara praktis untuk melakukannya!
1. Menggunakan Fitur Insert di Microsoft Word
Cara menggabungkan file Microsoft Word yang pertama dan paling umum adalah dengan fitur Insert. Fitur ini cocok kalau kamu ingin menggabungkan dokumen tanpa harus repot copy-paste. Berikut langkah-langkahnya:
- Buka file Microsoft Word utama yang ingin kamu jadikan dokumen utama.
- Letakkan kursor di bagian tempat file baru akan ditambahkan, misalnya di akhir halaman.
- Masuk ke menu Insert, lalu pilih Object > Text from File.
- Pilih file Word yang ingin kamu gabungkan, lalu klik Insert.
Voila! File kedua akan otomatis tergabung dengan file pertama tanpa mengubah formatnya. Kalau kamu punya lebih dari dua file, cukup ulangi langkah di atas untuk setiap file tambahan. Cara ini sangat praktis untuk dokumen yang hanya membutuhkan penyatuan tanpa penyesuaian besar.
2. Menggunakan Fitur Combine untuk Dokumen dengan Revisi
Cara menggabungkan file Microsoft Word dengan fitur Combine adalah pilihan terbaik jika kamu ingin menggabungkan dokumen asli dan revisi. Fitur ini memungkinkan kamu untuk membandingkan dan menyatukan perubahan dalam satu file baru.
Langkah-langkahnya:
- Buka aplikasi Microsoft Word, lalu pilih menu Review di bagian atas.
- Klik Compare, kemudian pilih Combine.
- Akan muncul jendela pop-up. Di bagian Original Document, pilih file dokumen asli. Di bagian Revised Document, pilih dokumen yang sudah direvisi.
- Masukkan nama di kolom Label Unmarked Changes with untuk menandai siapa yang membuat revisi.
- Klik tombol More, lalu pastikan opsi Show Changes in diatur ke dokumen baru.
- Klik OK, dan Word akan membuat dokumen baru yang berisi gabungan dokumen asli dan revisi.
Hasilnya adalah dokumen dengan catatan revisi yang terorganisir, sehingga kamu bisa melihat semua perubahan dengan jelas.
3. Menggunakan Layanan Online untuk Alternatif Cepat
Kalau kamu butuh cara menggabungkan file Microsoft Word tetapi tidak memiliki akses langsung ke aplikasi, layanan online bisa menjadi solusinya. Salah satu yang paling populer adalah SmallPDF. Namun, perlu diingat, cara ini biasanya mengharuskan kamu mengonversi dokumen Word ke PDF terlebih dahulu.
Berikut langkah-langkahnya:
- Kunjungi situs SmallPDF atau layanan serupa seperti Aspose atau GroupDocs.
- Pilih opsi Merge Document atau Combine Files.
- Unggah semua file Word yang ingin kamu gabungkan.
- Tunggu hingga proses penggabungan selesai, lalu unduh hasilnya.
Meski praktis, pastikan dokumen yang kamu unggah tidak mengandung informasi sensitif, ya, karena layanan ini melibatkan proses di server pihak ketiga.
Contoh Penggunaan Fitur Menggabungkan File
Agar lebih jelas, bayangkan situasi berikut:
- Penggunaan di Kantor: Kamu dan timmu sedang membuat laporan bulanan, di mana setiap anggota bertugas menyusun bagian tertentu. Dengan fitur Insert, kamu bisa menggabungkan semua dokumen tanpa mengganggu format aslinya.
- Keperluan Akademik: Saat menyusun tugas akhir, biasanya bab-bab disusun secara terpisah. Fitur Combine akan sangat membantu jika dosen memberikan revisi yang perlu digabungkan ke dokumen utama.
Dengan berbagai metode di atas, kamu bisa memilih cara yang paling sesuai dengan kebutuhanmu. Fitur bawaan Microsoft Word memberikan fleksibilitas, sementara layanan online menawarkan opsi tambahan jika diperlukan. Selanjutnya, kita akan bahas bagaimana menjaga tata letak dokumen tetap rapi setelah penggabungan!
FAQ (Frequently Asked Questions)
1. Bisakah saya menggabungkan file Microsoft Word dengan format yang berbeda?
Tentu saja! Cara menggabungkan file Microsoft Word tetap bisa dilakukan meskipun formatnya berbeda, seperti dokumen yang menggunakan header atau font berbeda. Namun, setelah digabungkan, kamu mungkin perlu mengecek ulang untuk memastikan formatnya tetap konsisten.
2. Apakah fitur Combine hanya bisa digunakan untuk dua file saja?
Ya, fitur Combine di Microsoft Word hanya bisa menggabungkan dua dokumen sekaligus, yaitu file asli dan file revisi. Kalau kamu perlu menggabungkan lebih dari dua file, gunakan fitur Insert atau lakukan proses Combine secara bertahap.
3. Apakah layanan online untuk menggabungkan file Word aman?
Sebagian besar layanan online, seperti SmallPDF, mengklaim bahwa data pengguna akan dihapus setelah beberapa waktu. Namun, untuk dokumen sensitif, sebaiknya tetap gunakan fitur bawaan Microsoft Word di perangkatmu untuk keamanan lebih.
4. Bagaimana cara memastikan format dokumen tetap rapi setelah digabung?
Setelah menggabungkan file, kamu bisa menggunakan fitur Styles di Microsoft Word untuk menyelaraskan format, seperti font, heading, dan margin. Jangan lupa gunakan fitur Preview sebelum menyimpan dokumen akhir.
5. Apakah ada batasan jumlah file yang bisa digabungkan dalam satu dokumen?
Tidak ada batasan resmi untuk jumlah file yang bisa digabungkan menggunakan Microsoft Word, tapi kinerja aplikasi bisa melambat jika ukuran file terlalu besar. Sebaiknya gabungkan file secara bertahap untuk menghindari masalah teknis.
Cara menggabungkan file Microsoft Word sebenarnya mudah dan nggak perlu bikin pusing. Dengan fitur bawaan seperti Insert dan Combine, kamu bisa menyatukan dokumen dengan cepat tanpa merusak format yang sudah ada. Kalau butuh alternatif, layanan online seperti SmallPDF juga bisa jadi solusi praktis.
Intinya, Microsoft Word sudah menyediakan berbagai cara yang fleksibel sesuai kebutuhanmu, baik untuk pekerjaan kantor, tugas akademik, atau proyek lainnya. Jadi, nggak ada lagi alasan buat ribet menggabungkan file Word, kan? Cukup pilih cara yang paling sesuai, dan dokumenmu akan siap dalam sekejap. Kalau ada halangan, jangan ragu untuk coba langkah-langkah yang sudah dijelaskan. Semoga artikel ini membantu dan mempermudah pekerjaanmu, ya! Spilltekno
Simak update artikel pilihan lainnya dari kami di Google News dan Saluran Whatsapp Channel Spilltekno