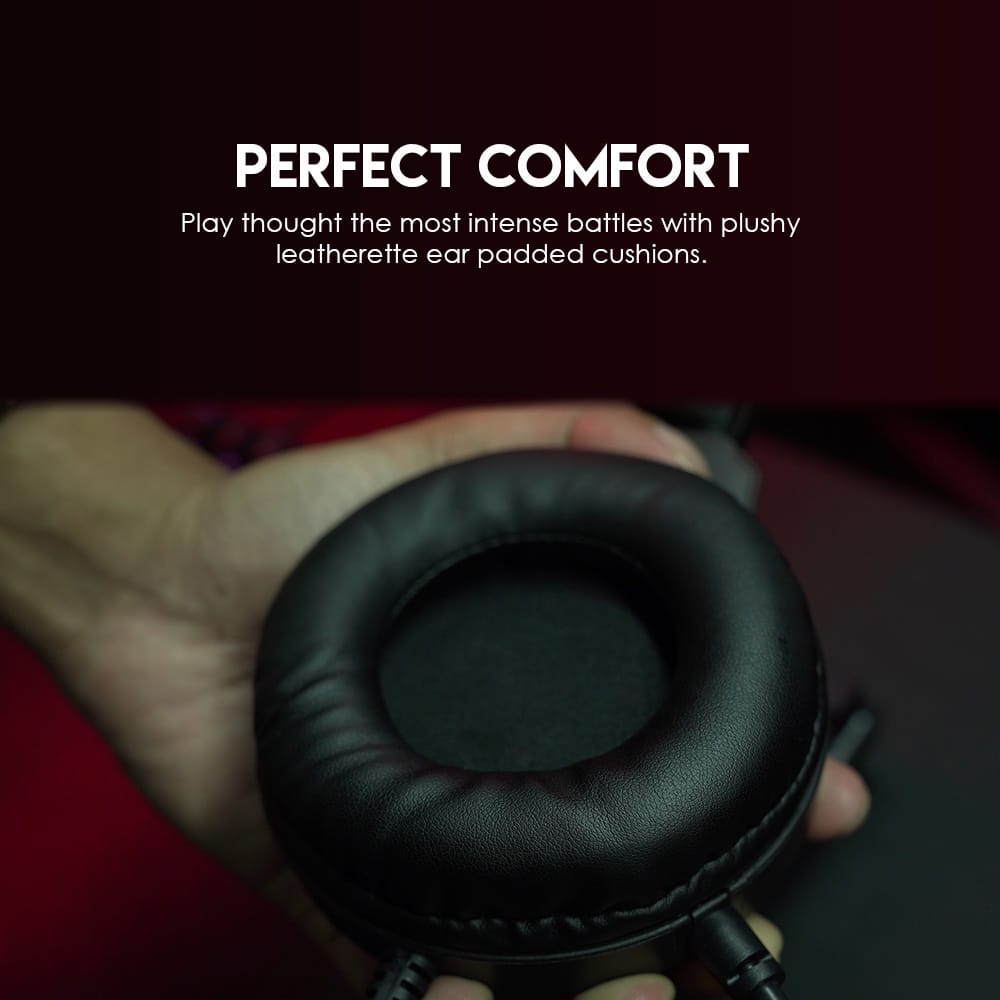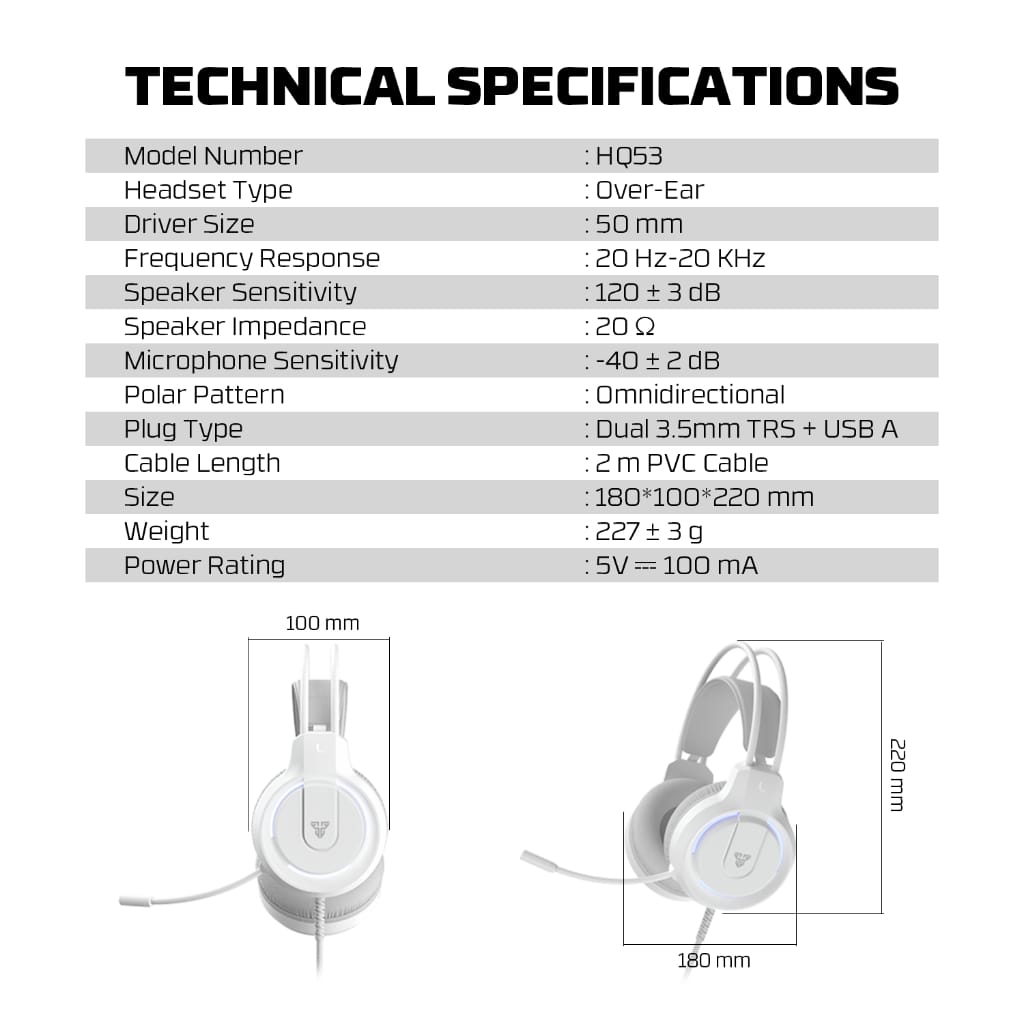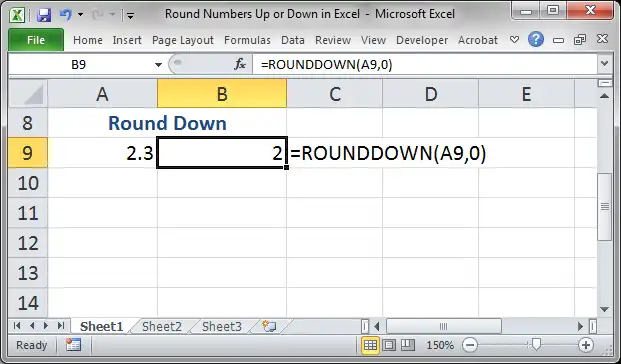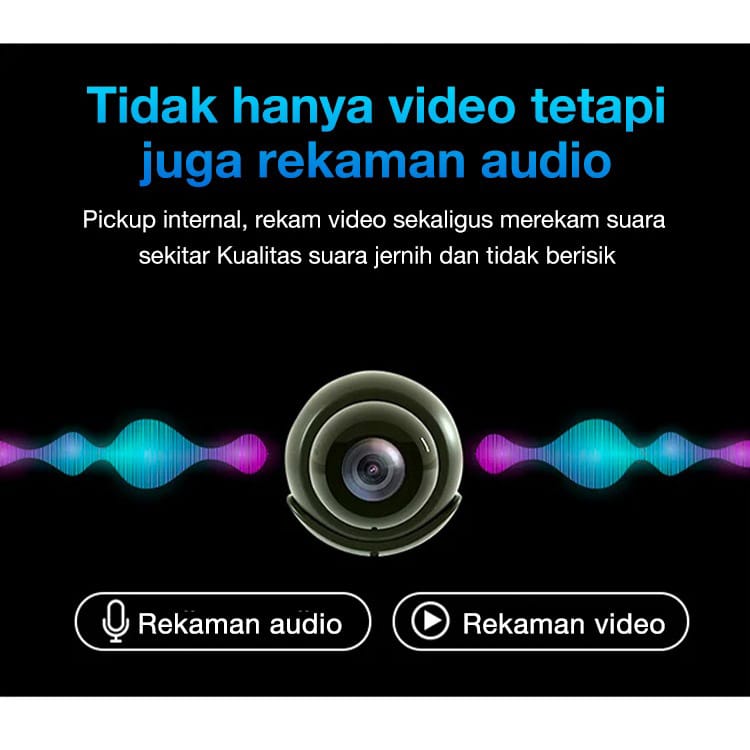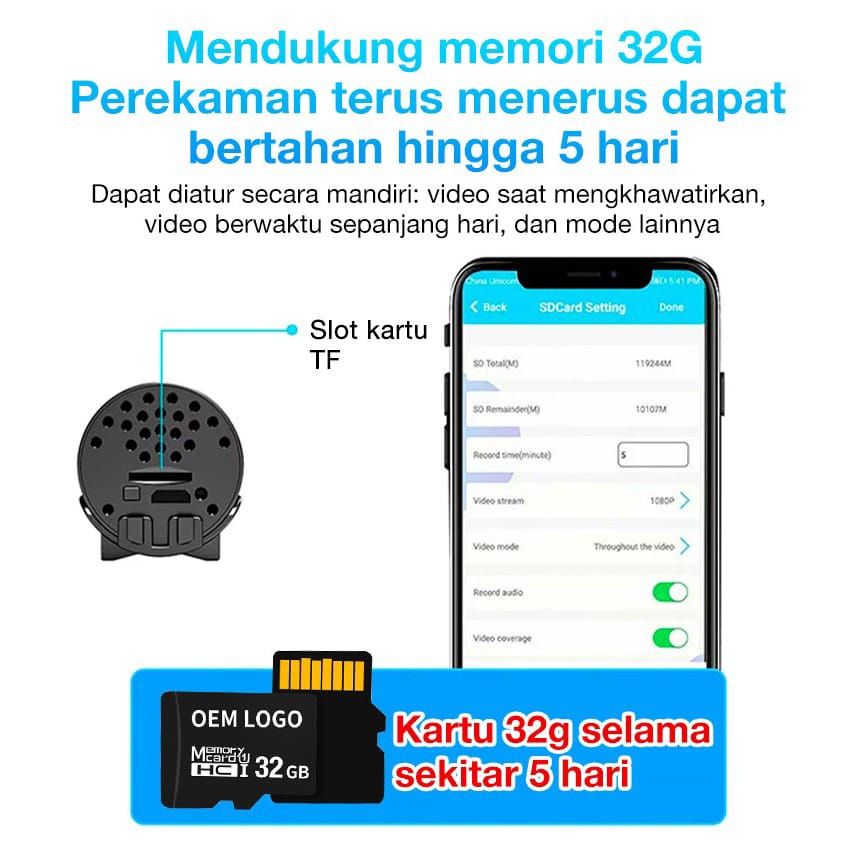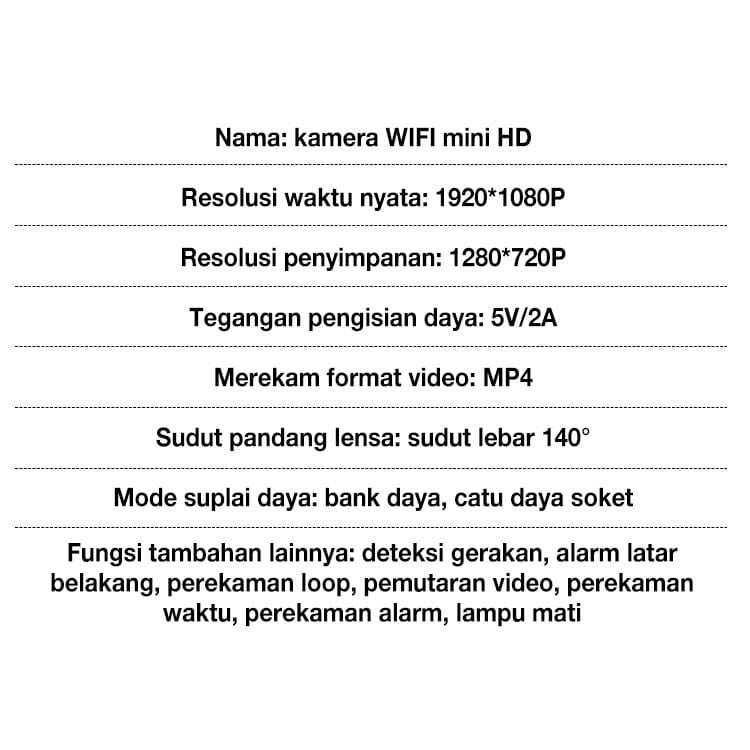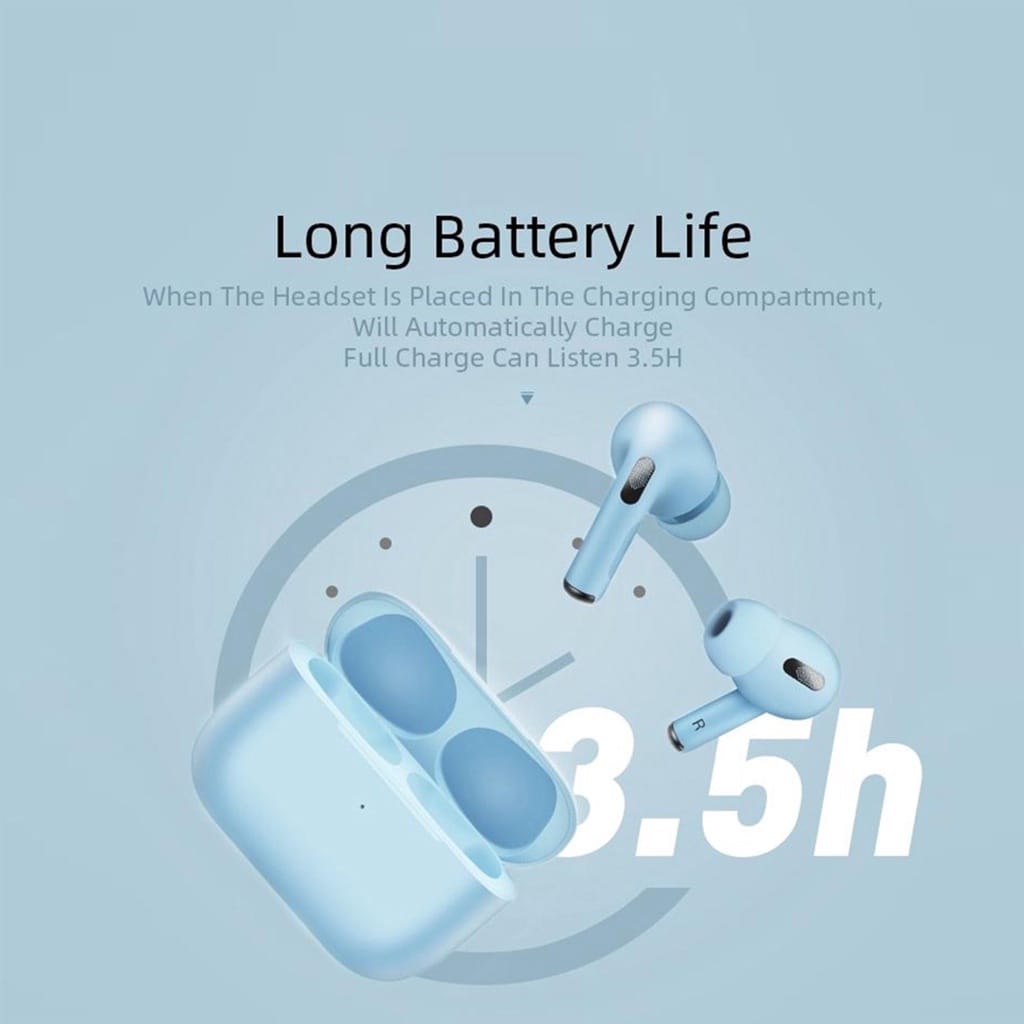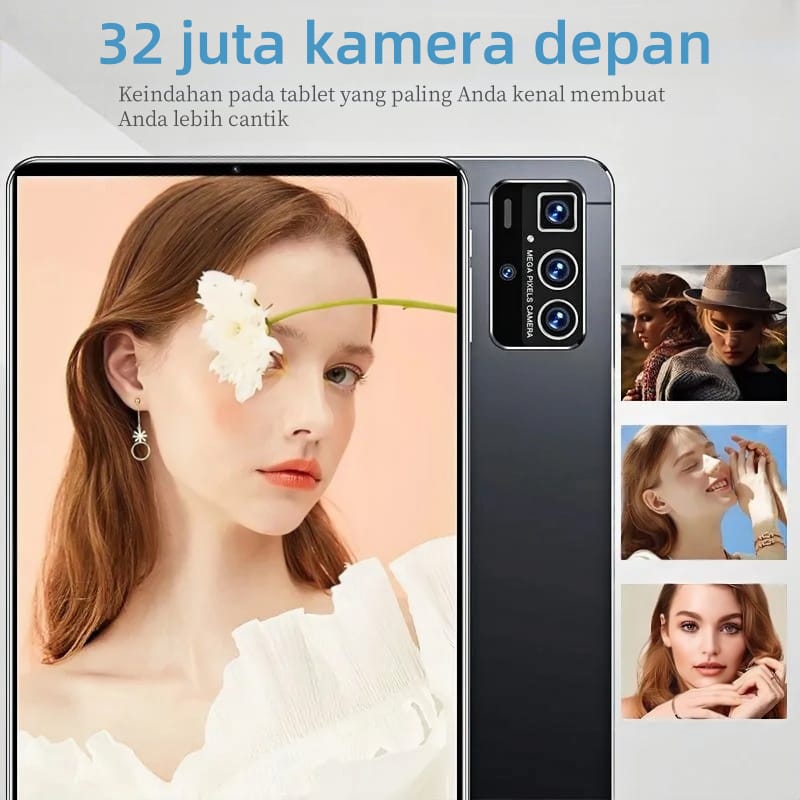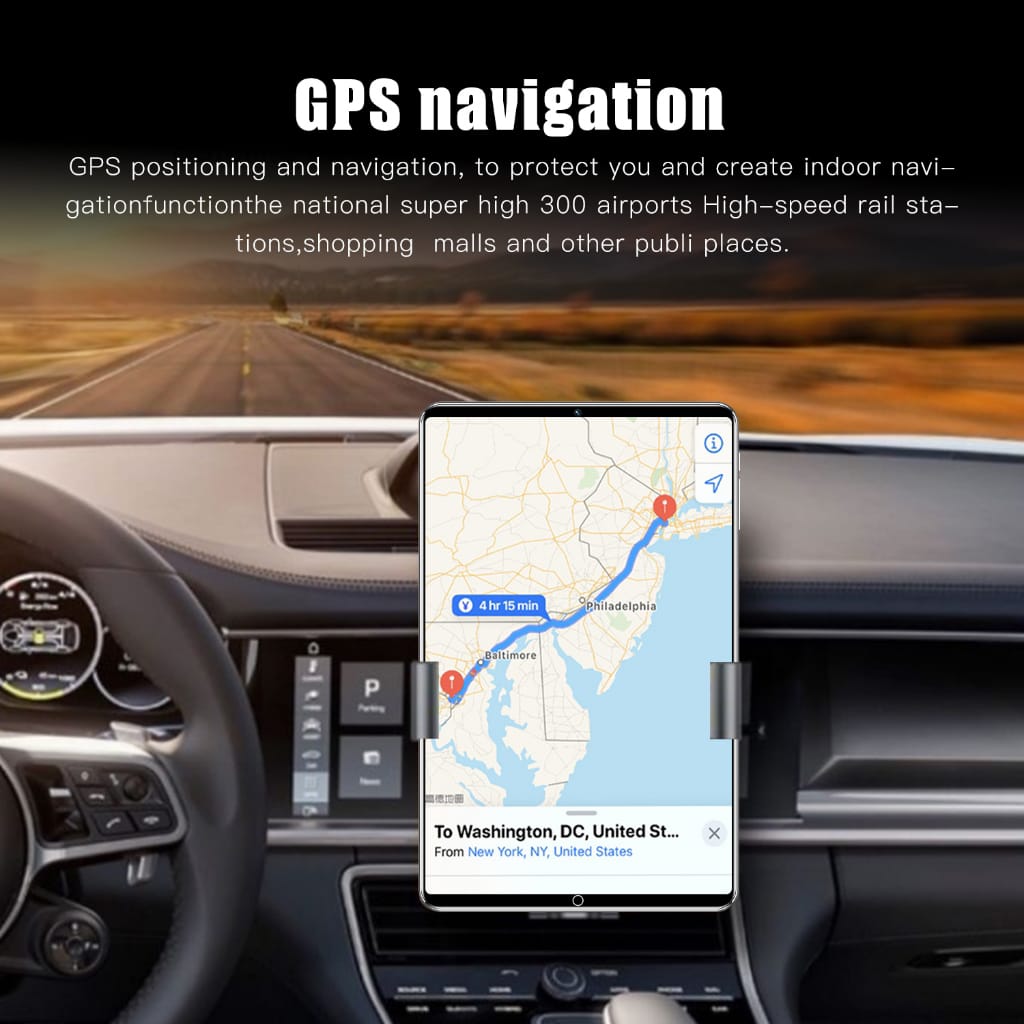Spilltekno – Spilltekno – Pernah nggak sih, kamu lagi bikin laporan di Excel, terus pusing gara-gara angka-angka desimalnya berantakan? Nah, di sinilah pentingnya tahu cara membulatkan angka di Microsoft Excel dengan mudah dan cepat. Fitur ini nggak cuma bikin tampilan data kamu lebih rapi, tapi juga membantu memastikan hasilnya lebih akurat dan enak dibaca.
Kalau kamu sering kerja dengan data, seperti angka keuangan atau statistik, pasti paham deh gimana capeknya kalau harus menyusun angka-angka secara manual. Untungnya, Excel punya berbagai trik untuk membulatkan angka sesuai kebutuhan kamu—mulai dari membulatkan ke angka terdekat, ke atas, ke bawah, bahkan sampai ke puluhan atau ratusan terdekat. Jadi, yuk kita bahas cara-caranya dengan gaya santai tapi tetap detail, biar kamu langsung bisa praktik tanpa ribet!
Cara Membulatkan Angka di Microsoft Excel Secara Mendalam
Microsoft Excel adalah alat yang super praktis untuk mengolah data angka. Salah satu fitur yang sering dipakai adalah membulatkan angka supaya data terlihat lebih rapi dan mudah dipahami. Yuk, kita bahas berbagai cara membulatkan angka di Excel dengan lengkap dan santai, biar kamu makin jago!
1. Cara Membulatkan Angka di Microsoft Excel dengan Fungsi ROUND
Cara membulatkan angka di Microsoft Excel dengan fungsi ROUND adalah langkah dasar yang paling sering digunakan. Fungsi ini bisa membulatkan angka ke jumlah desimal tertentu, baik ke kanan maupun ke kiri.
- Langkah-langkahnya sederhana:
- Masukkan angka yang ingin dibulatkan ke dalam sel (contoh: 15.55 di sel A1).
- Pilih sel tempat kamu ingin menampilkan hasil pembulatan (contoh: B1).
- Ketik formula berikut:
=ROUND(A1, 1)untuk membulatkan angka ke satu desimal. - Tekan Enter, dan hasilnya akan muncul sebagai 15.6.
Kalau kamu ingin membulatkan angka ke puluhan terdekat, cukup ganti parameter desimal menjadi angka negatif. Contoh:
- Formula:
=ROUND(A1, -1) - Hasil: 20
Fungsi ROUND ini sangat membantu saat kamu harus mempersiapkan laporan keuangan atau membuat rata-rata data statistik.
2. Membulatkan Angka Selalu ke Atas dengan Fungsi ROUNDUP
Cara membulatkan angka di Microsoft Excel dengan fungsi ROUNDUP cocok buat kamu yang selalu ingin hasilnya lebih besar dari nilai aslinya, tanpa memedulikan desimalnya.
- Langkah-langkahnya:
- Masukkan angka ke dalam sel (contoh: 15.55 di A1).
- Pilih sel tujuan untuk menampilkan hasilnya (contoh: B1).
- Ketik formula:
=ROUNDUP(A1, 1). - Tekan Enter, dan hasilnya akan menjadi 15.6.
Contoh lain, kalau kamu ingin membulatkan angka 45.21 ke puluhan terdekat, kamu bisa gunakan formula:
- Formula:
=ROUNDUP(A1, -1) - Hasil: 50
ROUNDUP sering digunakan dalam kasus ketika kamu ingin memastikan hasil angka tetap “aman” dalam perhitungan, seperti anggaran belanja atau kuota yang harus melebihi target.
3. Membulatkan Angka Selalu ke Bawah dengan Fungsi ROUNDDOWN
Kebalikan dari ROUNDUP, cara membulatkan angka di Microsoft Excel dengan fungsi ROUNDDOWN adalah untuk membulatkan angka ke bawah. Fitur ini memastikan hasil angka selalu lebih kecil atau sama dengan nilai aslinya.
- Langkah-langkahnya:
- Masukkan angka ke dalam sel (contoh: 15.55 di A1).
- Pilih sel tujuan untuk menampilkan hasil pembulatan (contoh: B1).
- Ketik formula:
=ROUNDDOWN(A1, 1). - Tekan Enter, dan hasilnya akan menjadi 15.5.
Misalnya, kalau kamu punya angka 67.89 dan ingin membulatkan ke puluhan terdekat, gunakan formula berikut:
- Formula:
=ROUNDDOWN(A1, -1) - Hasil: 60
ROUNDDOWN sering digunakan saat kamu perlu menghitung estimasi konservatif, seperti biaya minimum atau kapasitas produksi.
Contoh Nyata Penggunaan
- Membulatkan Harga Produk
Misalnya, kamu punya daftar harga seperti Rp14.857, dan ingin menampilkan angka yang lebih rapi untuk katalog. Dengan fungsi ROUND, angka tersebut bisa dibulatkan menjadi Rp14.900. - Mengolah Data Statistik
Kalau kamu sedang menghitung rata-rata nilai ujian siswa dan hasilnya 85.73, fungsi ROUND bisa membulatkan hasil tersebut menjadi 85.7 untuk laporan. - Estimasi Anggaran
Saat membuat anggaran proyek, kamu bisa menggunakan fungsi ROUNDUP untuk memastikan angka pembulatan selalu cukup besar, seperti Rp1.234.567 dibulatkan menjadi Rp1.300.000.
Dengan memahami cara membulatkan angka di Microsoft Excel, kamu nggak cuma bikin data lebih rapi, tapi juga terlihat lebih profesional. Yuk, mulai coba trik ini di data kamu sekarang!
FAQ (Frequently Asked Questions)
1. Apa perbedaan antara ROUND, ROUNDUP, dan ROUNDDOWN di Microsoft Excel?
- ROUND: Membulatkan angka ke nilai terdekat berdasarkan desimal yang ditentukan.
- ROUNDUP: Selalu membulatkan angka ke atas, tidak peduli nilai desimalnya.
- ROUNDDOWN: Selalu membulatkan angka ke bawah, tanpa memedulikan nilai desimal.
2. Bagaimana cara membulatkan angka ke puluhan atau ratusan terdekat di Microsoft Excel?
Gunakan angka negatif pada parameter desimal di formula ROUND. Contohnya:
- Formula:
=ROUND(A1, -1)untuk membulatkan ke puluhan. - Formula:
=ROUND(A1, -2)untuk membulatkan ke ratusan.
3. Apakah fungsi pembulatan memengaruhi nilai asli data di Excel?
Tidak. Data asli di sel sumber tetap utuh, sedangkan hasil pembulatan hanya muncul di sel yang berisi formula.
4. Bisakah fungsi ROUND digunakan di Google Sheets?
Ya, fungsi ROUND, ROUNDUP, dan ROUNDDOWN juga tersedia di Google Sheets dengan cara penggunaan yang sama seperti di Microsoft Excel.
5. Kapan sebaiknya menggunakan ROUNDUP atau ROUNDDOWN?
- Gunakan ROUNDUP ketika kamu ingin memastikan angka selalu lebih besar dari nilai aslinya, misalnya saat menghitung anggaran atau target penjualan.
- Gunakan ROUNDDOWN saat kamu membutuhkan estimasi konservatif, seperti kapasitas minimum atau biaya minimum.
Menguasai cara membulatkan angka di Microsoft Excel adalah keterampilan kecil yang membawa manfaat besar, terutama saat kamu bekerja dengan data angka yang harus rapi dan mudah dipahami. Dari fungsi ROUND untuk pembulatan standar, ROUNDUP untuk memastikan angka selalu ke atas, hingga ROUNDDOWN untuk pembulatan konservatif, setiap fungsi punya kegunaan spesifik yang bisa kamu andalkan sesuai kebutuhan.
Jadi, jangan takut mencoba dan eksplorasi formula di Excel, ya! Anggap ini seperti trik kecil yang bisa bikin pekerjaan kamu lebih cepat selesai, data terlihat lebih profesional, dan tentu saja, mengurangi stres karena angka-angka berantakan. Kalau ada pertanyaan, jangan ragu untuk mencoba langkah-langkah yang sudah dibahas di atas. Selamat mencoba, dan semoga data kamu jadi lebih rapi! Spilltekno
Simak update artikel pilihan lainnya dari kami di Google News dan Saluran Whatsapp Channel Spilltekno