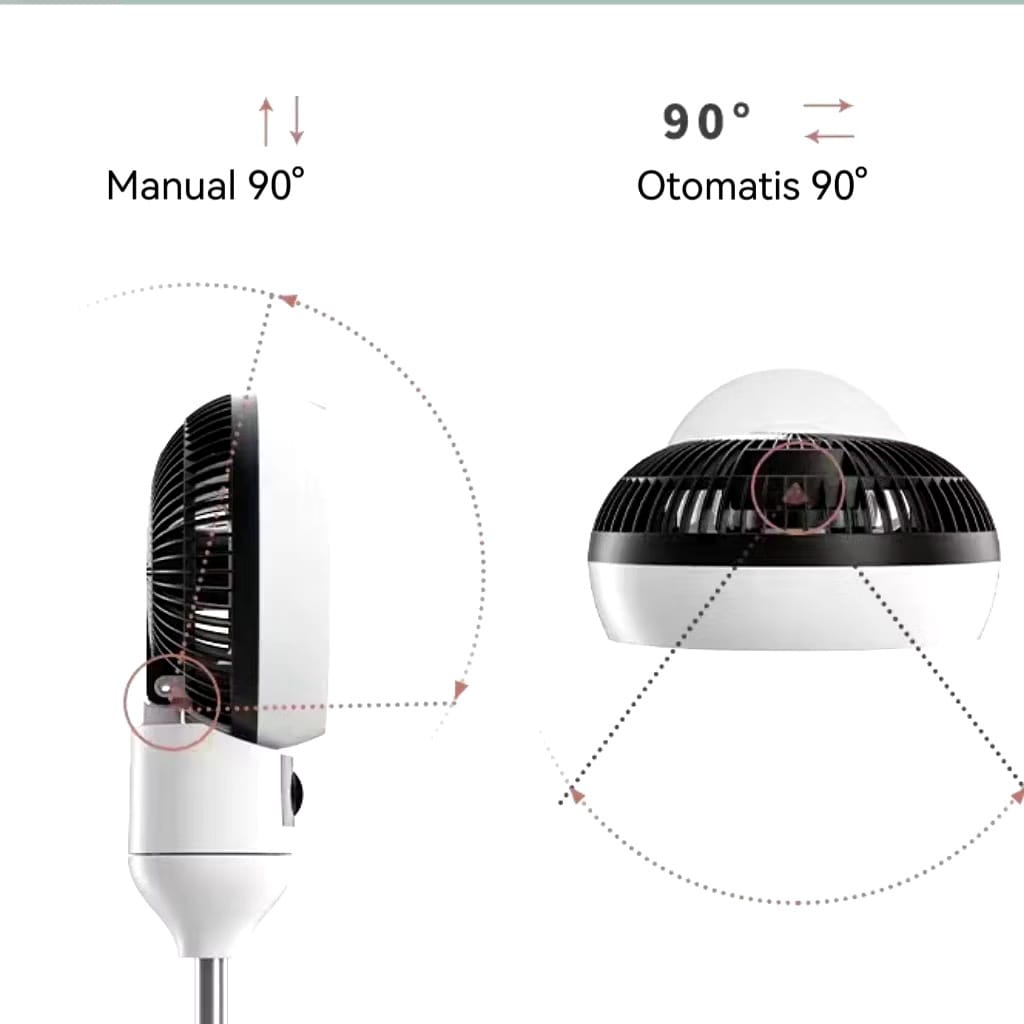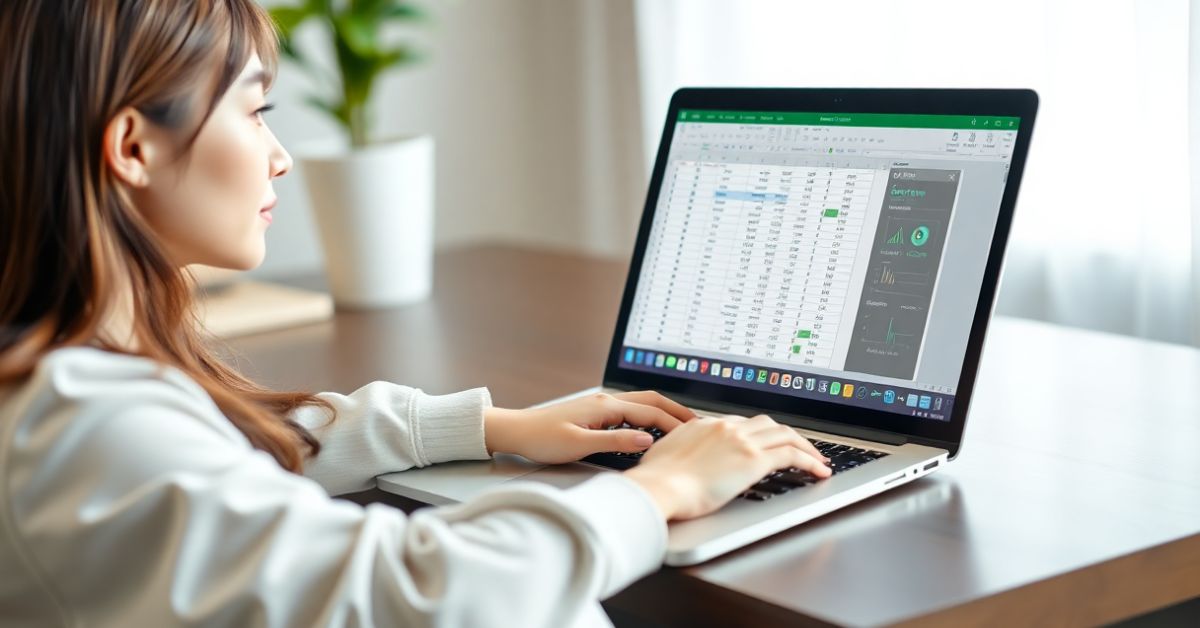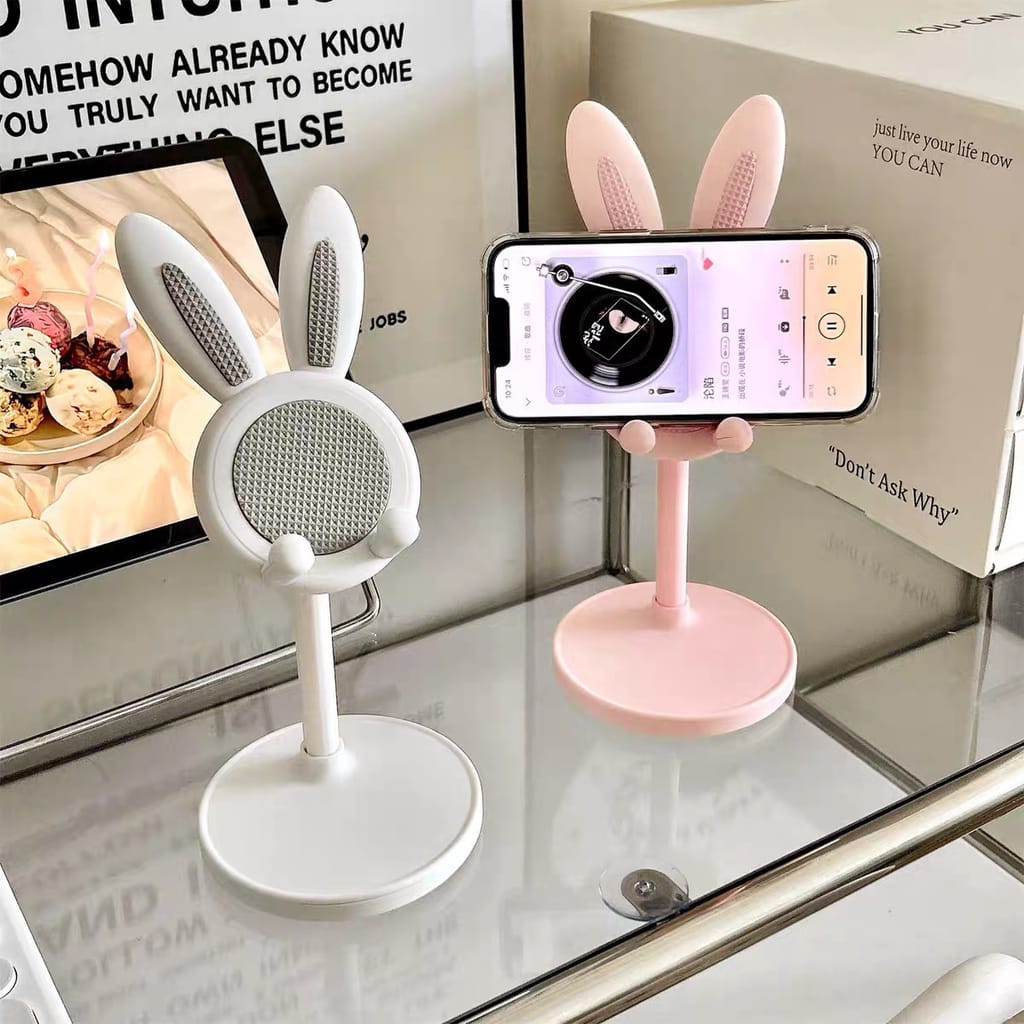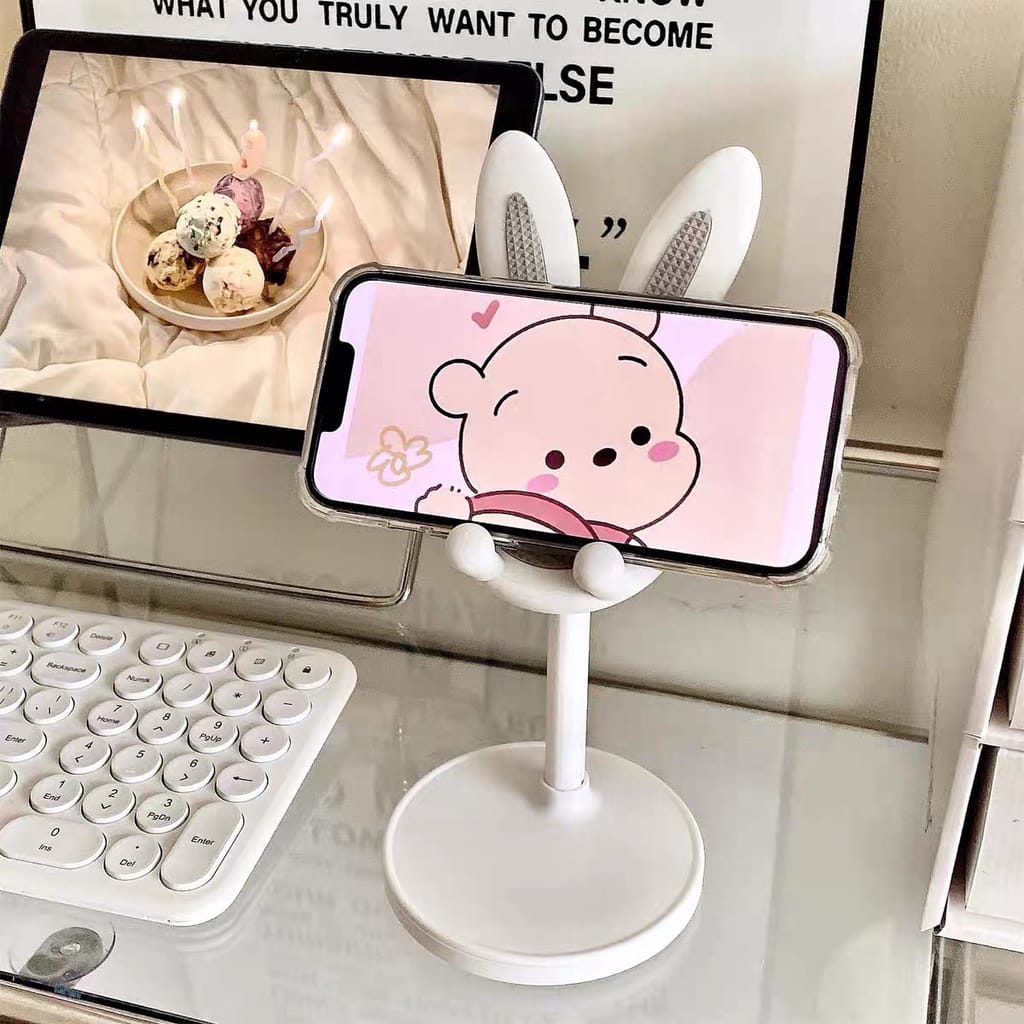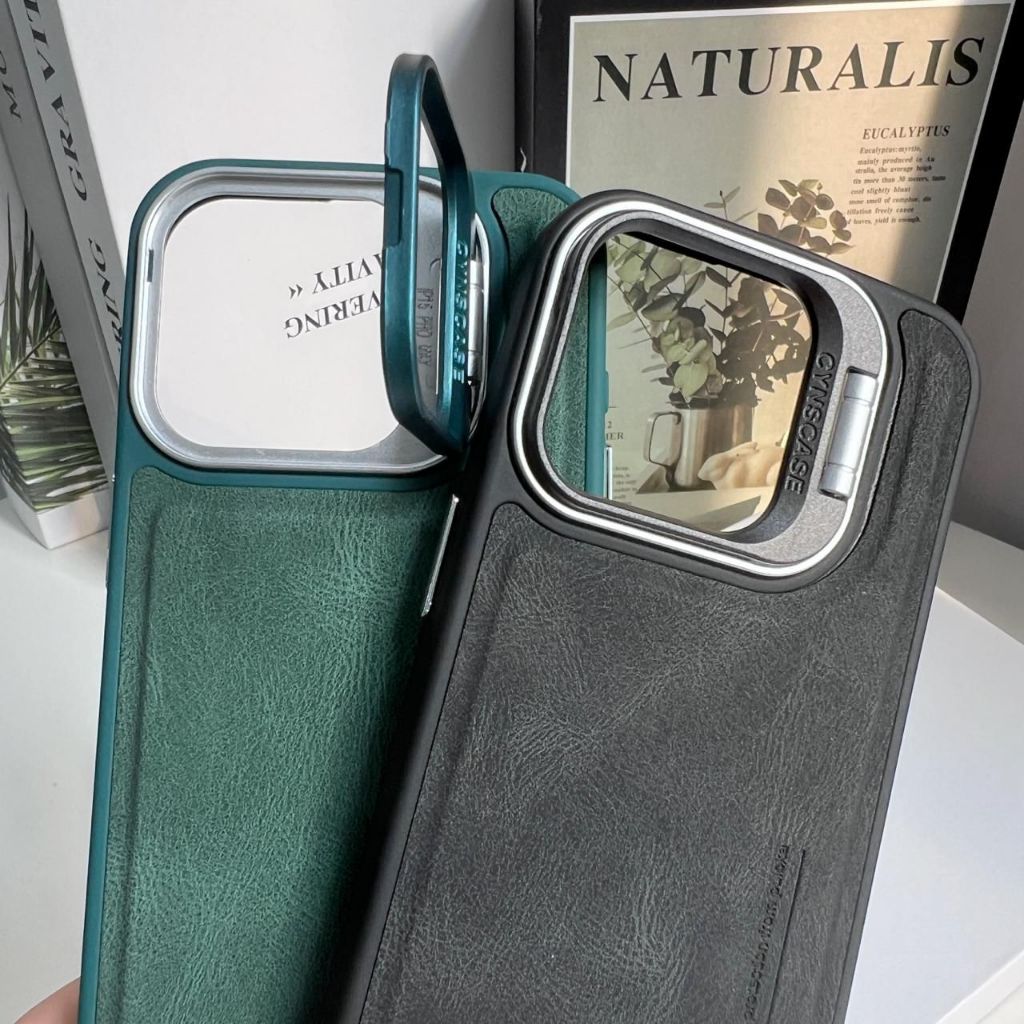Spilltekno – Spilltekno – Pernahkah kamu membuka Microsoft Excel dan tiba-tiba muncul notifikasi bahwa program berjalan dalam Safe Mode? Jika ini terjadi, jangan panik dulu! Apa Itu Safe Mode di Excel dan Cara Mengatasinya? Safe Mode adalah fitur bawaan Excel yang memungkinkan aplikasi tetap berjalan meskipun ada masalah teknis. Namun, jika kamu ingin kembali menggunakan Excel secara normal, ada beberapa langkah yang bisa kamu lakukan untuk mengatasinya.
Artikel ini akan membahas secara mendalam apa itu Safe Mode di Excel, penyebab mengapa Excel masuk ke mode ini, serta berbagai cara untuk mengatasinya. Tidak hanya itu, saya juga akan memberikan tips pencegahan agar masalah ini tidak terjadi lagi di masa depan.
Apa Itu Safe Mode di Excel?
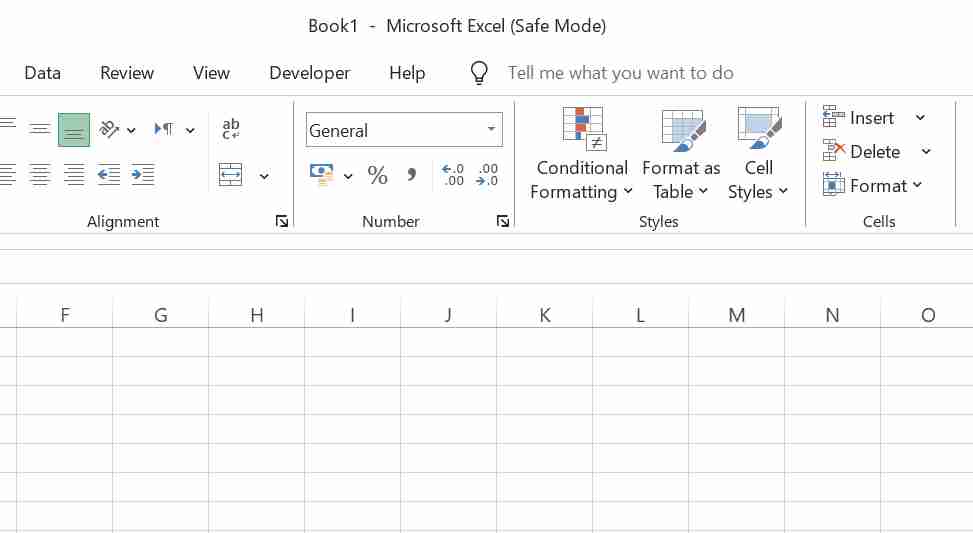
Safe Mode di Excel adalah mode darurat yang memungkinkan kamu membuka aplikasi meskipun ada masalah seperti add-in yang bermasalah, file yang korup, atau konflik dengan ekstensi tertentu. Saat Excel berjalan dalam mode ini, beberapa fitur mungkin dinonaktifkan untuk mencegah error yang lebih parah.
Microsoft Excel akan masuk ke Safe Mode secara otomatis ketika terjadi kegagalan dalam menjalankan aplikasi secara normal. Namun, kamu juga bisa menjalankan Safe Mode secara manual jika Excel mengalami crash atau tidak bisa dibuka dengan baik.
Berikut cara membuka Excel dalam Safe Mode secara manual:
- Menggunakan Perintah RUN
- Tekan Windows + R pada keyboard.
- Ketik perintah berikut:
excel /safe - Tekan Enter dan Excel akan terbuka dalam Safe Mode.
- Menggunakan Tombol Ctrl
- Tekan dan tahan tombol Ctrl di keyboard.
- Klik dua kali ikon Excel untuk membukanya.
- Jika muncul konfirmasi “Do you want to start Excel in Safe Mode?”, klik Yes.
Dalam mode ini, Excel akan berjalan dengan fungsi yang terbatas, misalnya tanpa add-in pihak ketiga, tanpa fitur otomatisasi tertentu, dan tanpa elemen eksternal yang dapat menyebabkan crash.
Lalu, kenapa Excel bisa masuk ke Safe Mode? Simak penyebabnya di bawah ini.
Penyebab Excel Masuk ke Safe Mode

Ada beberapa alasan mengapa Microsoft Excel bisa tiba-tiba berjalan dalam Safe Mode, dan memahami Apa Itu Safe Mode di Excel dan Cara Mengatasinya sangat penting agar kamu bisa segera memperbaikinya. Berikut beberapa penyebab utama yang membuat Excel masuk ke Safe Mode:
1. Crash atau Error Saat Startup
Jika Excel mengalami crash saat startup, sistem akan otomatis mengaktifkan Safe Mode sebagai upaya perlindungan agar program tetap bisa berjalan.
2. Add-in yang Bermasalah
Add-in pihak ketiga yang tidak kompatibel bisa menyebabkan Excel tidak bisa berjalan dengan baik. Beberapa add-in mungkin mengandung bug atau konflik dengan versi Excel yang digunakan.
3. File Excel yang Rusak atau Korup
Jika kamu mencoba membuka file Excel yang rusak atau terkorupsi, program mungkin akan secara otomatis masuk ke Safe Mode untuk mencegah kerusakan lebih lanjut.
4. Konflik dengan Program Lain
Beberapa software yang berjalan di latar belakang, seperti antivirus, aplikasi keamanan, atau program lain yang berinteraksi dengan Office, bisa mengganggu jalannya Excel dan membuatnya masuk ke Safe Mode.
5. File Terlalu Besar atau Kompleks
File Excel dengan jumlah data yang besar, banyak rumus yang rumit, atau makro yang berlebihan dapat menyebabkan aplikasi menjadi tidak stabil dan akhirnya masuk ke Safe Mode.
6. Memori Tidak Mencukupi
Jika komputer memiliki RAM yang terbatas atau banyak program lain berjalan bersamaan, Excel mungkin mengalami crash dan secara otomatis masuk ke Safe Mode untuk tetap bisa digunakan.
Sekarang, bagaimana cara mengatasi masalah ini? Berikut langkah-langkah yang bisa kamu lakukan untuk mengembalikan Excel ke mode normal.
Cara Mengatasi Excel yang Berjalan di Safe Mode
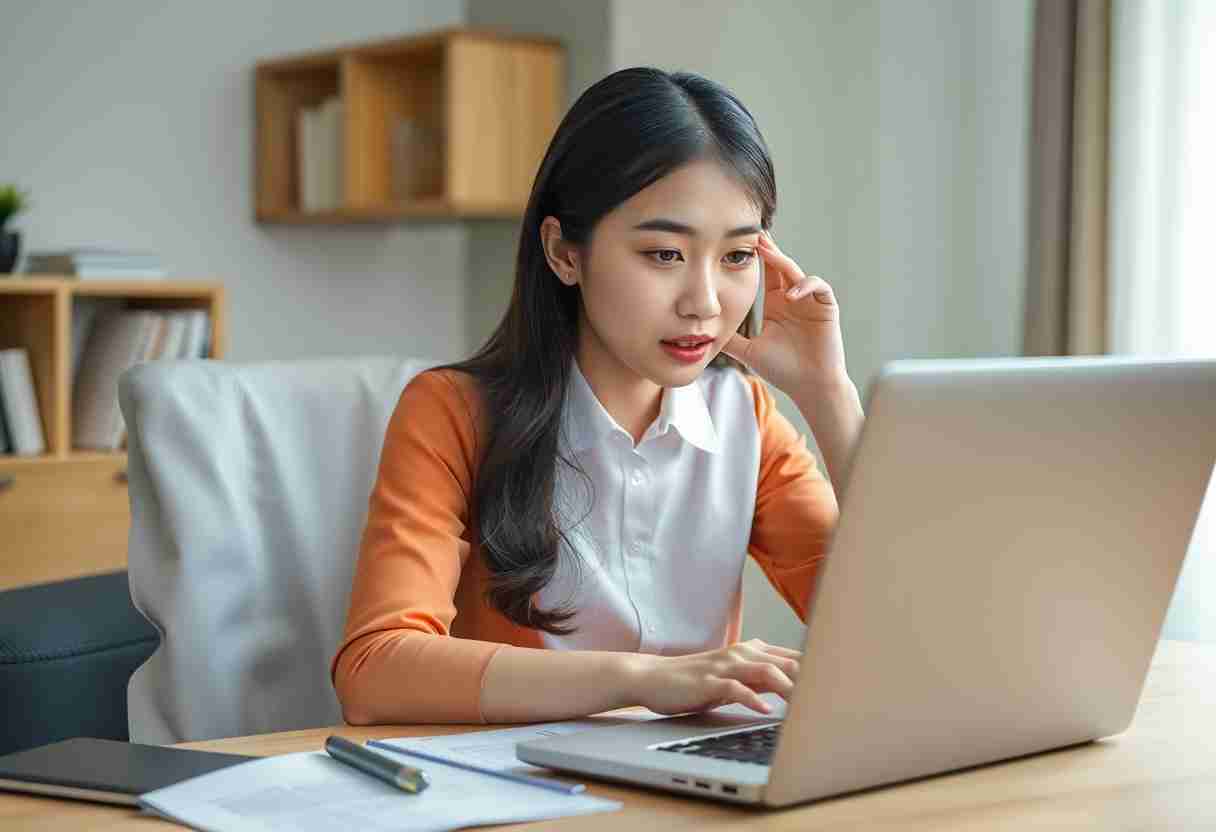
Jika Excel terus-menerus berjalan dalam Safe Mode, berikut beberapa cara yang bisa kamu coba untuk memperbaikinya. Dengan memahami Apa Itu Safe Mode di Excel dan Cara Mengatasinya, kamu bisa mengembalikan Excel ke kondisi normal dan menghindari kendala serupa di masa depan.
1. Restart Komputer dan Coba Lagi
Kadang, solusi paling sederhana adalah yang paling efektif. Coba restart komputer dan buka Excel kembali untuk melihat apakah masalahnya sudah teratasi.
2. Nonaktifkan Add-in yang Bermasalah
Jika Excel masuk ke Safe Mode karena add-in yang bermasalah, kamu bisa menonaktifkannya dengan langkah berikut:
- Buka Excel dalam Safe Mode (ikuti langkah yang sudah dijelaskan di atas).
- Klik File > Options > Add-ins.
- Pada bagian Manage, pilih COM Add-ins, lalu klik Go.
- Hapus centang pada semua add-ins yang terdaftar, lalu klik OK.
- Tutup Excel dan coba buka kembali secara normal.
Jika Excel bisa berjalan tanpa masalah, berarti ada add-in yang menyebabkan konflik. Kamu bisa mengaktifkan add-in satu per satu untuk menemukan penyebabnya.
3. Perbaiki File Excel yang Rusak
Jika masalah terjadi saat membuka file tertentu, kemungkinan besar file tersebut rusak. Apa Itu Safe Mode di Excel dan Cara Mengatasinya? Salah satu solusinya adalah mencoba langkah berikut untuk memperbaiki file yang bermasalah:
- Buka Excel dan klik File > Open.
- Pilih file yang bermasalah, lalu klik tanda panah di tombol Open.
- Pilih Open and Repair untuk memperbaiki file secara otomatis.
Jika file masih tidak bisa dibuka, coba salin data ke file baru dengan menyalin sheet secara manual.
4. Perbarui atau Perbaiki Instalasi Excel
Jika Excel masih mengalami masalah, coba perbarui atau perbaiki instalasinya:
- Buka Control Panel dan masuk ke Programs and Features.
- Cari Microsoft Office, lalu klik Change.
- Pilih Quick Repair atau Online Repair untuk memperbaiki kesalahan dalam instalasi.
Setelah selesai, coba jalankan Excel lagi dan lihat apakah masalahnya sudah teratasi.
5. Jalankan Excel dalam Mode Kompatibilitas
Jika Excel terus masuk ke Safe Mode, coba jalankan dalam mode kompatibilitas:
- Klik kanan ikon Excel, lalu pilih Properties.
- Masuk ke tab Compatibility.
- Centang Run this program in compatibility mode for, lalu pilih versi Windows yang lebih lama.
- Klik Apply, lalu OK dan coba buka Excel lagi.
6. Pastikan Tidak Ada Konflik dengan Antivirus atau Software Lain
Beberapa antivirus atau program keamanan bisa mengganggu startup Excel. Jika kamu curiga ini penyebabnya, coba:
- Nonaktifkan sementara antivirus dan lihat apakah Excel bisa berjalan normal.
- Cek daftar software yang berjalan di latar belakang dan tutup program yang tidak perlu.
Jika setelah menonaktifkan antivirus Excel bisa berjalan normal, tambahkan Excel ke daftar exception di antivirusmu.
7. Cek Pembaruan Windows dan Office
Kadang, masalah terjadi karena bug dalam versi Excel yang kamu gunakan. Untuk mengatasinya, coba update Excel dan Windows ke versi terbaru:
- Untuk Excel:
- Buka File > Account > Update Options > Update Now.
- Untuk Windows:
- Buka Settings > Update & Security > Windows Update.
- Klik Check for updates, lalu ikuti instruksi untuk menginstal pembaruan.
Jika setelah pembaruan Excel masih mengalami masalah, coba instal ulang Microsoft Office untuk memastikan tidak ada file sistem yang korup.
Tips Mencegah Excel Masuk ke Safe Mode di Masa Depan

Agar masalah Apa Itu Safe Mode di Excel dan Cara Mengatasinya tidak terulang kembali, berikut beberapa langkah pencegahan yang bisa kamu lakukan:
✅ Selalu Perbarui Excel dan Windows
- Microsoft secara rutin merilis pembaruan untuk meningkatkan stabilitas dan memperbaiki bug. Pastikan Excel dan sistem operasi Windows selalu menggunakan versi terbaru.
✅ Kelola Add-ins dengan Bijak
- Jangan menginstal terlalu banyak add-in yang tidak diperlukan. Pastikan hanya menggunakan add-in dari sumber terpercaya.
✅ Gunakan File Excel yang Bersih dan Terorganisir
- Hindari menggunakan file dengan ukuran terlalu besar atau memiliki terlalu banyak rumus dan makro yang kompleks, karena ini bisa membuat Excel lebih mudah crash.
✅ Bersihkan Cache dan Temporary Files Secara Berkala
- File cache atau file sementara yang menumpuk bisa memperlambat kinerja Excel. Kamu bisa membersihkannya dengan menggunakan fitur Disk Cleanup di Windows.
✅ Gunakan Hardware yang Memadai
- Jika kamu sering bekerja dengan file Excel yang besar, pastikan komputermu memiliki RAM yang cukup (minimal 8GB untuk performa yang optimal) dan prosesor yang cepat.
✅ Lakukan Backup Secara Berkala
- Simpan salinan file Excel penting di cloud storage seperti OneDrive atau Google Drive, agar jika terjadi crash atau file rusak, kamu masih punya cadangan.
Safe Mode di Excel sebenarnya adalah fitur yang bermanfaat karena memungkinkan aplikasi tetap bisa berjalan meskipun ada masalah teknis. Namun, jika Excel terus-menerus masuk ke Safe Mode, itu bisa menjadi tanda ada yang tidak beres dengan sistem.
Untuk mengatasi masalah ini, kamu bisa mencoba beberapa langkah seperti menonaktifkan add-in yang bermasalah, memperbaiki file yang rusak, memperbarui Office dan Windows, hingga memeriksa konflik dengan software lain.
Selain itu, menerapkan kebiasaan yang baik dalam menggunakan Excel, seperti memastikan file tetap ringan, rutin membersihkan cache, dan menjaga hardware tetap optimal, bisa membantu mencegah masalah Safe Mode di masa depan.
Semoga artikel ini membantu kamu mengatasi masalah Safe Mode di Excel dan membuat pekerjaanmu lebih lancar. Jika ada pertanyaan atau pengalaman lain terkait Safe Mode, jangan ragu untuk berbagi di kolom komentar! 🚀💡Spilltekno
Simak update artikel pilihan lainnya dari kami di Google News dan Saluran Whatsapp Channel Spilltekno