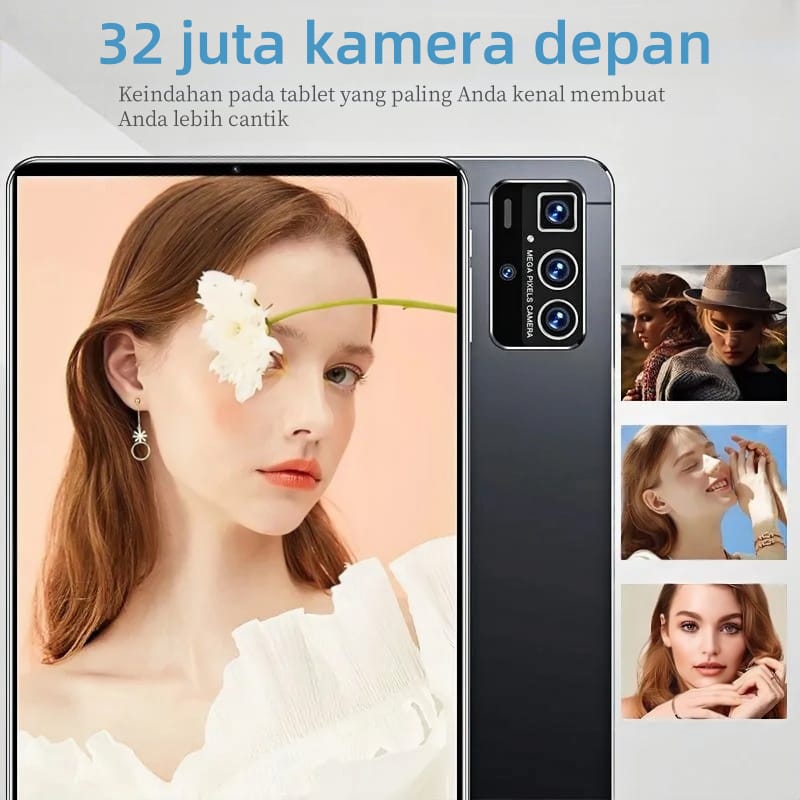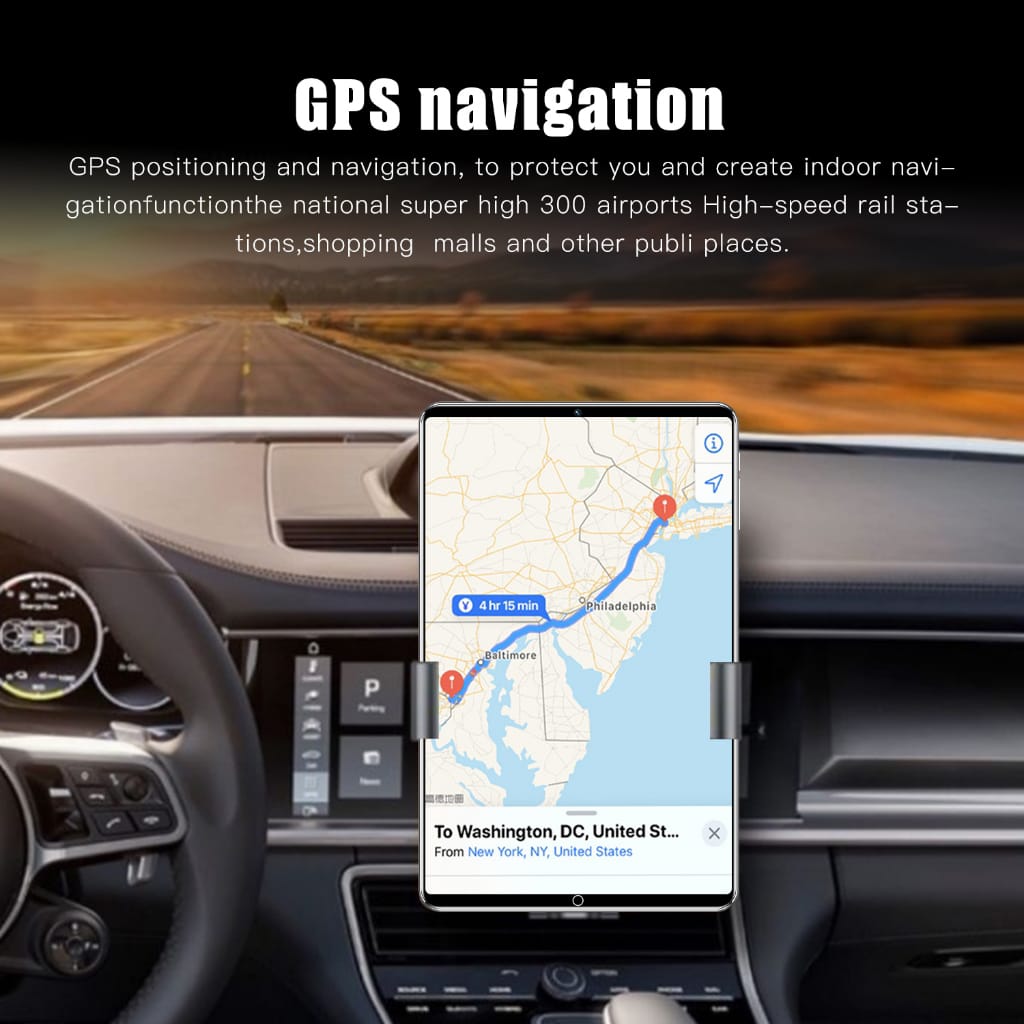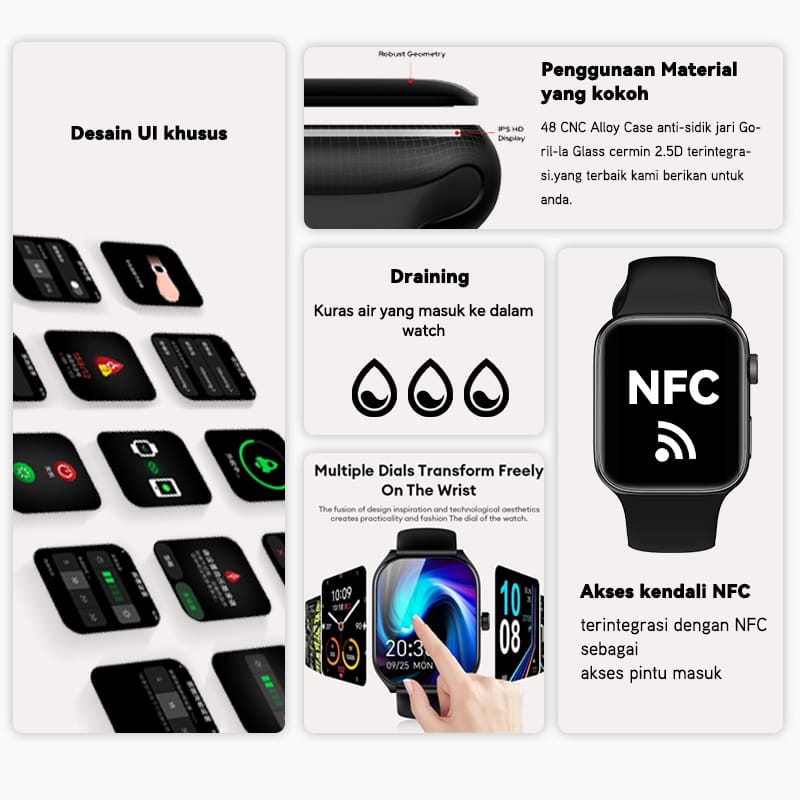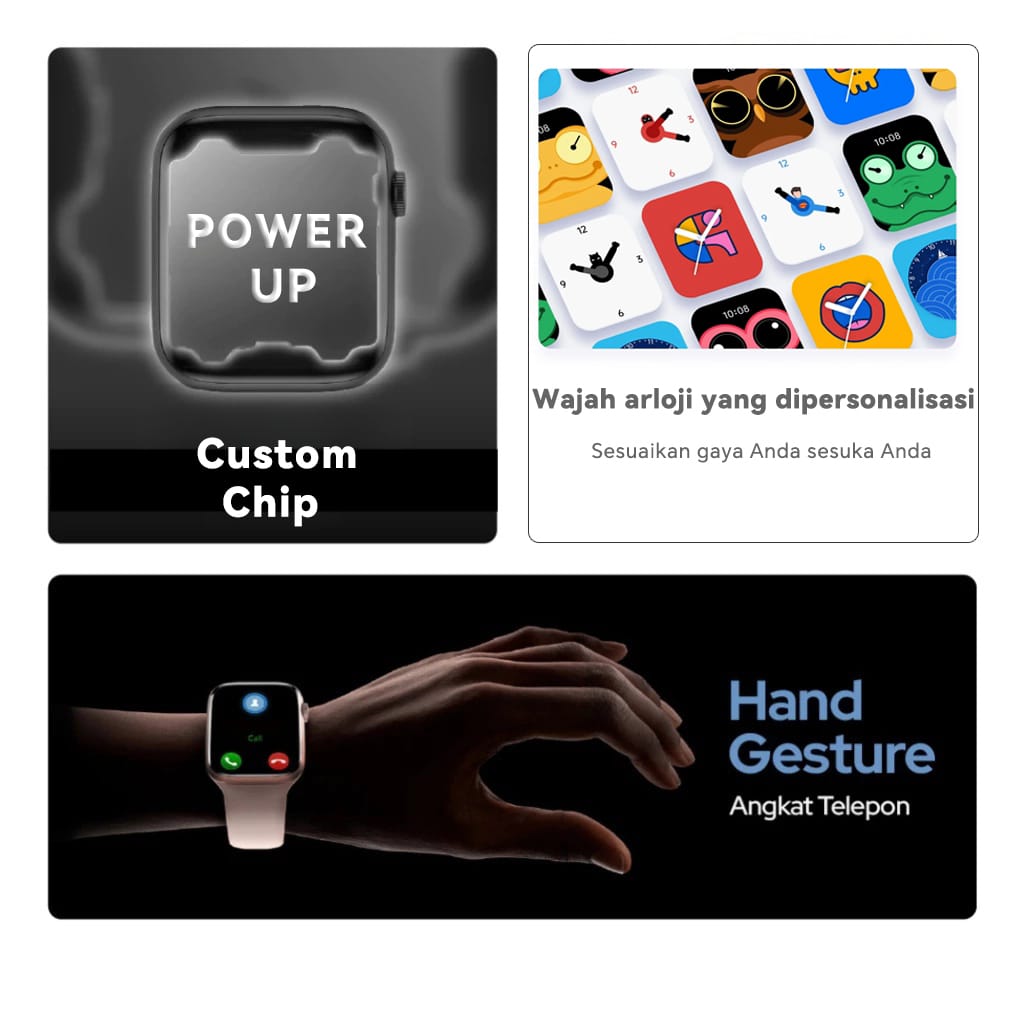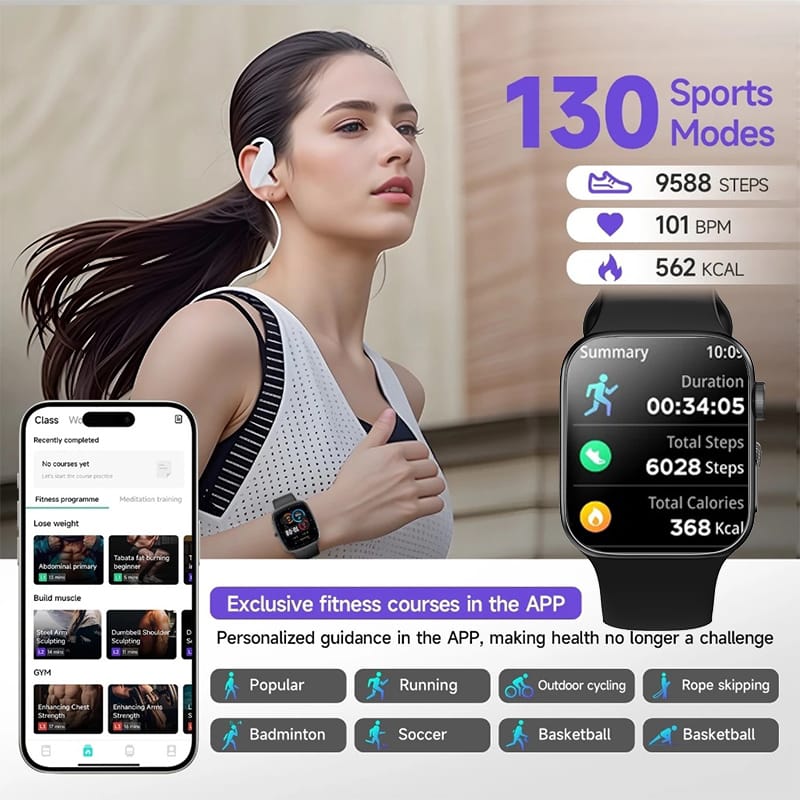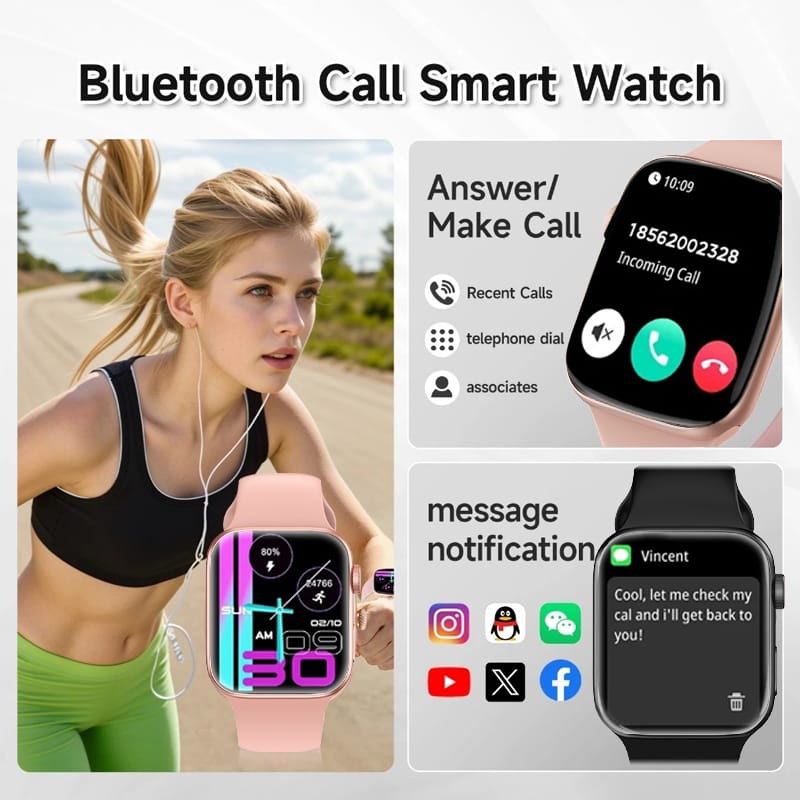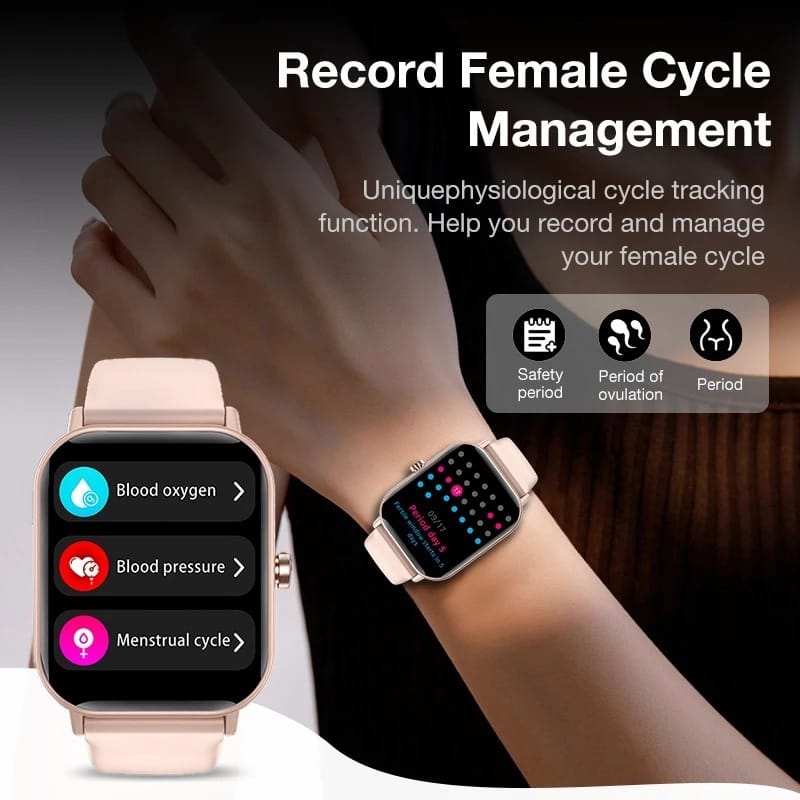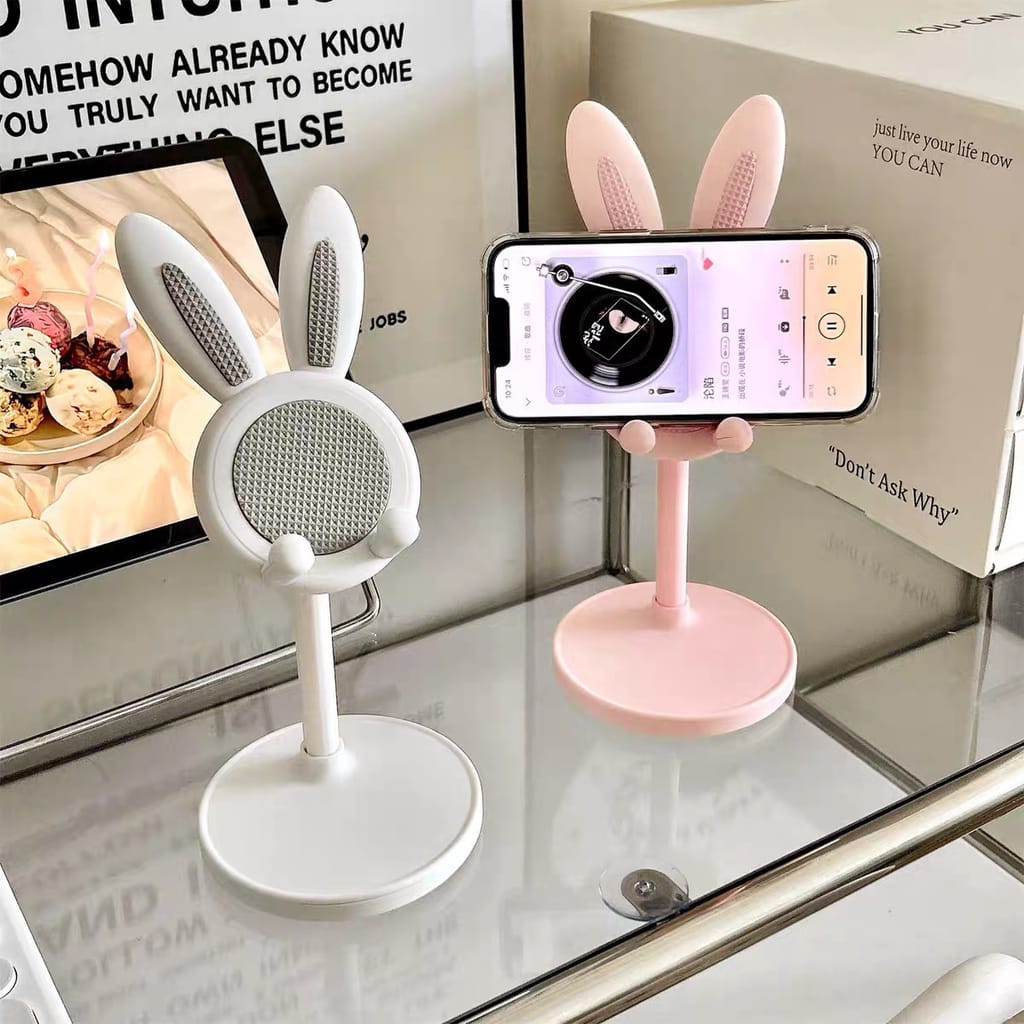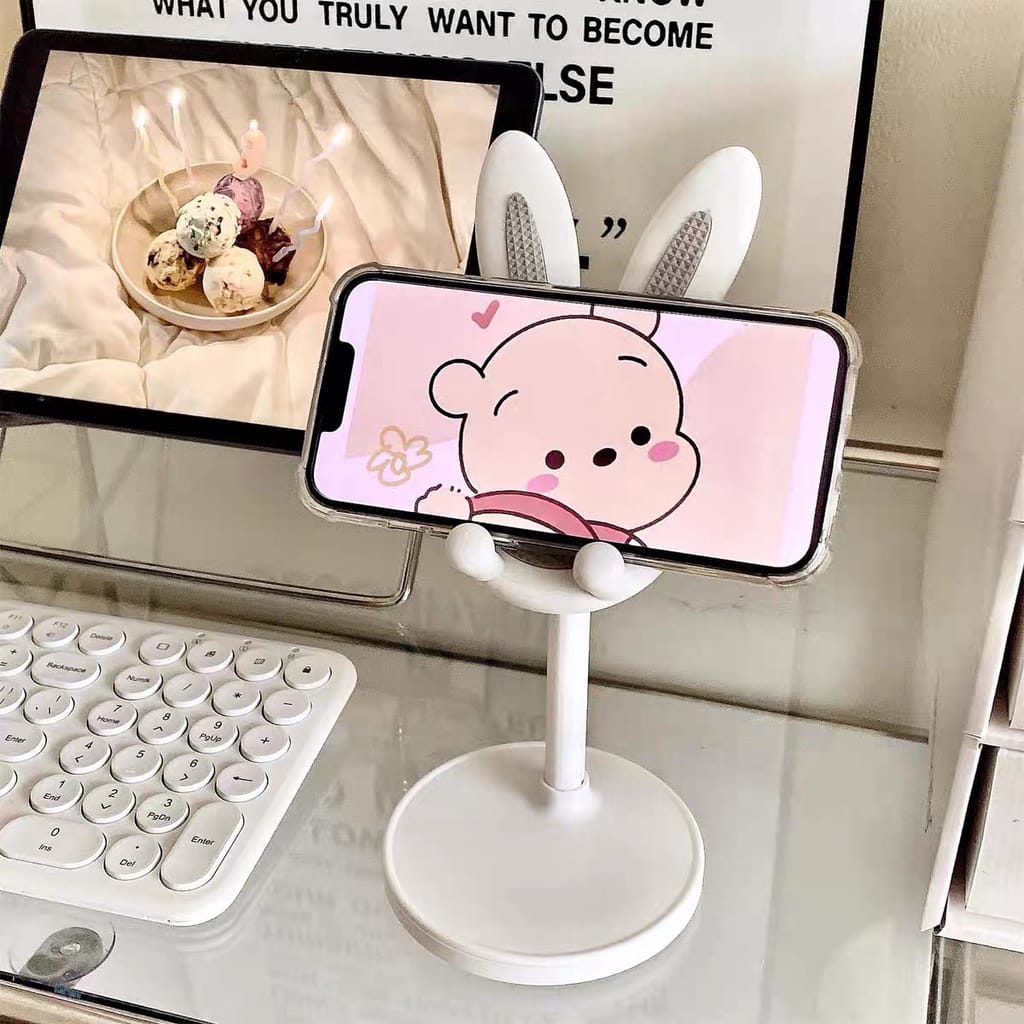Spilltekno – Spilltekno – Hai teman-teman! Pernahkah kamu merasa kesulitan mencari tabel tertentu dalam dokumen panjang di Microsoft Word? Tenang, kali ini kita akan bahas cara membuat daftar tabel otomatis yang bisa membantu kamu dan pembaca dokumenmu untuk lebih cepat menemukan tabel yang dicari. Yuk, kita mulai!
Kenapa Perlu Daftar Tabel?
Bayangkan kamu sedang membaca laporan atau karya ilmiah yang memiliki banyak tabel.
Tanpa daftar tabel, kamu harus menggulir halaman demi halaman untuk menemukan tabel yang kamu butuhkan.
Ribet, kan? Dengan daftar tabel, pembaca bisa langsung melompat ke bagian yang berisi tabel yang mereka cari. Hemat waktu dan pastinya lebih efisien!
Langkah-Langkah Membuat Daftar Tabel Otomatis di Microsoft Word
1. Menyiapkan Tabel dengan Keterangan (Caption)
Sebelum bisa membuat daftar tabel otomatis, pastikan setiap tabel dalam dokumenmu sudah diberi keterangan.
Ini dia caranya:
- Buka file Microsoft Word tempat kamu menyimpan tabel-tabelmu.
- Arahkan kursor ke tabel yang ingin diberi keterangan.
- Pergi ke tab “References”.
- Klik “Insert Caption”.
- Setelah jendela “Caption” muncul, pastikan di bagian “Label” tertulis “Table”.
- Klik “OK” dan keterangan untuk tabelmu akan otomatis terbuat.
2. Membuat Daftar Tabel Otomatis
Setelah semua tabel diberi keterangan, saatnya membuat daftar tabel otomatis.
Berikut langkah-langkahnya:
- Pergi ke halaman di mana kamu ingin menyisipkan daftar tabel.
- Klik tab “References”.
- Pilih “Insert Table of Figures”.
- Pada menu “Caption Label”, pilih “Table”.
- Klik “OK” dan daftar tabel akan otomatis muncul di halaman yang kamu pilih.
3. Menyesuaikan Tampilan Daftar Tabel
Kamu juga bisa menyesuaikan jenis dan ukuran font daftar tabel agar sesuai dengan gaya dokumenmu.
Caranya:
- Pada jendela “Table of Figures”, klik tombol “Modify”.
- Sesuaikan jenis dan ukuran font sesuai keinginanmu.
- Klik “OK” untuk menyimpan perubahan.
Mengedit Daftar Tabel di Microsoft Word
Mengedit daftar tabel tidak bisa dilakukan langsung pada daftar tersebut.
Namun, kamu bisa mengubah isi daftar tabel dengan mengedit keterangan pada tiap tabel.
Ini caranya:
- Buka dokumen Microsoft Word tempat tabel-tabelmu berada.
- Klik pada tabel yang ingin kamu edit keterangannya.
- Pergi ke tab “References”.
- Klik “Insert Caption”.
- Ubah teks pada bagian “Caption” sesuai yang kamu inginkan.
- Klik “OK” untuk menyimpan perubahan.
Setelah mengedit keterangan pada semua tabel yang diinginkan, perbarui daftar tabel secara otomatis:
- Klik di halaman tempat daftar tabelmu berada.
- Pergi ke tab “References”.
- Klik “Update Table of Figures”.
- Pastikan “Table” terpilih di bagian “Caption label”.
- Klik “OK” untuk memperbarui daftar tabel.
Mudah bukan cara membuat dan mengelola daftar tabel otomatis di Microsoft Word?
Dengan fitur ini, dokumenmu akan lebih terstruktur dan memudahkan pembaca dalam mencari informasi yang mereka butuhkan.
Selamat mencoba dan semoga membantu! Spilltekno
Cek Informasi Teknologi Lainnya di Google News Spilltekno