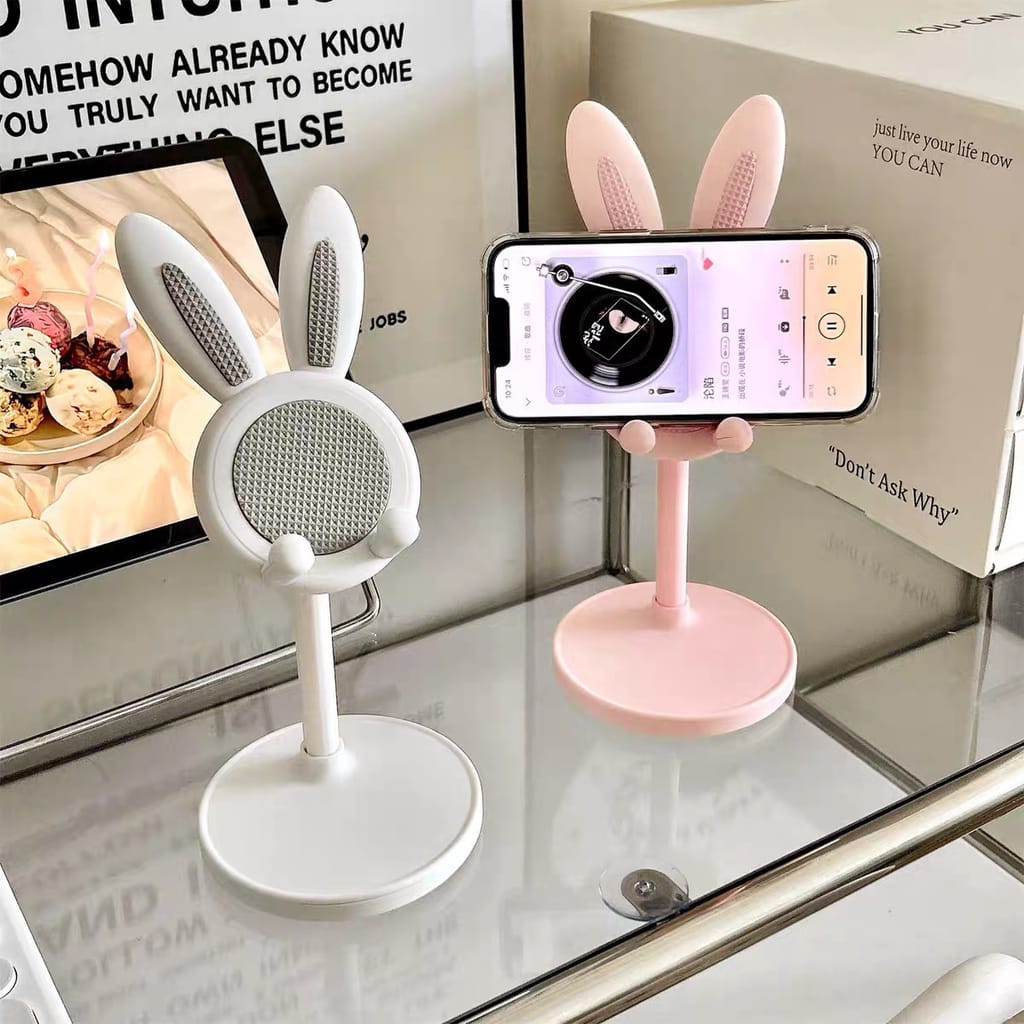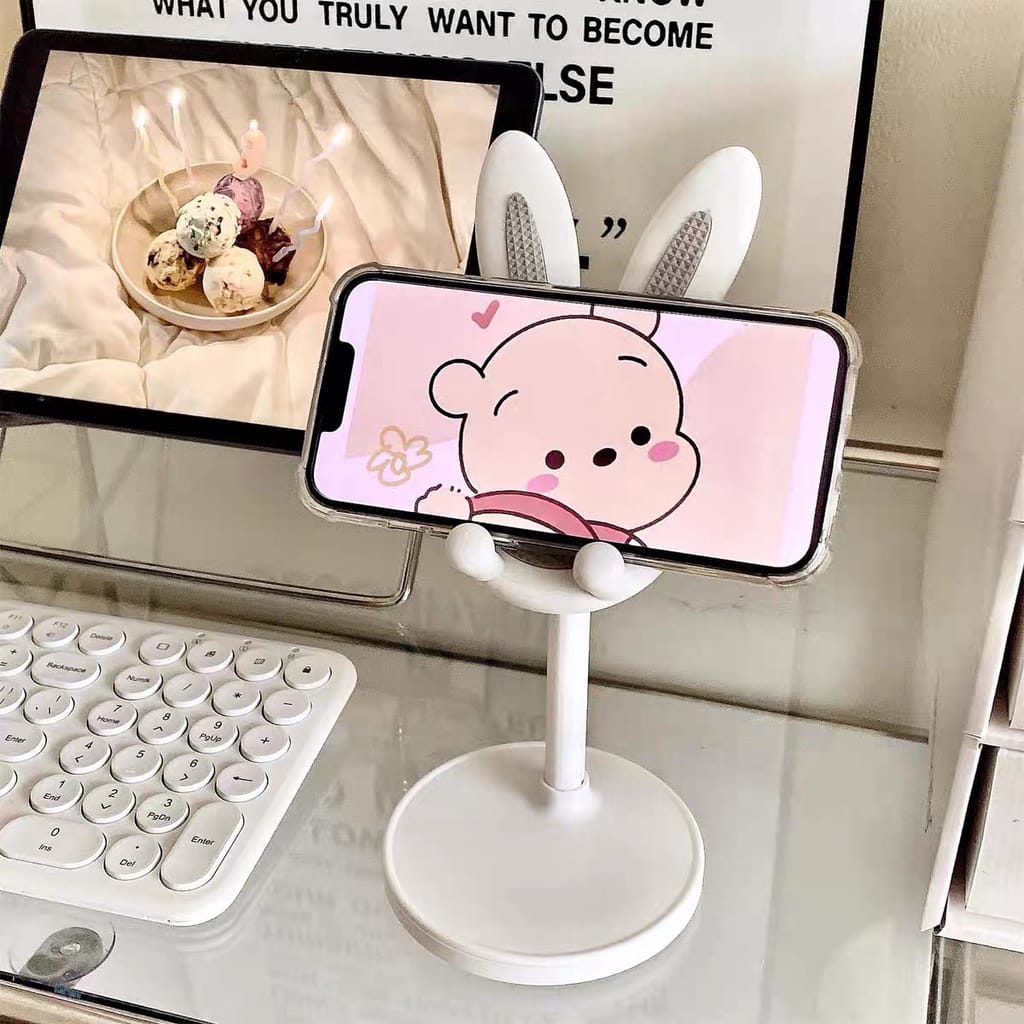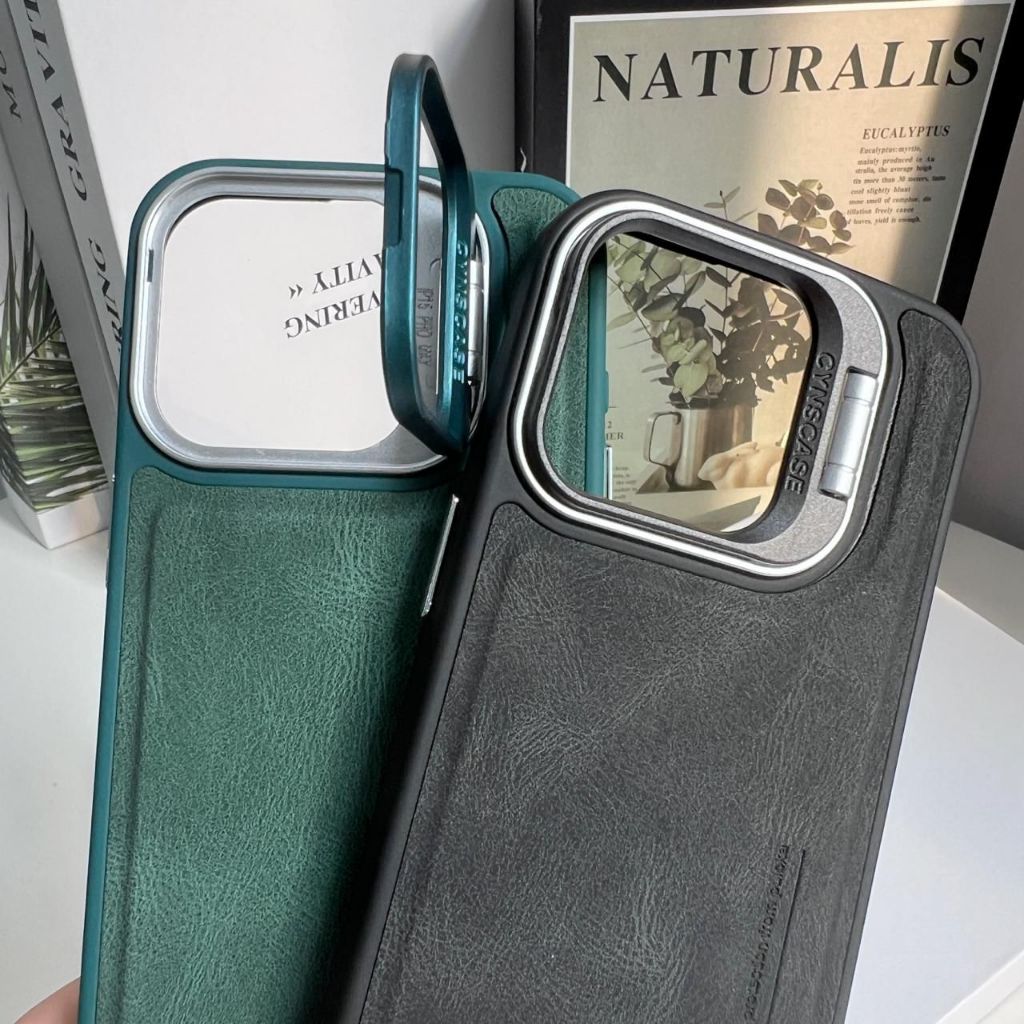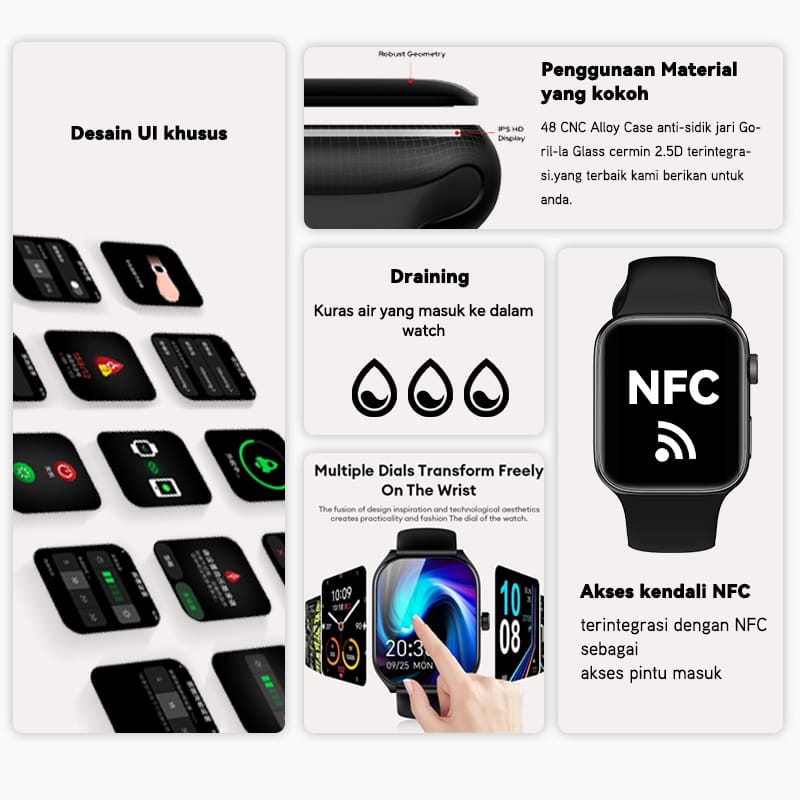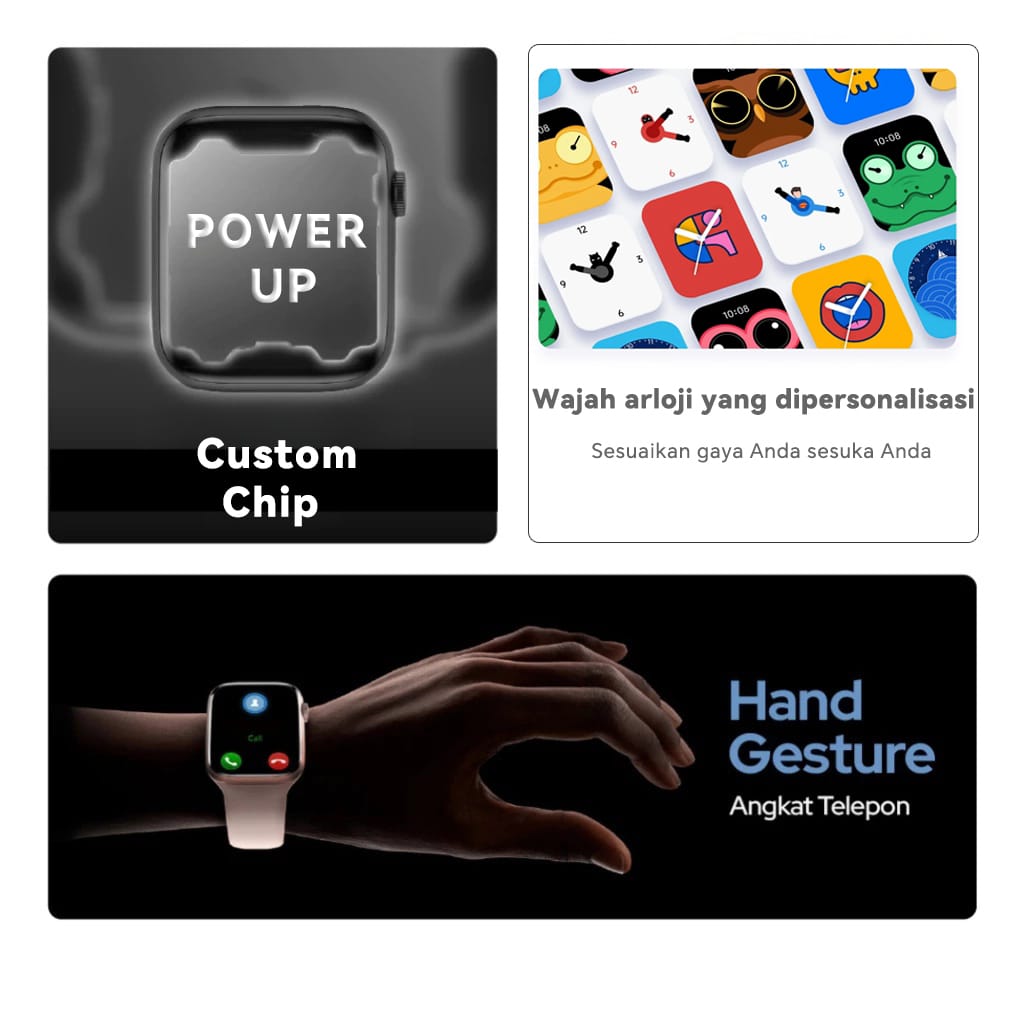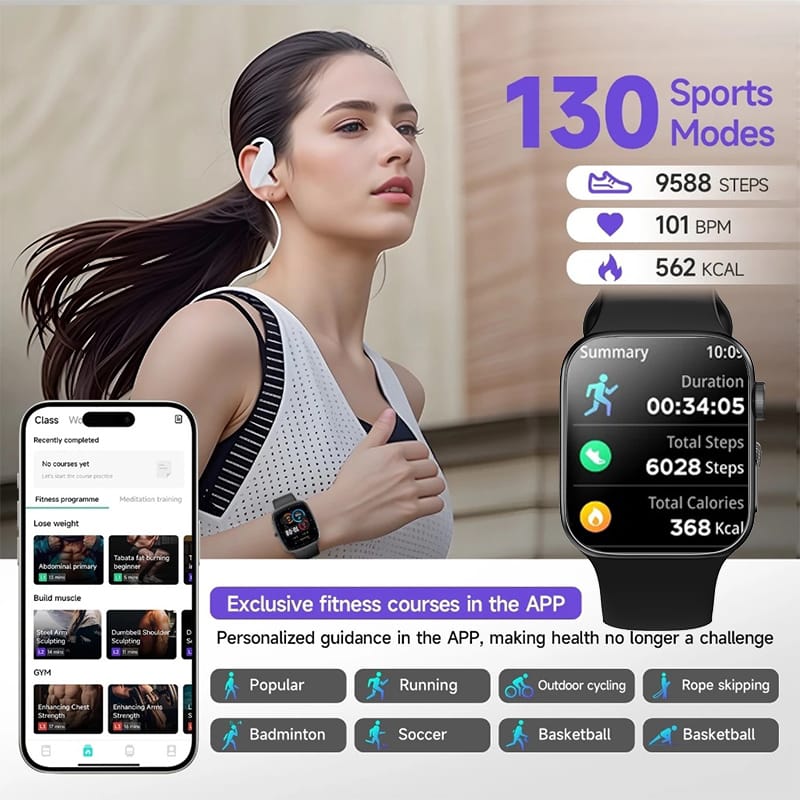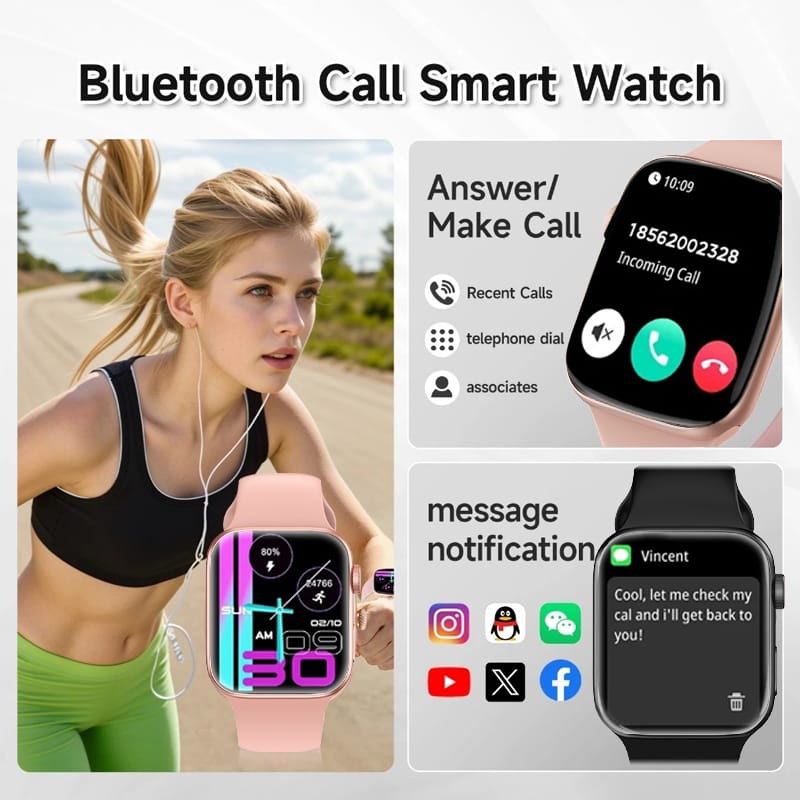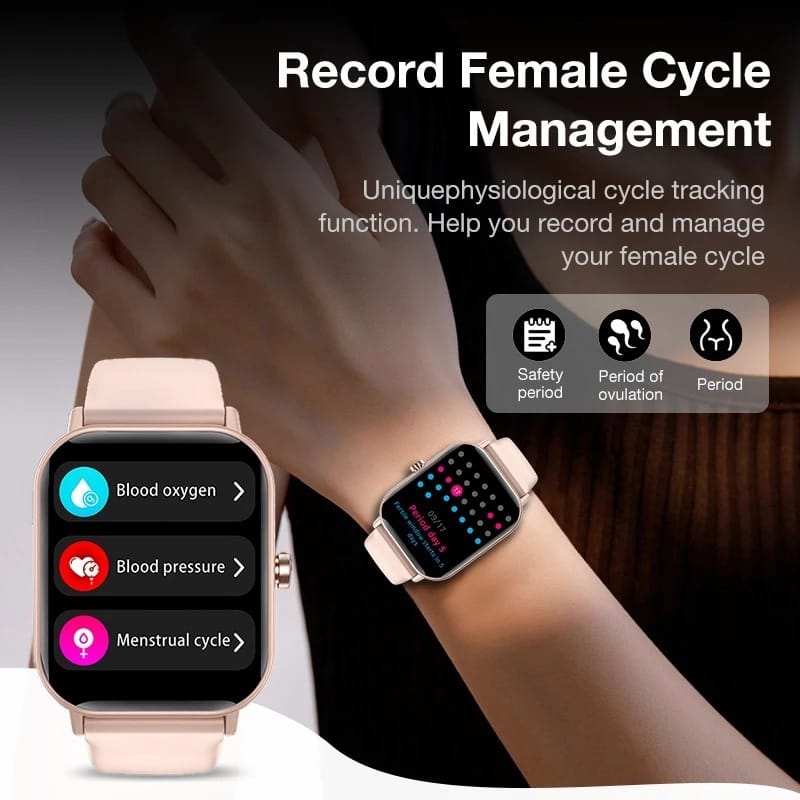Spilltekno – Spilltekno – Pernah nggak sih ngerasa ngeri sendiri pas mau ganti HP? Kayak mau pindahan rumah tapi isinya kenangan semua! Apalagi kalau mikirin foto-foto kenangan, duh, itu kan aset berharga banget. Hilang satu aja rasanya kayak ada yang kurang. Belum lagi kalau foto-fotonya isinya aib zaman SMP, kan nggak lucu kalau sampai bocor ke tangan yang salah. Nah, buat kamu yang lagi deg-degan mau upgrade HP tapi takut foto-fotonya lenyap ditelan bumi, tenang aja! Artikel ini hadir buat jadi penyelamatmu. Kita bakal bahas tuntas cara biar foto-foto kesayanganmu tetap aman sentosa meskipun HP ganti. Jadi, siap-siap ucapkan selamat tinggal pada drama kehilangan foto dan halo pada HP baru yang penuh kenangan!
Jadi gini, sebenarnya ada banyak cara buat mindahin foto dari HP lama ke HP baru, atau sekadar buat nyimpen foto biar aman dari kerusakan HP. Tapi, nggak semua cara itu sama efektifnya. Ada yang ribetnya minta ampun, ada yang makan kuota internet segede gaban, ada juga yang malah bikin foto jadi blur. Nggak mau kan kayak gitu? Makanya, di sini kita bakal fokus sama cara-cara yang paling praktis, aman, dan nggak bikin dompet bolong. Kita bakal ngomongin soal backup foto ke cloud, mindahin foto pakai kabel data, dan juga opsi lain yang mungkin belum kamu tahu. Dijamin deh, setelah baca artikel ini, kamu bakal jadi master penyelamat foto! Oke, tanpa basa-basi lagi, yuk langsung aja kita bahas langkah-langkahnya.
Cara Backup Foto ke Google Photos (Paling Populer!)
Ini dia nih, jurus andalan sejuta umat! Google Photos emang udah kayak malaikat penolong buat urusan backup foto. Selain gratis (dengan batasan penyimpanan tertentu, sih), caranya juga super gampang. Hampir semua HP Android udah punya aplikasi ini, dan buat pengguna iPhone juga gampang banget buat di-download.
- Buka Aplikasi Google Photos. Cari ikon Google Photos di HP kamu. Biasanya sih logonya kayak kincir angin warna-warni gitu. Kalau belum punya, buruan download di Play Store (Android) atau App Store (iPhone). Jangan tunda-tunda!
Kenapa ini penting? Ya jelas, kalau nggak ada aplikasinya, gimana mau backup? Hehe. Pastiin juga kamu udah login pakai akun Google yang aktif, ya. Kalau belum punya akun Google, bikin dulu, deh. Prosesnya nggak ribet kok, cuma butuh beberapa menit aja.
- Aktifkan Fitur Backup & Sinkronisasi. Nah, ini nih kunci utamanya. Di dalam aplikasi Google Photos, cari menu “Setelan” atau “Pengaturan”. Biasanya ada di bagian pojok kiri atas (ikon garis tiga) atau pojok kanan bawah (ikon profil). Terus, cari opsi “Backup & Sinkronisasi” dan aktifkan.
Eh tapi bentar, sebelum diaktifkan, perhatiin dulu beberapa hal penting, ya. Pertama, pastikan akun Google yang kamu pakai adalah akun yang benar-benar kamu andalkan. Jangan sampai salah akun, nanti fotonya malah nyasar ke tempat lain. Kedua, perhatikan juga opsi “Ukuran Upload”. Ada dua pilihan: “Kualitas Asli” dan “Kualitas Hemat Penyimpanan”. Kalau kamu pengen kualitas foto yang bener-bener sama persis kayak aslinya, pilih “Kualitas Asli”. Tapi, perlu diingat, pilihan ini bakal makan kuota penyimpanan Google Drive kamu. Kalau kuotanya udah mepet, mending pilih “Kualitas Hemat Penyimpanan” aja. Kualitas fotonya emang bakal dikompres sedikit, tapi perbedaannya nggak terlalu signifikan kok.
- Pilih Folder yang Ingin Di-Backup. Secara default, Google Photos biasanya cuma backup folder “Kamera” aja. Tapi, kalau kamu punya foto-foto penting di folder lain (misalnya folder download, folder screenshot, atau folder hasil editan), kamu juga bisa tambahin folder tersebut buat di-backup. Caranya, cari opsi “Backup Folder Perangkat” atau “Backup & Sinkronisasi Folder Perangkat” (nama opsinya bisa beda-beda tergantung versi aplikasinya). Terus, tinggal pilih folder mana aja yang pengen kamu backup.
Aku juga sempat bingung waktu itu, kenapa foto-foto hasil download nggak ikut ke-backup. Ternyata, emang harus diatur manual, guys! Jangan lupa juga buat ngecek secara berkala folder-folder yang ada di HP kamu. Siapa tahu ada folder baru yang isinya foto-foto penting. Langsung tambahin aja ke daftar backup biar aman.
- Biarkan Google Photos Bekerja. Setelah semuanya diatur, Google Photos bakal otomatis backup foto-foto kamu ke cloud. Proses ini bisa makan waktu, tergantung banyaknya foto dan kecepatan internet kamu. Pastikan HP kamu terhubung ke Wi-Fi yang stabil selama proses backup. Kamu juga bisa atur agar backup hanya berjalan saat HP terhubung ke Wi-Fi aja, biar nggak boros kuota data.
Pernah nggak sih kamu ngerasa kesel karena proses backup-nya lama banget? Nah, biar prosesnya lebih cepet, coba deh tutup aplikasi lain yang lagi berjalan di HP kamu. Terus, pastiin juga sinyal Wi-Fi kamu lagi bagus-bagusnya. Kalau perlu, deketin HP kamu ke router Wi-Fi. Atau, kamu juga bisa backup foto-foto kamu pas lagi tidur. Jadi, pas bangun tidur, semua foto udah aman di cloud.
Cara Memindahkan Foto Menggunakan Kabel Data (Offline & Cepat!)
Buat kamu yang nggak terlalu suka ribet sama urusan cloud atau lagi bokek nggak punya kuota internet, cara ini bisa jadi solusi yang oke banget. Caranya juga nggak kalah gampang kok. Cuma butuh kabel data (kabel USB yang biasa buat nge-charge HP) dan komputer atau laptop.
- Hubungkan HP ke Komputer. Ambil kabel data kamu, terus colokin ke HP dan komputer. Biasanya, setelah dicolokin, HP kamu bakal nampilin notifikasi yang nanya, “Izinkan akses data?”. Pilih “Izinkan” atau “Ya”.
Kadang, ada juga HP yang nggak langsung nampilin notifikasi kayak gitu. Kalau gitu, coba buka menu “Setelan” di HP kamu, terus cari opsi “USB Preferences” atau “USB Configuration”. Di situ, pilih opsi “Transfer File” atau “MTP”.
- Buka File Explorer (Windows) atau Finder (Mac). Di komputer kamu, buka File Explorer (buat pengguna Windows) atau Finder (buat pengguna Mac). Di situ, seharusnya kamu bisa lihat HP kamu sebagai salah satu drive. Klik aja drive HP kamu.
Kalau HP kamu nggak muncul di File Explorer atau Finder, jangan panik dulu. Coba cabut kabel datanya, terus colokin lagi. Pastiin juga kabel datanya nggak rusak. Kalau masih nggak bisa, coba restart komputer kamu. Atau, coba install driver USB buat HP kamu. Biasanya, driver ini bisa kamu download di website resmi produsen HP kamu.
- Cari Folder Foto di HP. Nah, di dalam drive HP kamu, cari folder yang isinya foto-foto kamu. Biasanya, folder ini namanya “DCIM” atau “Pictures”. Tapi, bisa juga namanya beda, tergantung merk dan tipe HP kamu.
Kalau kamu bingung nyarinya, coba urutin folder berdasarkan tanggal modifikasi. Biasanya, folder yang paling baru dimodifikasi itu isinya foto-foto yang paling baru juga. Atau, kamu juga bisa cari folder yang namanya ada embel-embel “Camera”-nya. Biasanya sih di situ tempatnya foto-foto hasil jepretan kamera HP.
- Salin Foto ke Komputer. Setelah ketemu foldernya, tinggal salin aja semua foto yang ada di dalam folder itu ke komputer kamu. Caranya, blok semua foto (pencet Ctrl+A atau Command+A), terus klik kanan, pilih “Salin” atau “Copy”. Terus, buka folder di komputer kamu tempat kamu pengen nyimpen foto-fotonya, klik kanan, pilih “Tempel” atau “Paste”.
Proses penyalinan ini bisa makan waktu, tergantung banyaknya foto dan kecepatan transfer data HP dan komputer kamu. Sabar aja ya. Selama proses penyalinan, jangan cabut kabel datanya, biar nggak gagal. Setelah selesai disalin, jangan lupa buat ngecek lagi foto-fotonya. Pastiin semuanya udah kesalin dengan benar dan nggak ada yang corrupt.
Tips Tambahan
- Backup ke Lebih dari Satu Tempat. Jangan cuma andalin satu cara backup aja. Lebih aman kalau kamu backup foto-foto kamu ke beberapa tempat sekaligus. Misalnya, backup ke Google Photos, terus salin juga ke hard disk eksternal. Jadi, kalau salah satu tempat backup-nya kenapa-kenapa, kamu masih punya cadangan di tempat lain.
- Rutin Backup. Jangan tunda-tunda buat backup foto. Semakin sering kamu backup, semakin kecil risiko kehilangan foto-foto penting. Usahain buat backup minimal seminggu sekali, atau bahkan setiap hari kalau kamu sering banget foto-foto.
- Amankan Akun Google Kamu. Akun Google itu kayak brankas digital yang nyimpen foto-foto kamu. Jadi, pastikan akun Google kamu aman dari tangan-tangan jahil. Gunakan password yang kuat dan unik, aktifkan verifikasi dua langkah, dan jangan sembarangan kasih password kamu ke orang lain.
- Hapus Foto yang Nggak Penting. Biar proses backup nggak terlalu lama dan nggak makan banyak kuota penyimpanan, hapus aja foto-foto yang nggak penting atau udah nggak kamu butuhin lagi. Misalnya, foto-foto yang blur, foto-foto yang double, atau foto-foto yang isinya cuma sampah.
Gimana, guys? Udah kebayang kan cara biar foto-foto di HP kamu tetap aman sentosa meskipun ganti device? Intinya sih, jangan males buat backup dan jangan cuma andalin satu cara aja. Semakin banyak cara yang kamu lakuin, semakin aman foto-foto kamu. Sekarang, giliran kamu buat praktekin sendiri. Jangan lupa, kalau ada pertanyaan atau punya tips lain, share di kolom komentar ya! Selamat mencoba dan semoga berhasil! Oh iya, jangan lupa juga buat ngasih tau temen-temen kamu yang lagi galau mau ganti HP tapi takut kehilangan foto. Siapa tahu artikel ini bisa jadi solusi buat mereka.
html
Copy
Edit
Simak update artikel pilihan lainnya dari kami di Google News dan Saluran Whatsapp Channel Spilltekno