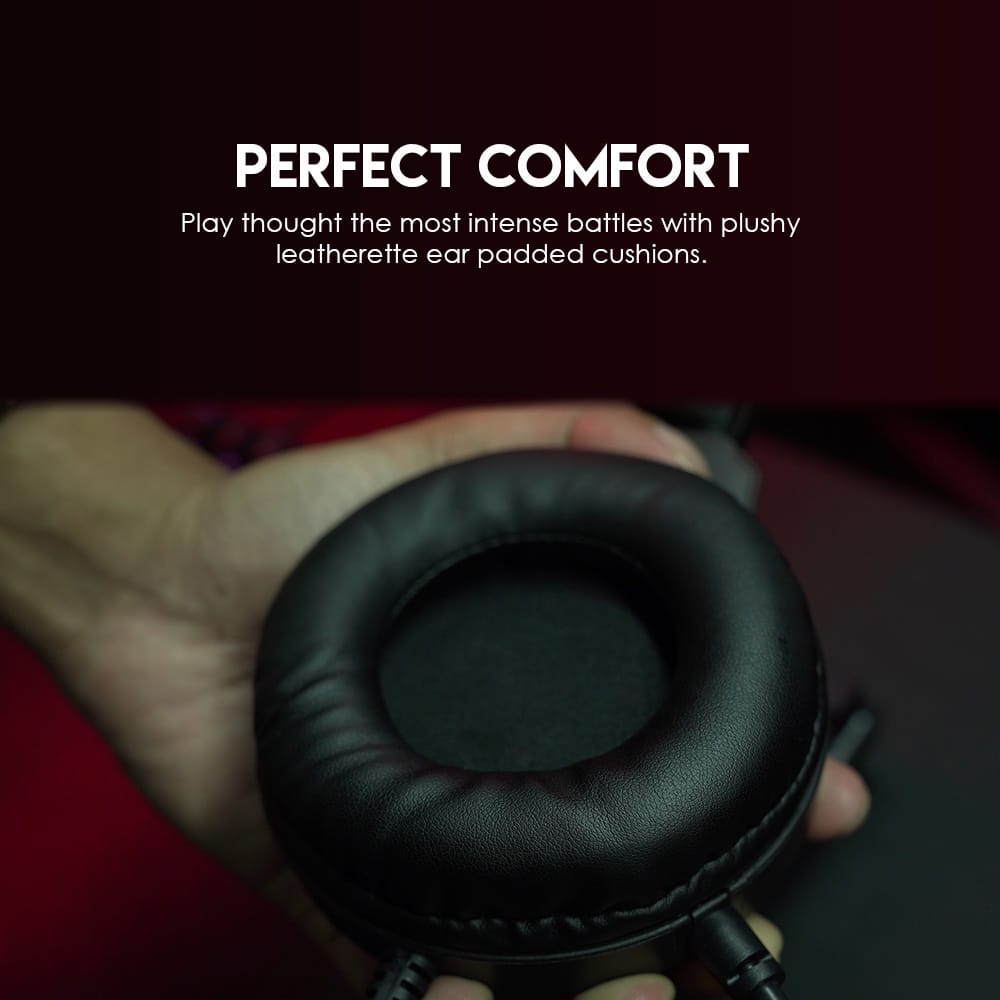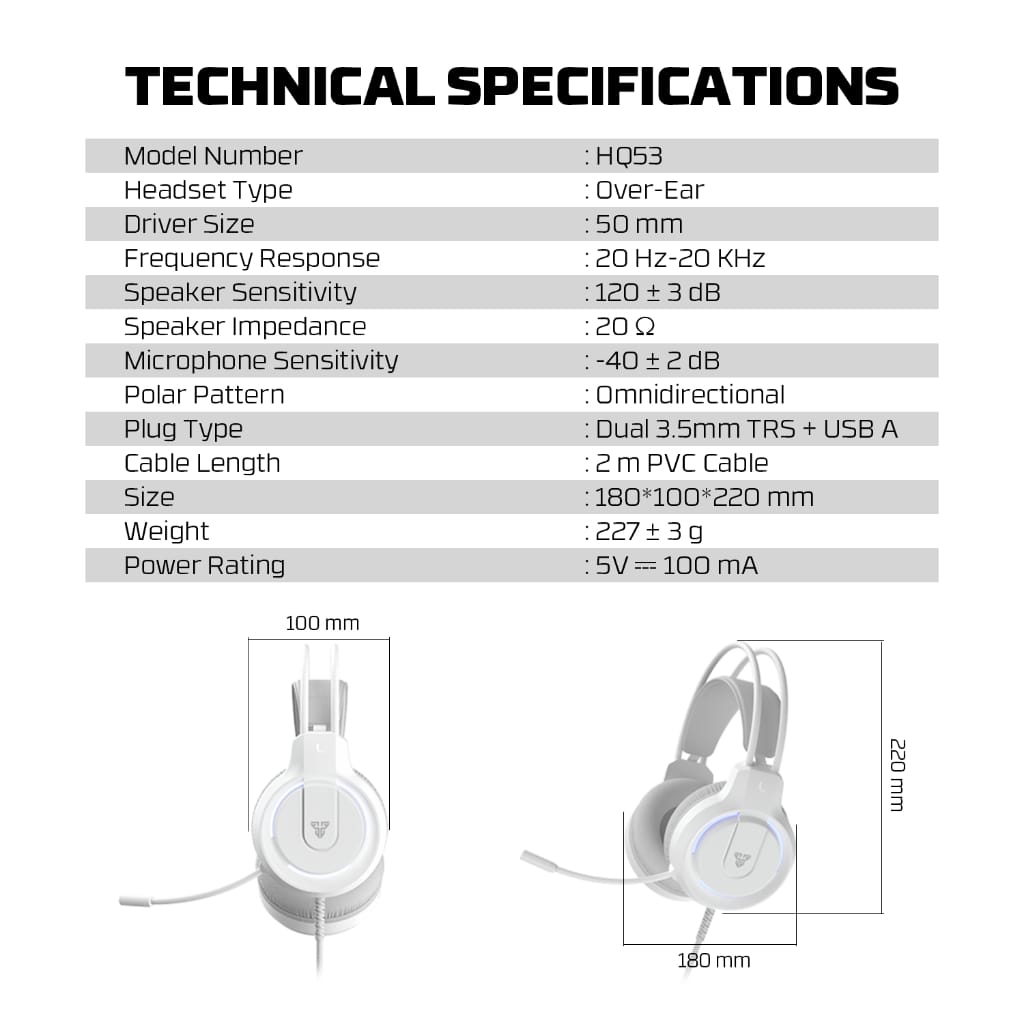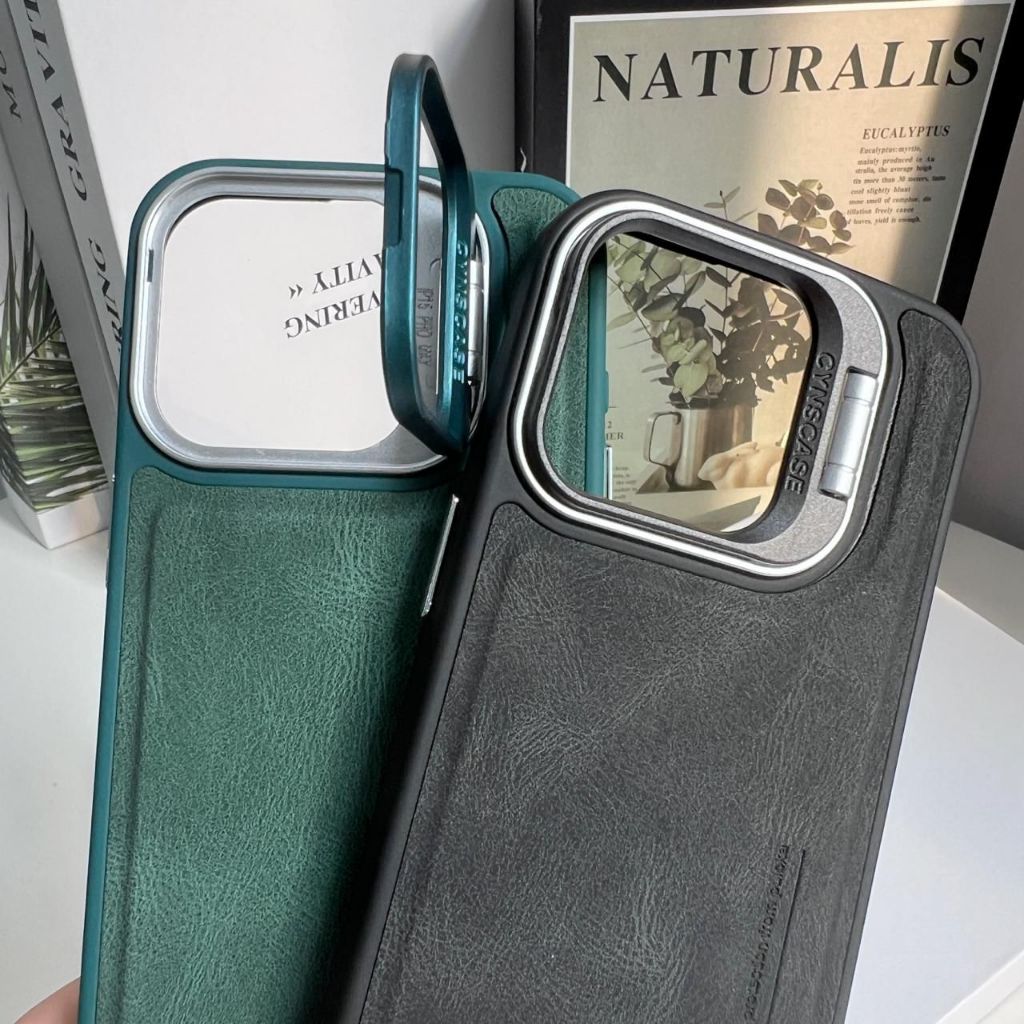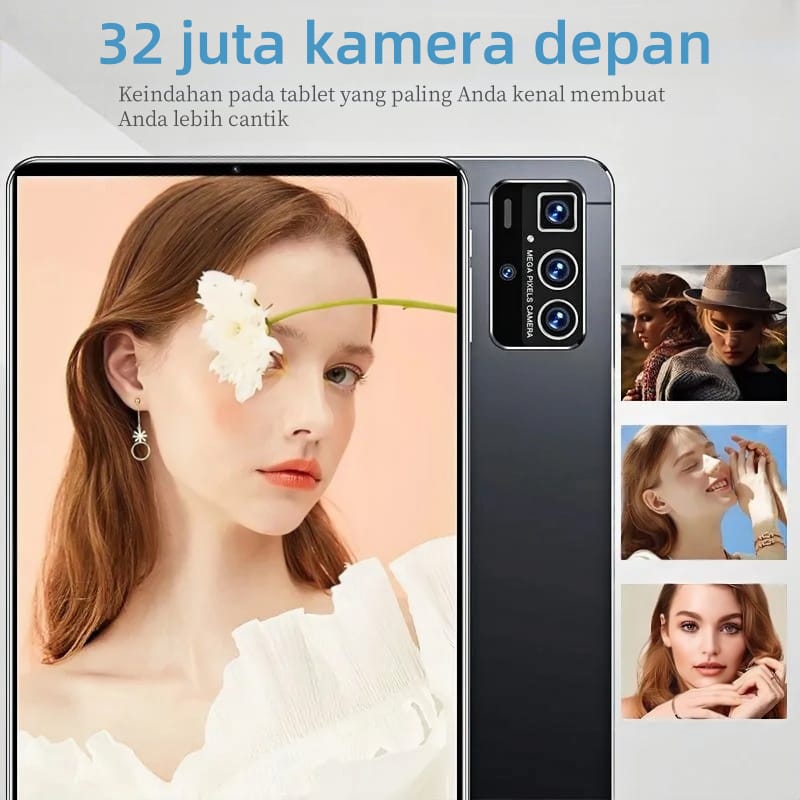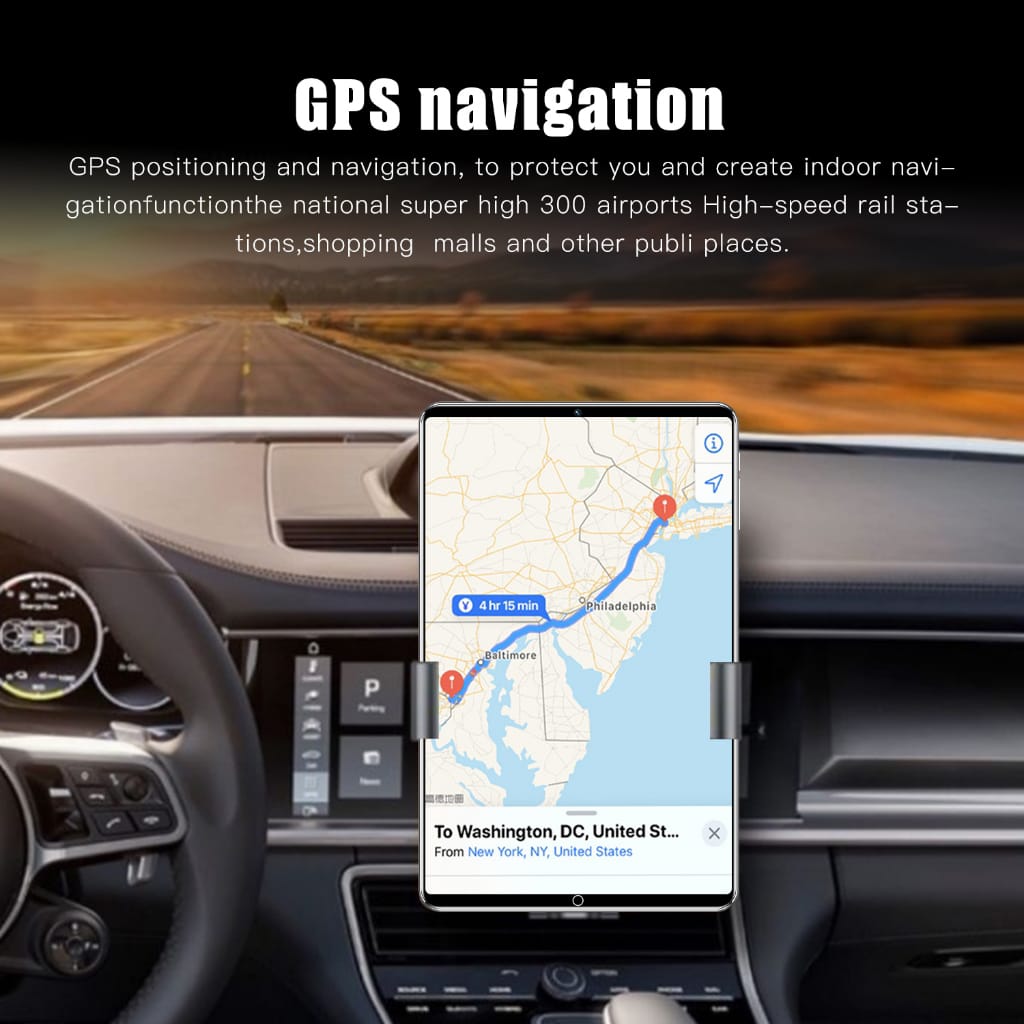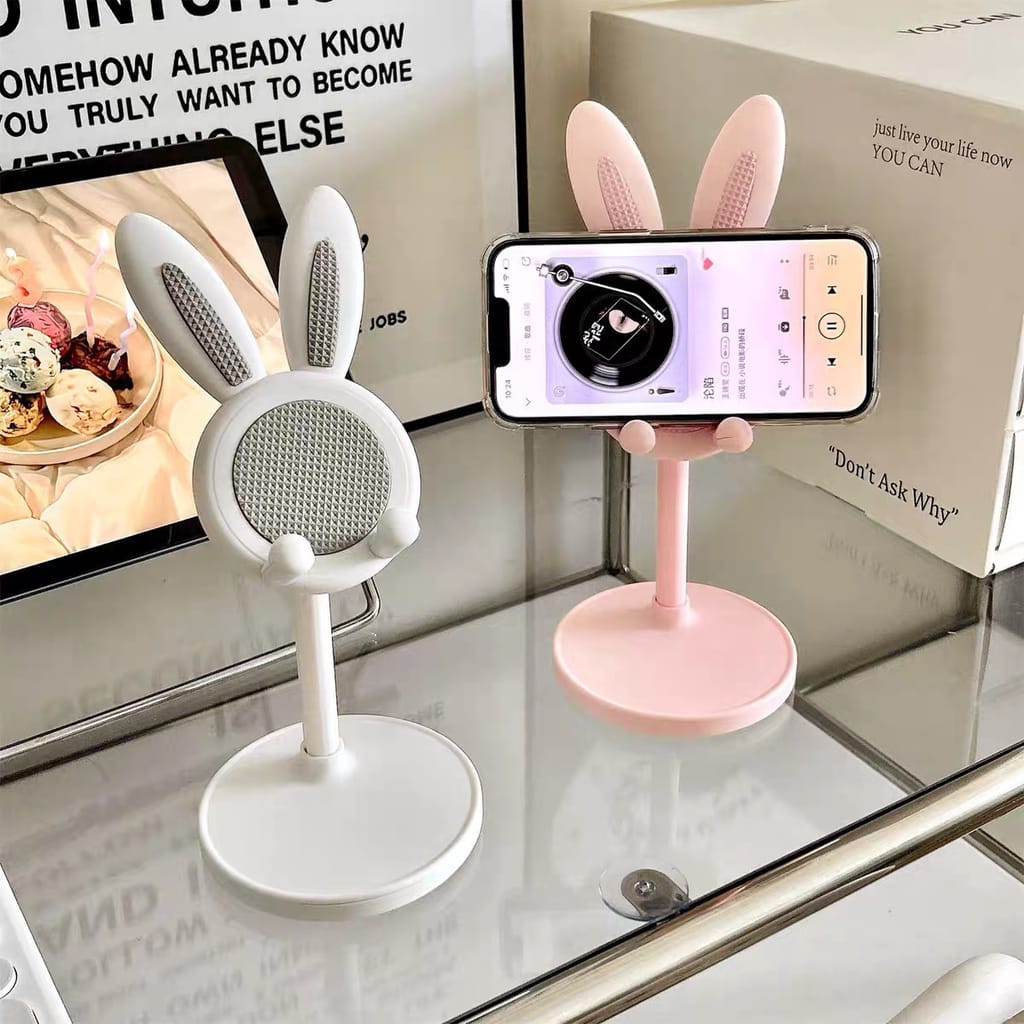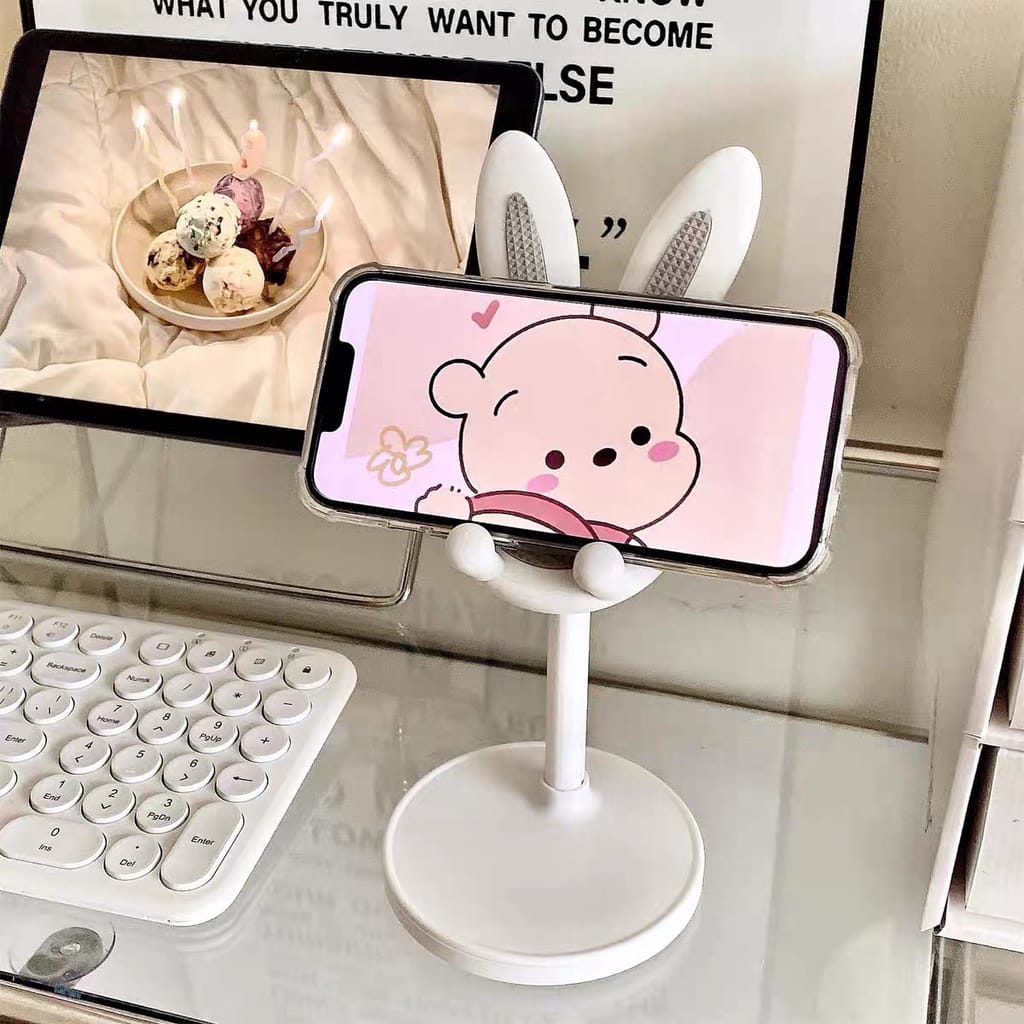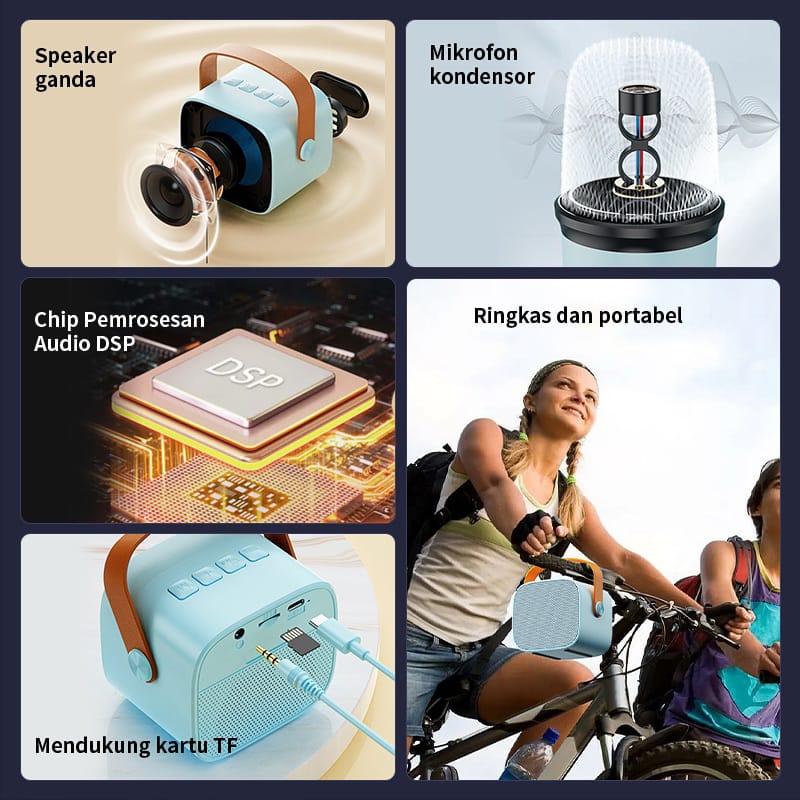Spilltekno – Spilltekno – Sharing printer adalah solusi praktis untuk menggunakan satu printer oleh beberapa komputer tanpa perlu mencopot kabel atau memindahkan printer. Dengan pengaturan yang tepat, Anda bisa mencetak dokumen dari perangkat mana saja yang terhubung dalam jaringan. Untuk Anda yang mencari perangkat terbaik, cek juga Rekomendasi Printer untuk Mahasiswa yang menawarkan pilihan berkualitas dengan harga terjangkau. Berikut ini panduan lengkap cara sharing printer di Windows 10 dan MacOS Ventura 13.
Cara Sharing Printer di Windows 10
1. Mengaktifkan Sharing Printer
Langkah pertama adalah mengaktifkan fitur sharing printer di komputer utama. Berikut ini caranya:
- Buka Pengaturan
- Klik menu Start.
- Pilih Settings (ikon roda gigi).
- Akses Pengaturan Printer
- Klik Devices > Printers & Scanners.
- Pilih printer yang ingin dibagikan, lalu klik Manage.
- Aktifkan Sharing
- Klik Printer Properties.
- Buka tab Sharing.
- Centang opsi Share This Printer.
- Berikan nama untuk printer yang akan dibagikan.
- Simpan Pengaturan
- Klik Apply, lalu OK.
2. Menghubungkan Komputer Lain ke Printer
Setelah sharing diaktifkan, komputer lain dalam jaringan bisa mulai menggunakan printer tersebut. Berikut langkahnya:
- Tambahkan Printer Baru
- Buka menu Start > Settings > Devices > Printers & Scanners.
- Klik Add a Printer or Scanner.
- Pilih Printer yang Dibagikan
- Pilih printer yang sudah dibagikan dari daftar.
- Klik Add Device.
- Selesai
- Kini komputer lain bisa mencetak menggunakan printer tersebut melalui jaringan WiFi atau LAN.
Cara Sharing Printer di MacOS Ventura 13
1. Mengaktifkan Printer Sharing
Di MacOS, Anda dapat membagikan printer melalui pengaturan berikut:
- Buka System Settings
- Klik menu Apple > System Settings.
- Pilih General di sebelah kiri, lalu klik Sharing.
- Aktifkan Printer Sharing
- Aktifkan opsi Printer Sharing.
- Klik tombol Info di sebelah kanan.
- Pilih Printer yang Akan Dibagikan
- Pilih printer dari daftar yang tersedia di bawah opsi “Printer”.
2. Mengatur Akses Pengguna
Secara default, semua pengguna di jaringan memiliki akses untuk mencetak. Namun, Anda bisa membatasi akses sebagai berikut:
- Tambah Pengguna Baru
- Klik tombol Add di bagian bawah daftar pengguna.
- Pilih salah satu opsi berikut:
- Users & Groups untuk pengguna di perangkat Anda.
- Network Users untuk pengguna di jaringan.
- Kontak untuk pengguna tertentu.
- Atur Izin Akses
- Klik menu pop-up di sebelah nama pengguna, lalu pilih Can Print untuk memberikan akses mencetak.
- Hapus Pengguna (Opsional)
- Pilih nama pengguna, lalu klik tombol Remove.
3. Selesai
Sekarang printer Anda siap digunakan oleh perangkat lain dalam jaringan yang telah diatur izin aksesnya.
Tips Tambahan untuk Sharing Printer
- Pastikan Jaringan Stabil: Sharing printer memerlukan koneksi LAN atau WiFi yang stabil untuk menghindari masalah saat mencetak.
- Periksa Driver Printer: Pastikan driver printer sudah terinstal dengan benar di semua komputer yang akan terhubung.
- Gunakan Kata Sandi (Opsional): Untuk keamanan, Anda bisa menambahkan kata sandi agar hanya pengguna tertentu yang bisa mengakses printer.
Dengan mengikuti panduan di atas, Anda dapat dengan mudah membagikan printer di jaringan rumah atau kantor Anda. Selamat mencoba! Spilltekno
Cek Informasi Teknologi Lainnya di Google News Spilltekno