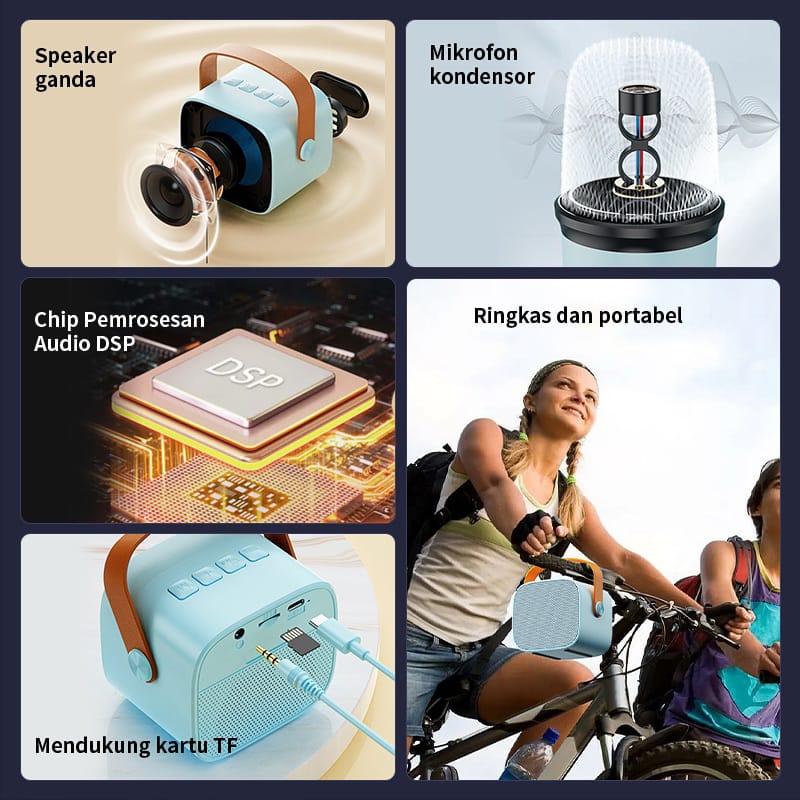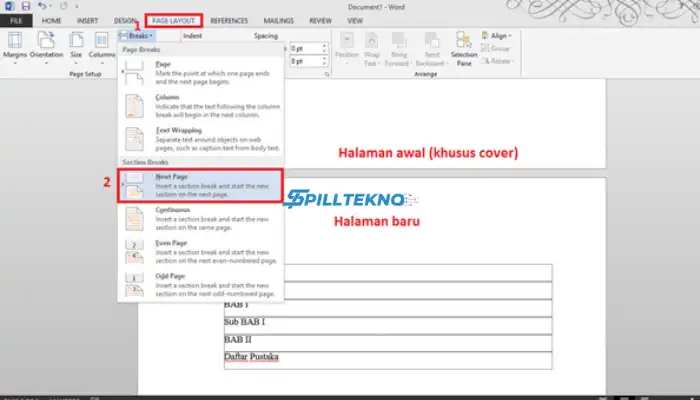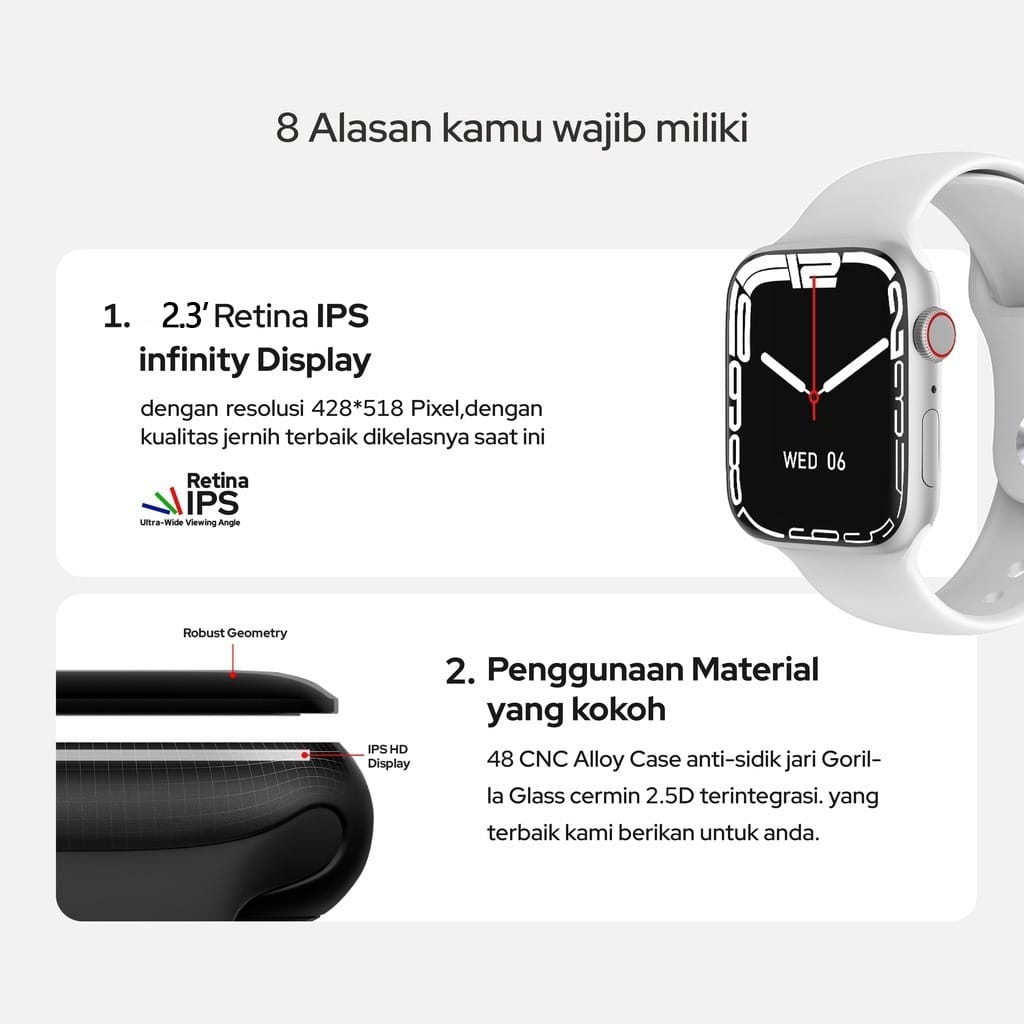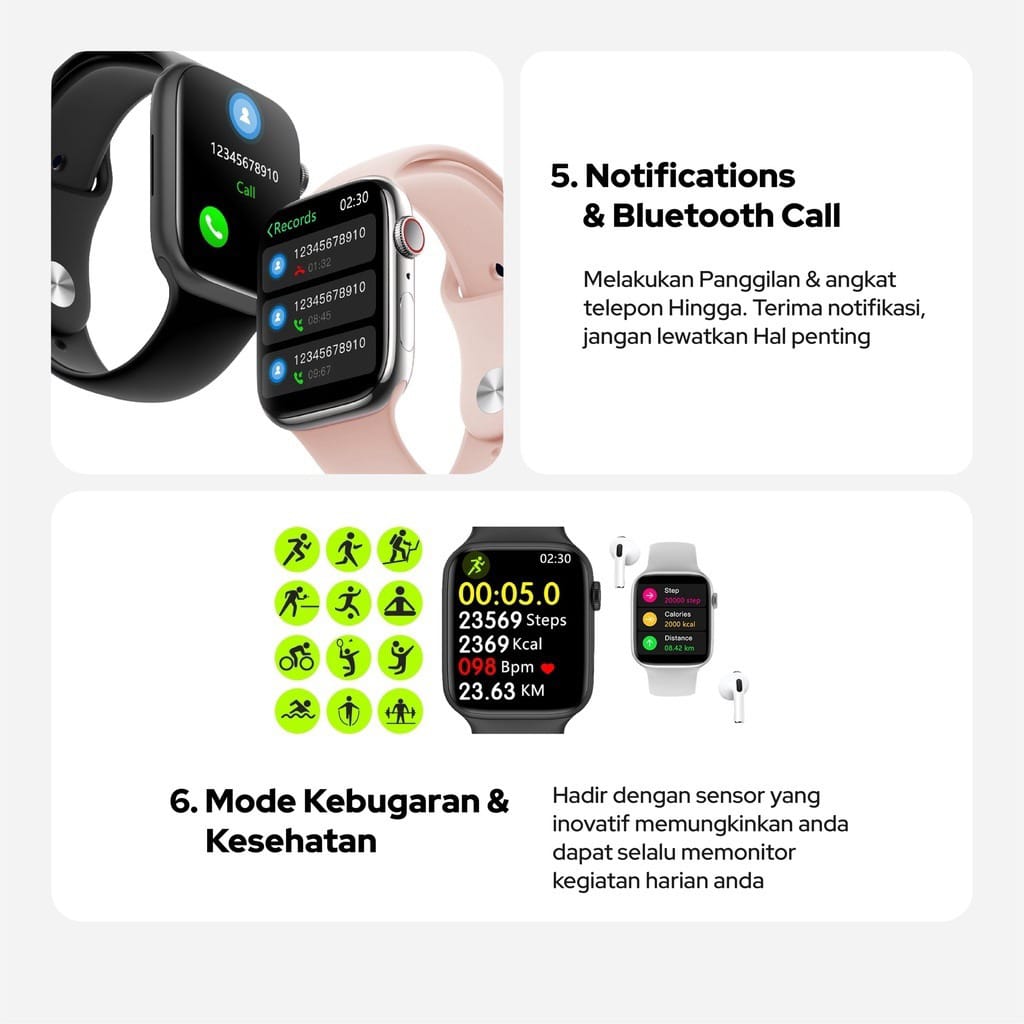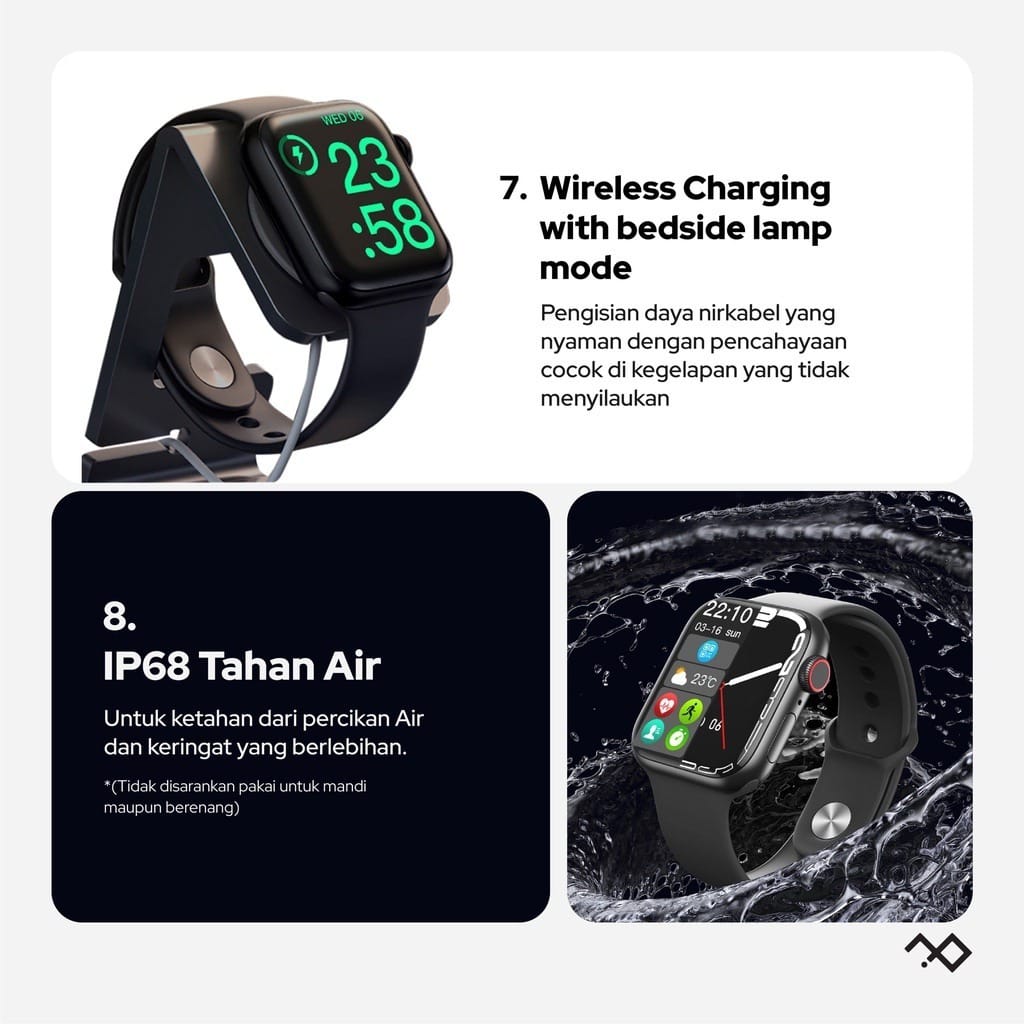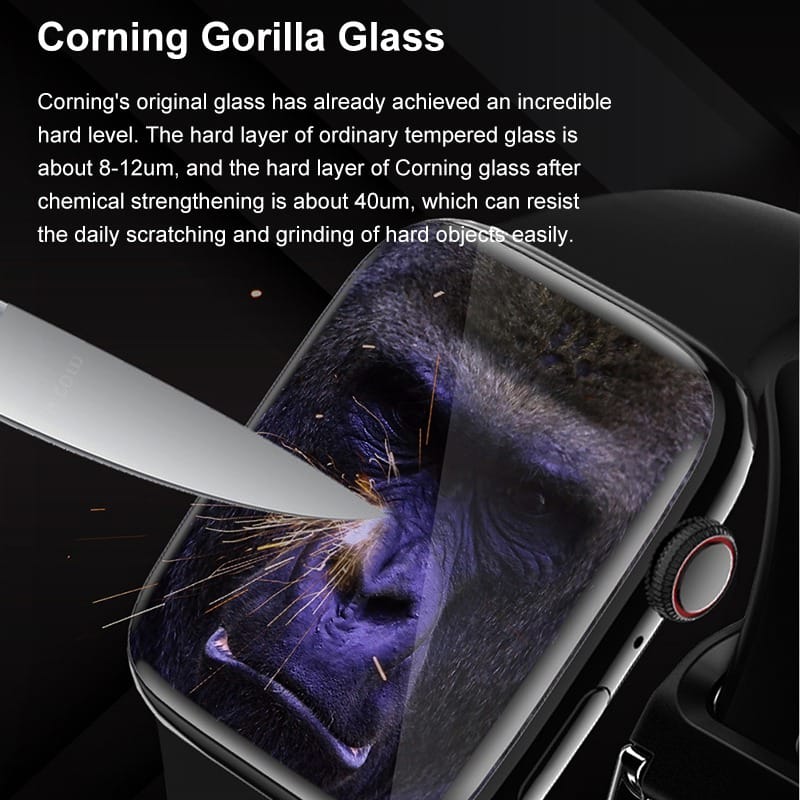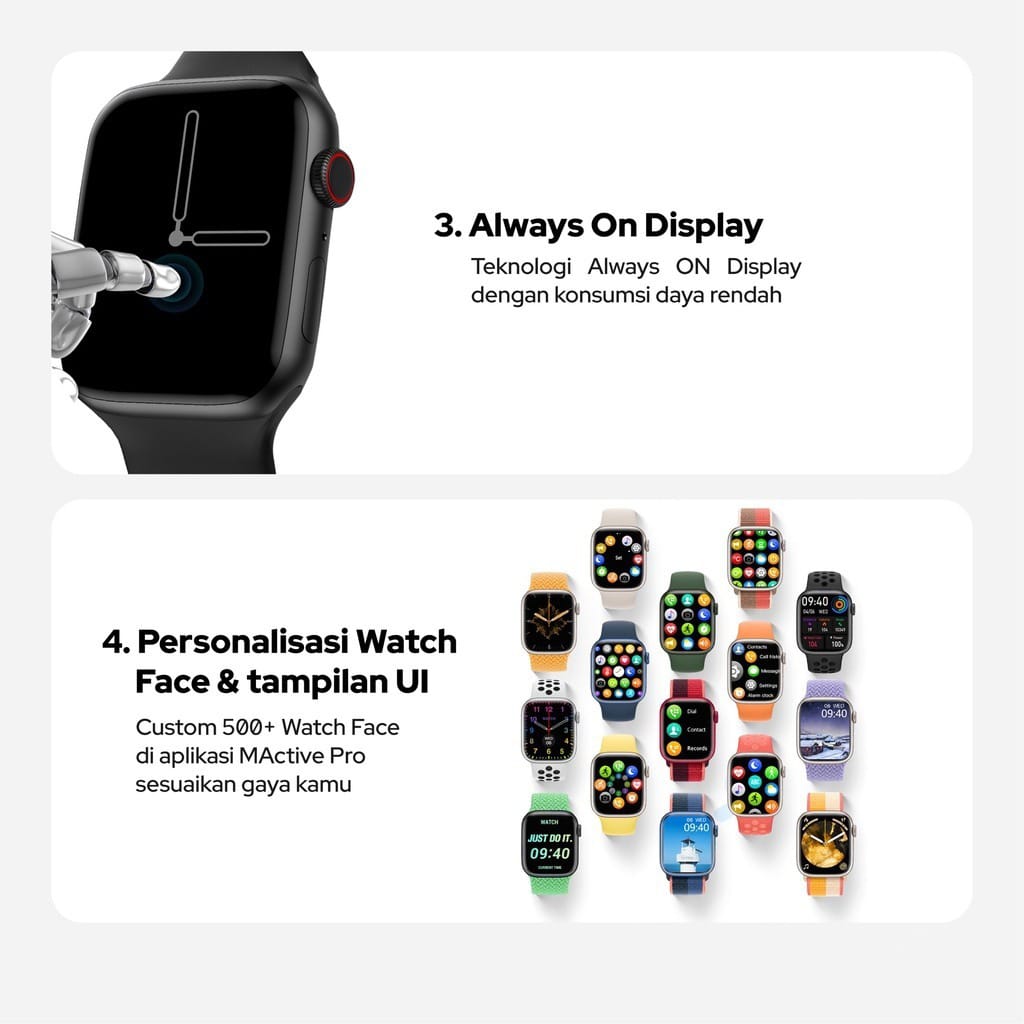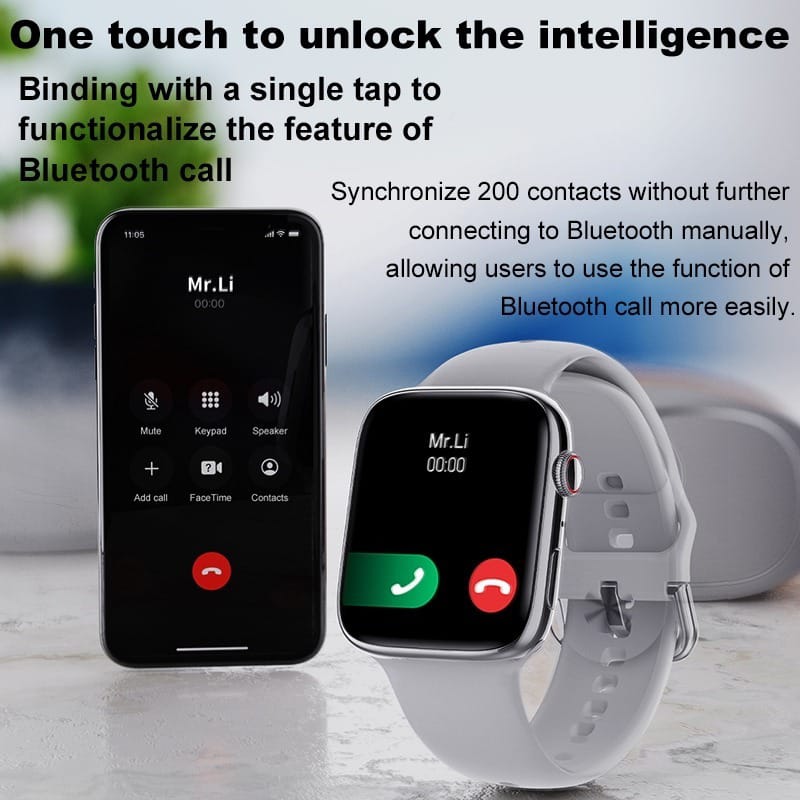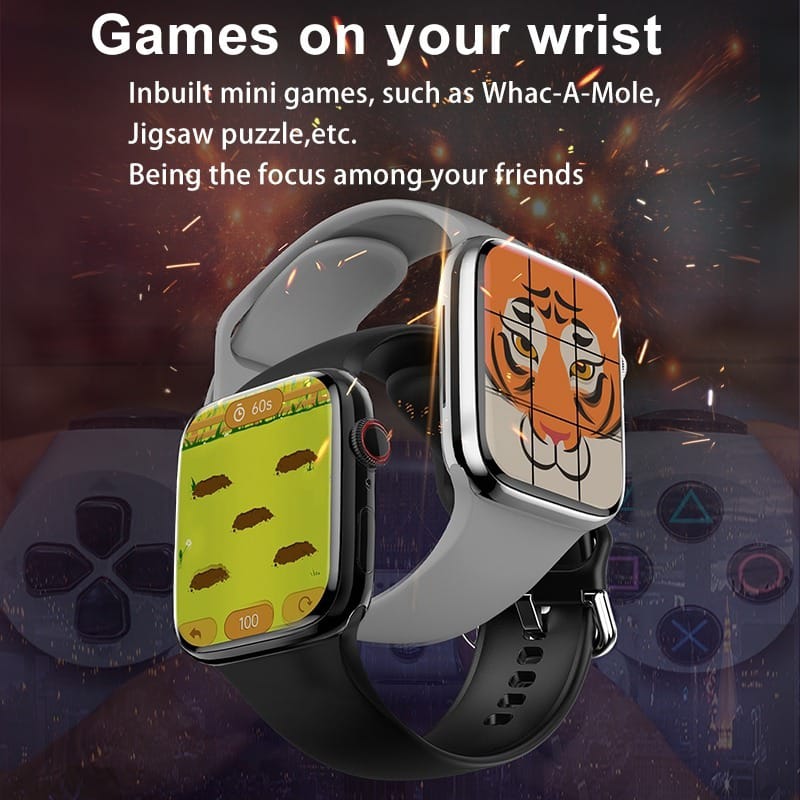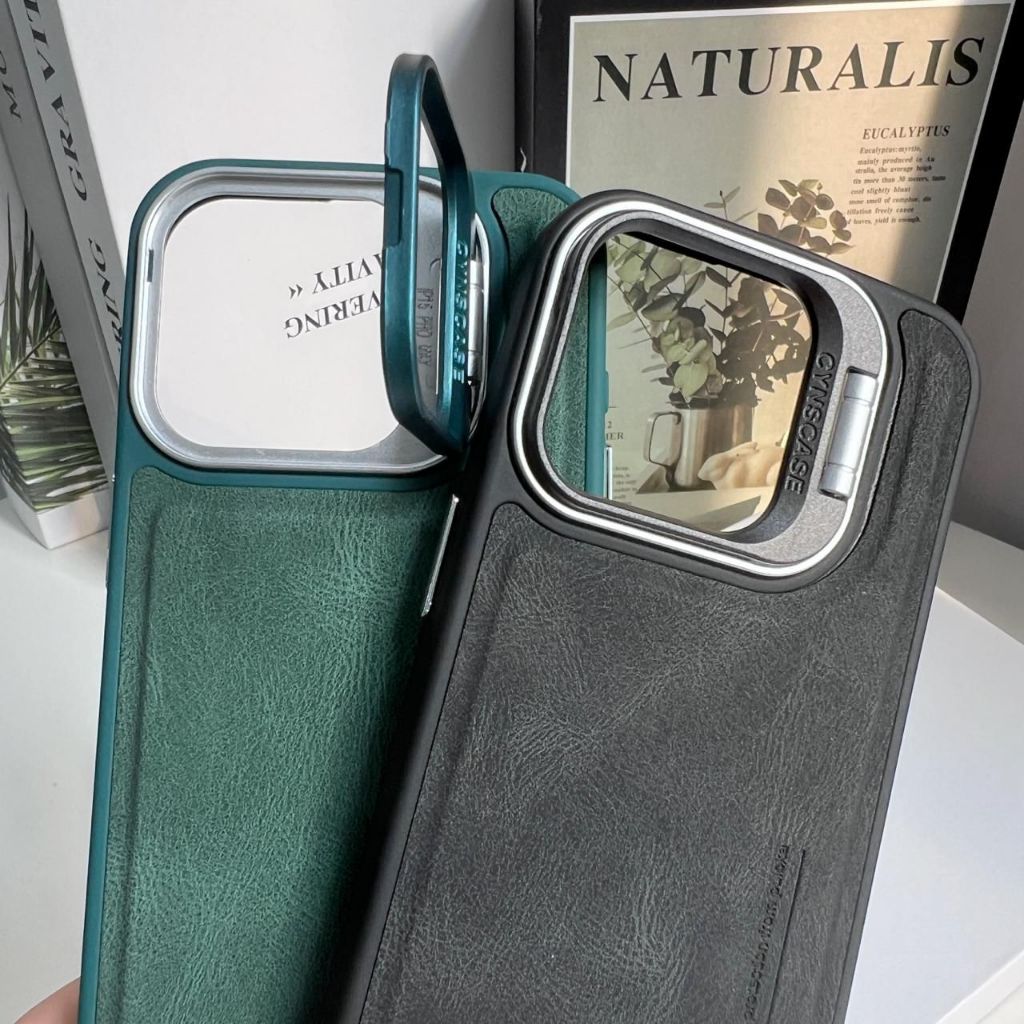Spilltekno – Spilltekno – Microsoft Word memungkinkan kita mengatur format halaman berbeda untuk berbagai kebutuhan, seperti laporan, skripsi, atau buku. Menggunakan halaman berbeda ini bisa sangat membantu, terutama jika kita perlu membedakan format di tiap bagian, misalnya halaman daftar isi dengan penomoran romawi kecil dan isi dokumen dengan angka biasa.
Artikel ini akan menjelaskan langkah-langkah mudah dan lengkap untuk membuat halaman berbeda di Microsoft Word, baik di Windows maupun Mac.
1. Cara Membuat Halaman Berbeda di Word Windows
Berikut langkah-langkah untuk mengatur halaman dengan format berbeda di Microsoft Word pada perangkat Windows:
1.1 Membuat Halaman dan Nomor Halaman
- Buka dokumen Microsoft Word yang ingin Anda ubah.
- Tempatkan kursor di awal halaman yang akan diberi nomor.
- Klik menu Insert dan pilih Page Number.
- Pilih posisi nomor halaman yang diinginkan: di bawah, atas, atau tengah halaman.
- Setelah nomor halaman muncul, klik kembali Page Number dan pilih Format Page Number.
- Atur format nomor sesuai kebutuhan (misalnya angka atau romawi kecil) dan klik OK.
1.2 Menambahkan Nomor Halaman Berbeda di Halaman Tertentu
Jika Anda ingin nomor halaman berbeda, misalnya untuk memulai halaman baru dengan format romawi kecil, ikuti langkah berikut:
- Tempatkan kursor pada halaman di mana format baru akan dimulai.
- Klik menu Page Layout dan pilih Breaks > Next Page. Ini akan membuat section break antara bagian halaman.
- Setelah muncul tab Design, klik opsi Link to Previous untuk memutus sambungan header dan footer dengan halaman sebelumnya.
- Klik pada Header atau Footer, pilih Page Number dan tentukan posisi nomor halaman yang diinginkan.
- Pilih format nomor halaman sesuai kebutuhan. Misalnya, gunakan angka biasa untuk isi dokumen, atau romawi kecil untuk daftar isi.
Dengan langkah-langkah di atas, Anda bisa memisahkan nomor halaman di bagian tertentu tanpa mengganggu bagian lainnya.
2. Cara Mengatur Halaman Berbeda di Word untuk Mac
Jika Anda menggunakan Mac, Microsoft Word juga memungkinkan pengaturan halaman yang serupa. Berikut langkah-langkahnya:
- Tempatkan kursor pada titik di mana bagian baru akan dimulai, misalnya antara pendahuluan dan isi dokumen.
- Buka menu Tata Letak dan pilih Hentian > Halaman Berikutnya untuk membuat section break.
- Pada header atau footer bagian baru, pastikan Tautkan ke Sebelumnya tidak tercentang. Jika opsi ini tampak redup, periksa kembali bahwa Anda sudah menambahkan section break.
- Klik Header & Footer > Nomor Halaman dan tentukan posisi serta perataan nomor halaman.
- Jika ingin nomor halaman tidak muncul di halaman pertama, hilangkan centang di kotak Perlihatkan nomor di halaman pertama.
- Untuk mengubah gaya atau format penomoran, pilih Format Nomor Halaman dan pilih format yang diinginkan (misalnya romawi atau angka).
- Anda juga dapat menentukan nomor awal dengan memilih Mulai dari dan memasukkan angka yang diinginkan.
Dengan langkah ini, Anda bisa membuat halaman yang terstruktur sesuai kebutuhan dokumen tanpa mengubah keseluruhan format.
Tips Tambahan Menggunakan Halaman Berbeda di Microsoft Word
- Membuat Daftar Isi yang Otomatis
Menggunakan section break memungkinkan kita mengatur daftar isi dengan format berbeda. Pastikan daftar isi memiliki penomoran terpisah, misalnya dengan romawi kecil. - Gunakan Header dan Footer yang Konsisten
Dalam dokumen panjang, sangat penting untuk menjaga konsistensi header dan footer. Pastikan setiap section diatur dengan jelas dan tidak terhubung ke bagian lain. - Menyimpan Format sebagai Template
Setelah mengatur halaman berbeda, simpan dokumen sebagai template agar bisa digunakan untuk proyek lain.
Dengan memahami langkah-langkah di atas, Anda kini bisa membuat dokumen yang rapi dan terstruktur di Microsoft Word. Selamat mencoba dan semoga artikel ini membantu meningkatkan produktivitas dalam mengatur dokumen Anda! Spilltekno
Cek Informasi Teknologi Lainnya di Google News Spilltekno