Spilltekno – Spilltekno – Kamu pernah nggak, merasa laptopmu tiba-tiba jadi lambat atau lemot? Nah, salah satu penyebabnya bisa jadi karena cache yang menumpuk. Cache ini ibarat tumpukan buku di meja kerja—meski kecil, kalau dibiarkan lama-lama, bisa menghambat ruang gerak kamu, kan? Sama halnya dengan laptop, tumpukan cache yang nggak pernah dibersihkan bisa bikin performa laptop turun. Makanya, penting banget untuk tahu cara hapus cache laptop secara berkala.
Menghapus cache laptop itu sebenarnya nggak sulit, kok. Dengan langkah yang tepat, kamu bisa mengoptimalkan kembali performa laptopmu tanpa perlu jadi ahli IT.
Di artikel ini, aku bakal berbagi cara-cara mudah untuk membersihkan cache laptop agar laptopmu bisa beroperasi lebih cepat dan efisien. Yuk, kita bahas!
Aku ingat banget waktu itu, aku lagi buru-buru ngerjain tugas kuliah, tapi laptopku mendadak lemot parah! Rasanya bikin frustrasi banget, apalagi deadline-nya tinggal beberapa jam lagi.
Aku pikir masalahnya ada di program berat yang aku jalankan, tapi ternyata masalahnya sepele—cache laptopku udah menumpuk bertahun-tahun tanpa pernah dibersihkan!
Setelah cari tahu cara hapus cache, laptopku kembali lancar, dan tugas kuliah terselamatkan. Kalau kamu nggak mau ngalamin kejadian serupa, penting buat bersihkan cache secara rutin.
Mengapa Cache Perlu Dihapus?
Cache pada dasarnya adalah ruang penyimpanan sementara yang digunakan oleh sistem dan aplikasi untuk menyimpan data yang sering diakses, agar proses pengambilan datanya lebih cepat.
Meski pada awalnya cache sangat membantu, seiring waktu, cache ini bisa menumpuk dan justru memperlambat kinerja laptop kamu. Apalagi kalau kamu sering pakai aplikasi atau browser, cache dari aplikasi tersebut bisa sangat besar jumlahnya.
Data menunjukkan bahwa banyak pengguna laptop mengalami penurunan performa karena cache yang terlalu penuh.
Menurut sebuah studi oleh TechRadar, rata-rata pengguna laptop Windows mengalami penurunan kecepatan sekitar 30% setelah 6 bulan penggunaan tanpa membersihkan cache. Artinya, pembersihan cache secara berkala sangat penting untuk menjaga kelancaran sistem.
Cara Hapus Cache di Google Chrome
Sebagai salah satu browser paling populer, Google Chrome sering kali menyimpan banyak sekali data cache. Untungnya, cara membersihkan cache di Chrome cukup mudah dan bisa dilakukan oleh siapa saja, bahkan kamu yang mungkin belum pernah melakukannya. Berikut langkah-langkahnya:
- Buka Google Chrome – Pastikan Chrome dalam kondisi terbuka dan aktif.
- Klik Ikon Tiga Titik di pojok kanan atas layar.
- Pilih “Hapus data penjelajahan” – Menu ini memungkinkan kamu untuk membersihkan cache dan cookie yang tersimpan di browser.
- Pilih Rentang Waktu – Kamu bisa memilih rentang waktu yang ingin dihapus, misalnya 1 jam terakhir, 24 jam terakhir, atau semua cache.
- Centang “Cache” – Pastikan kamu mencentang opsi cache, karena inilah yang akan kita hapus.
- Klik “Hapus data” – Setelah itu, Chrome akan membersihkan cache yang sudah menumpuk.
Dengan menghapus cache di Chrome, kamu bisa membantu mempercepat loading halaman web dan mengosongkan sebagian memori yang terpakai.
Cara Hapus Cache Laptop di Windows 10
Setelah kamu tahu cara menghapus cache di Google Chrome, sekarang saatnya kita bahas lebih dalam mengenai cara membersihkan cache langsung di sistem operasi laptopmu, terutama bagi kamu yang menggunakan Windows 10.
Laptop yang sering digunakan pasti akan menyimpan file-file sementara atau cache yang lama-lama bisa menumpuk dan mempengaruhi performa laptop. Jangan khawatir, aku akan pandu langkah-langkah mudahnya untuk membersihkan cache file sementara di Windows 10.
- Klik Tombol Windows – Pertama, kamu perlu membuka menu Start dengan mengklik ikon Windows di pojok kiri bawah layar.
- Pilih Pengaturan – Setelah itu, klik pada ikon Settings atau Pengaturan untuk membuka berbagai pengaturan sistem di Windows.
- Pilih Sistem – Di jendela Pengaturan, kamu akan melihat berbagai opsi. Klik pada opsi Sistem untuk melanjutkan.
- Klik Penyimpanan – Di sini, kamu akan menemukan pengaturan penyimpanan yang menunjukkan berapa banyak ruang yang digunakan oleh file di laptopmu.
- Konfigurasikan Storage Sense – Gulir ke bawah dan temukan opsi Konfigurasikan Storage Sense atau jalankan sekarang. Ini adalah fitur yang secara otomatis bisa membersihkan file-file sementara yang tidak lagi dibutuhkan oleh aplikasi.
- Aktifkan dan Jalankan Storage Sense – Setelah mengaktifkan Storage Sense, klik tombol Bersihkan sekarang untuk mulai menghapus cache dan file-file sementara.
Menurut pengalaman pribadiku, membersihkan cache di Windows 10 sangat membantu terutama saat laptop mulai terasa lambat atau memori penyimpanannya mulai penuh.
Ada saat di mana file cache dari aplikasi-aplikasi tertentu, seperti game atau program desain grafis, bisa memakan ruang hingga beberapa gigabyte! Membersihkannya secara rutin bukan hanya membantu mempercepat laptop, tapi juga membebaskan ruang penyimpanan yang bisa digunakan untuk hal lain.
Secara objektif, data dari Microsoft Support juga menunjukkan bahwa pengguna Windows 10 yang rutin membersihkan cache dan file sementara mengalami peningkatan kinerja laptop hingga 15%. Jadi, ini bukan sekadar opini, tapi fakta yang didukung oleh statistik.
Cara Hapus Cache Laptop di Windows 11
Jika kamu sudah upgrade ke Windows 11, cara menghapus cache di versi sistem operasi ini sedikit berbeda. Berikut adalah langkah-langkahnya:
- Tekan Tombol Windows atau gunakan pintasan keyboard dengan menekan Windows Key + I untuk langsung membuka menu Pengaturan.
- Pilih Sistem – Sama seperti di Windows 10, langkah pertama adalah memilih Sistem dari daftar menu pengaturan.
- Gulir ke Opsi Penyimpanan – Temukan opsi Penyimpanan di panel navigasi sebelah kiri.
- Aktifkan Storage Sense – Sama seperti Windows 10, Storage Sense di Windows 11 bisa secara otomatis membersihkan file sementara.
- Jalankan Storage Sense Sekarang – Klik tombol Jalankan Storage Sense sekarang untuk memulai pembersihan cache.
Windows 11 memang menawarkan tampilan yang lebih segar dan fitur-fitur yang lebih modern dibandingkan versi sebelumnya. Namun, dari pengalamanku, jika cache tidak dibersihkan secara rutin, performa laptop bisa sama lambatnya seperti di Windows 10.
Jadi, meskipun tampilan lebih cantik, masalah cache tetap harus diperhatikan. Aku pribadi merasa laptopku lebih cepat setelah membersihkan cache menggunakan fitur Storage Sense ini. Apakah ini berlaku juga untuk kamu?
F.A.Q. (Pertanyaan Umum Tentang Menghapus Cache di Laptop)
1. Apa itu cache, dan kenapa saya perlu menghapusnya?
Cache adalah tempat penyimpanan sementara yang digunakan oleh sistem dan aplikasi untuk menyimpan data yang sering diakses, sehingga mempercepat proses pengambilan data. Namun, jika cache dibiarkan menumpuk terlalu lama, hal ini bisa memperlambat laptop dan memakan banyak ruang penyimpanan. Dengan menghapus cache, kamu bisa mengembalikan performa laptop dan membersihkan ruang yang terpakai.
2. Apakah aman untuk menghapus cache di laptop saya?
Ya, aman. Cache hanyalah data sementara yang digunakan untuk mempercepat akses ke file dan halaman yang sering kamu gunakan. Menghapus cache tidak akan menghapus file penting atau mempengaruhi program-program di laptopmu. Justru, dengan menghapus cache, kamu membantu menjaga laptop tetap cepat dan efisien.
3. Berapa sering saya harus menghapus cache di laptop?
Idealnya, kamu bisa menghapus cache setiap beberapa minggu sekali atau ketika kamu merasa laptop mulai melambat. Namun, jika kamu adalah pengguna berat yang sering bekerja dengan aplikasi besar atau browser, membersihkan cache setiap minggu bisa menjadi pilihan yang baik.
4. Apakah menghapus cache bisa mempercepat laptop saya secara signifikan?
Menghapus cache bisa membantu meningkatkan kecepatan laptop, terutama jika cache yang tersimpan sudah menumpuk dan mempengaruhi performa. Namun, perlu diingat bahwa penghapusan cache bukan satu-satunya cara untuk mempercepat laptop. Kamu juga perlu memastikan tidak ada terlalu banyak program yang berjalan di latar belakang, dan kapasitas penyimpananmu tidak terlalu penuh.
Cara Hapus Cache DNS (Domain Name System)
Setelah membahas cara menghapus cache di browser dan sistem operasi, ada satu cache lagi yang perlu kamu tahu, yaitu cache DNS (Domain Name System). Cache DNS menyimpan informasi terkait situs web yang pernah kamu kunjungi.
Tujuannya adalah untuk mempercepat akses ke situs tersebut di masa mendatang. Namun, terkadang cache DNS bisa membuat laptop memuat versi lama dari sebuah situs, atau bahkan menyebabkan masalah saat mengakses situs yang baru diperbarui.
Berikut adalah cara untuk menghapus cache DNS di laptopmu:
- Buka Command Prompt – Tekan Windows Key, ketik “Command Prompt”, dan pilih opsi Run as Administrator.
- Masukkan Perintah Flush DNS – Ketik perintah
ipconfig /flushdnslalu tekan Enter. Jika berhasil, akan muncul pesan “Berhasil Membersihkan DNS Resolver Cache.”
Dengan langkah ini, kamu memastikan bahwa laptopmu selalu mengambil versi terbaru dari situs yang kamu kunjungi, tanpa terpengaruh cache DNS yang kadaluarsa.
Menggunakan Disk Cleanup untuk Hapus Cache
Disk Cleanup adalah fitur bawaan di Windows yang bisa digunakan untuk membersihkan file sementara, termasuk cache, di laptopmu. Fitur ini sangat berguna jika kamu ingin membersihkan cache dalam jumlah besar dengan cepat. Berikut adalah langkah-langkahnya:
- Buka Disk Cleanup – Tekan Windows Key, ketik “Disk Cleanup”, dan tekan Enter.
- Pilih Drive – Biasanya, drive C: adalah yang utama. Pilih drive tersebut dan klik OK.
- Centang Opsi File yang Ingin Dihapus – Di sini, pastikan kamu mencentang opsi Temporary Files dan file cache lainnya yang ingin dihapus.
- Klik Hapus File – Setelah itu, sistem akan membersihkan file-file sementara dan cache yang tidak diperlukan lagi.
Disk Cleanup sangat efektif untuk membersihkan cache dari seluruh sistem dengan sekali klik, terutama jika laptopmu mulai kehabisan ruang penyimpanan.
Nah, itulah cara-cara mudah untuk menghapus cache di laptop, baik dari browser, sistem operasi, DNS, maupun menggunakan Disk Cleanup.
Membersihkan cache bukan hanya membantu mempercepat performa laptop, tetapi juga memberikan ruang penyimpanan tambahan dan menjaga privasi kamu.
Dari pengalaman pribadi, menghapus cache secara berkala sangat membantu laptop bekerja lebih lancar, apalagi saat digunakan untuk tugas-tugas berat.
Poin Penting yang Perlu Diingat:
- Cache adalah data sementara yang digunakan untuk mempercepat proses pengambilan data, namun bisa memperlambat laptop jika dibiarkan menumpuk.
- Menghapus cache di browser, sistem operasi, dan DNS penting untuk menjaga kinerja laptop dan akses ke versi terbaru dari situs web.
- Disk Cleanup adalah alat yang sangat berguna untuk membersihkan file-file sementara dalam jumlah besar dengan cepat.
Sekarang, setelah kamu tahu cara hapus cache laptop dengan mudah, yuk langsung praktikkan! Kalau laptopmu terasa lambat atau penuh, jangan tunda lagi untuk membersihkan cache secara rutin. Ini langkah sederhana yang bisa membuat perbedaan besar pada performa laptopmu.
Jika kamu punya pengalaman menarik setelah mencoba langkah-langkah di atas, jangan ragu untuk berbagi cerita di kolom komentar! Siapa tahu, pengalamanmu bisa membantu orang lain yang menghadapi masalah serupa. Dan kalau kamu butuh panduan lebih lanjut, aku selalu siap membantu!
Terima kasih banyak sudah membaca artikel cara hapus cache laptop ini! Semoga informasi yang aku bagikan bisa bermanfaat buat kamu dan membantu laptopmu bekerja lebih optimal.
Ingat, laptop yang bersih dari cache ibarat meja kerja yang rapi—semua berjalan lebih lancar dan efisien. Jangan lupa untuk terus merawat laptopmu dengan baik ya!
Sampai jumpa di artikel berikutnya, dan tetap semangat menjaga performa laptopmu! Spilltekno
Cek Informasi Teknologi Lainnya di Google News Spilltekno


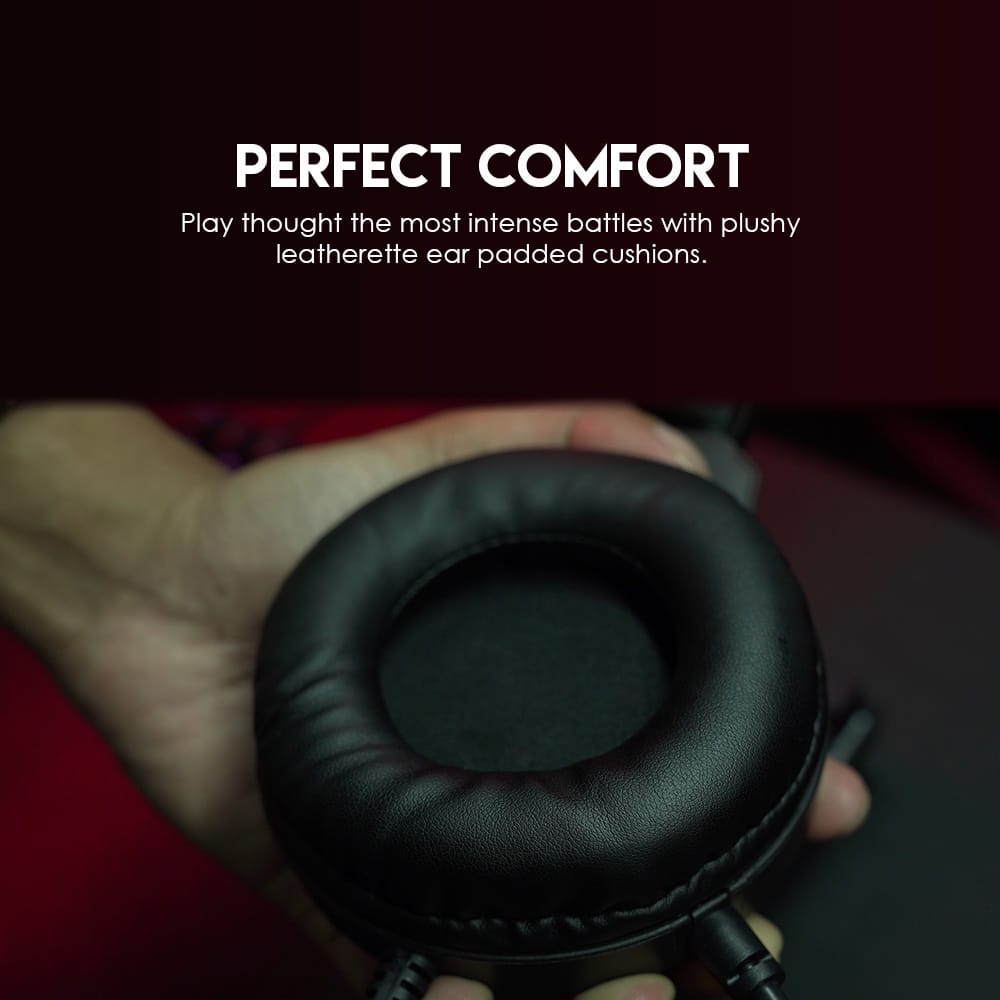




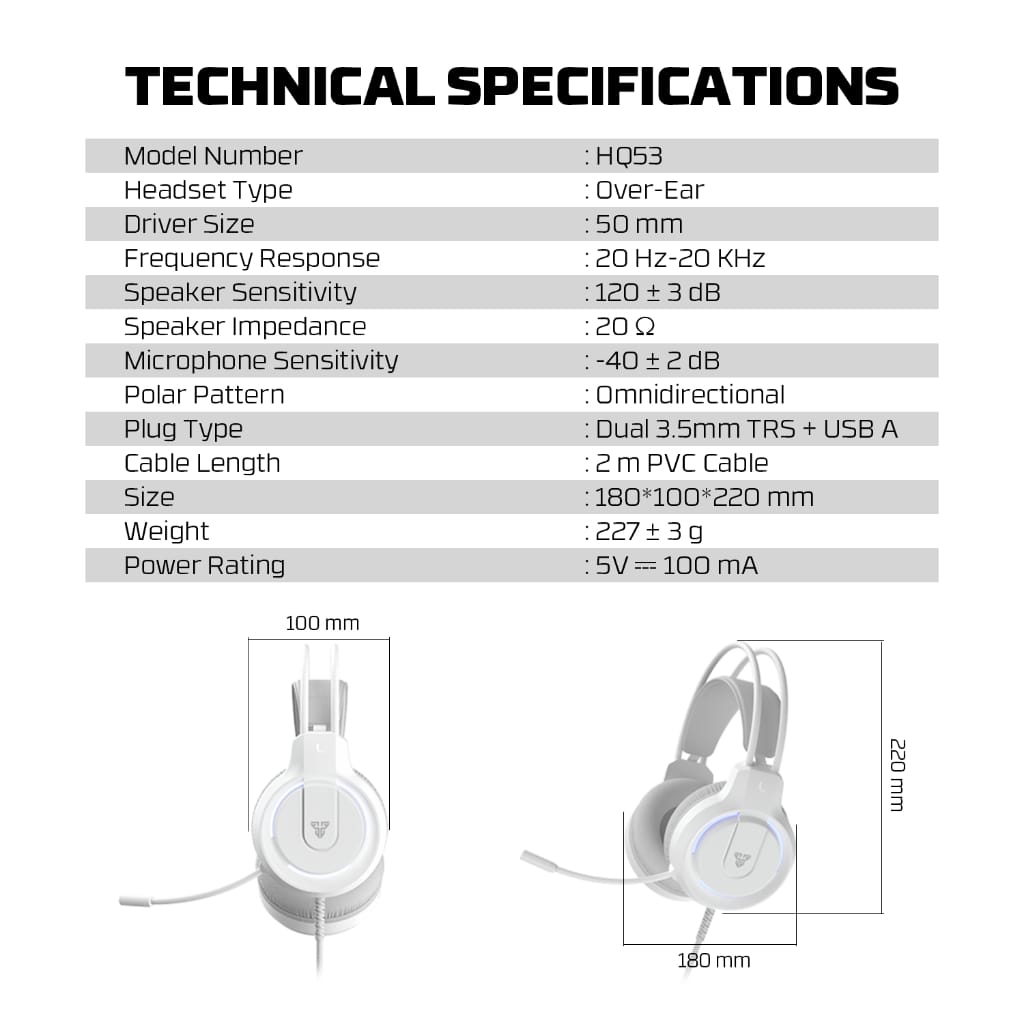





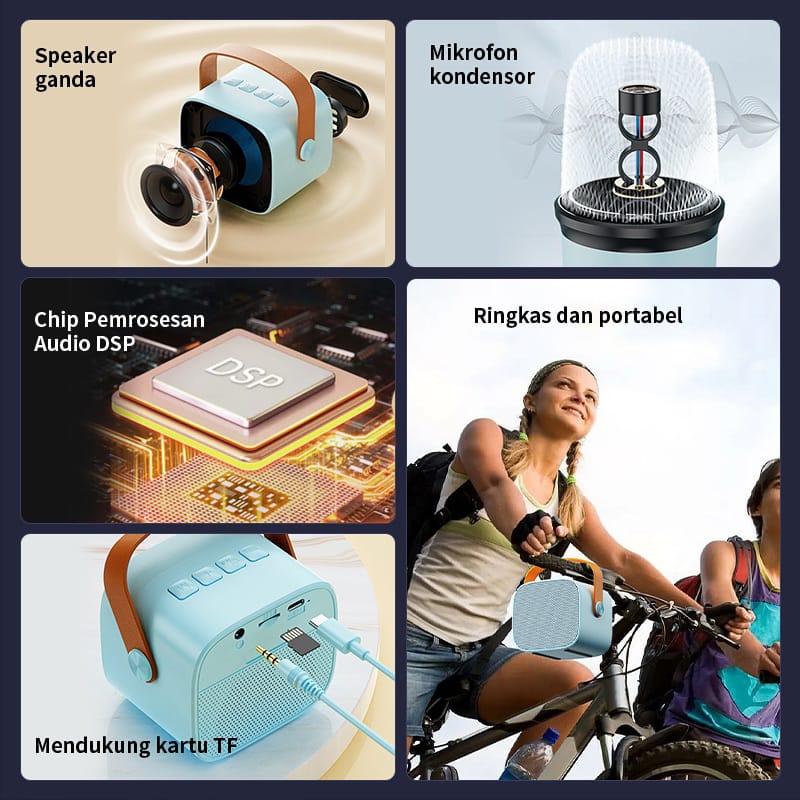























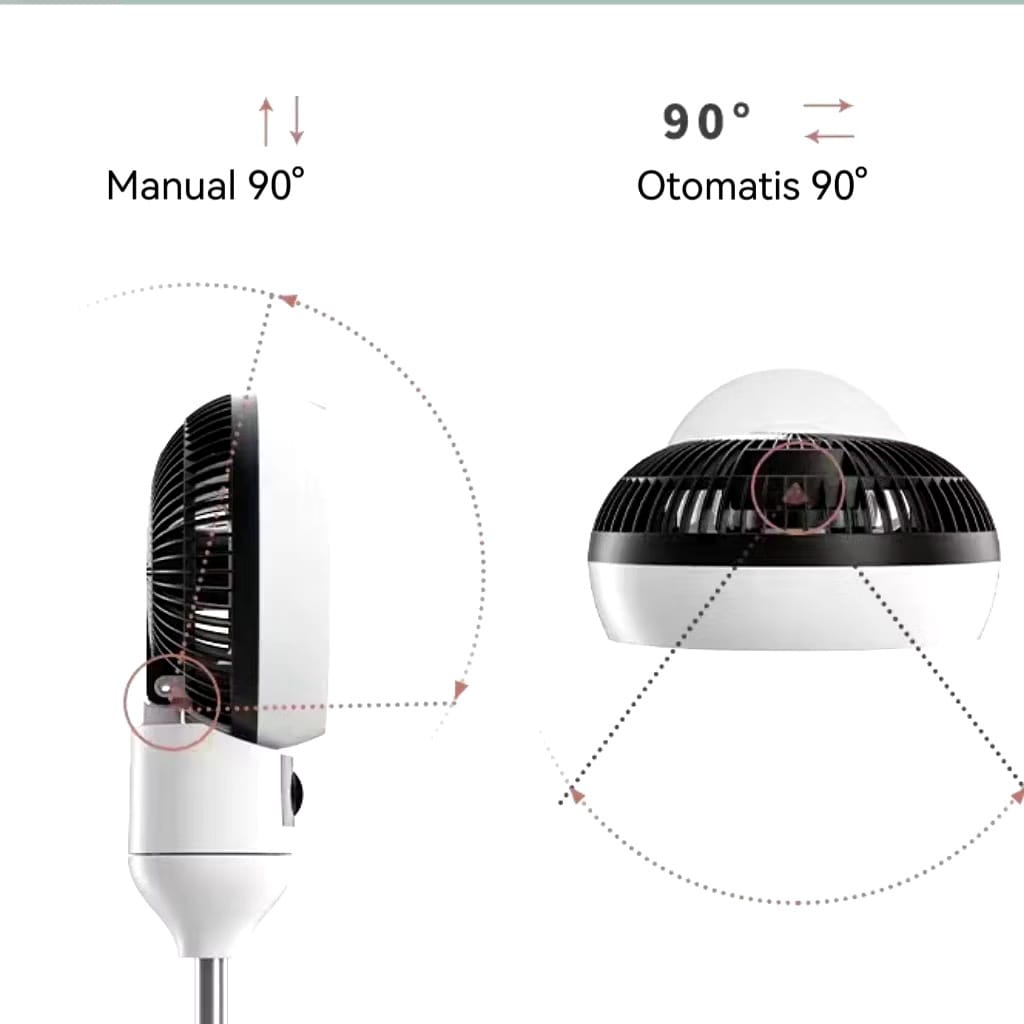



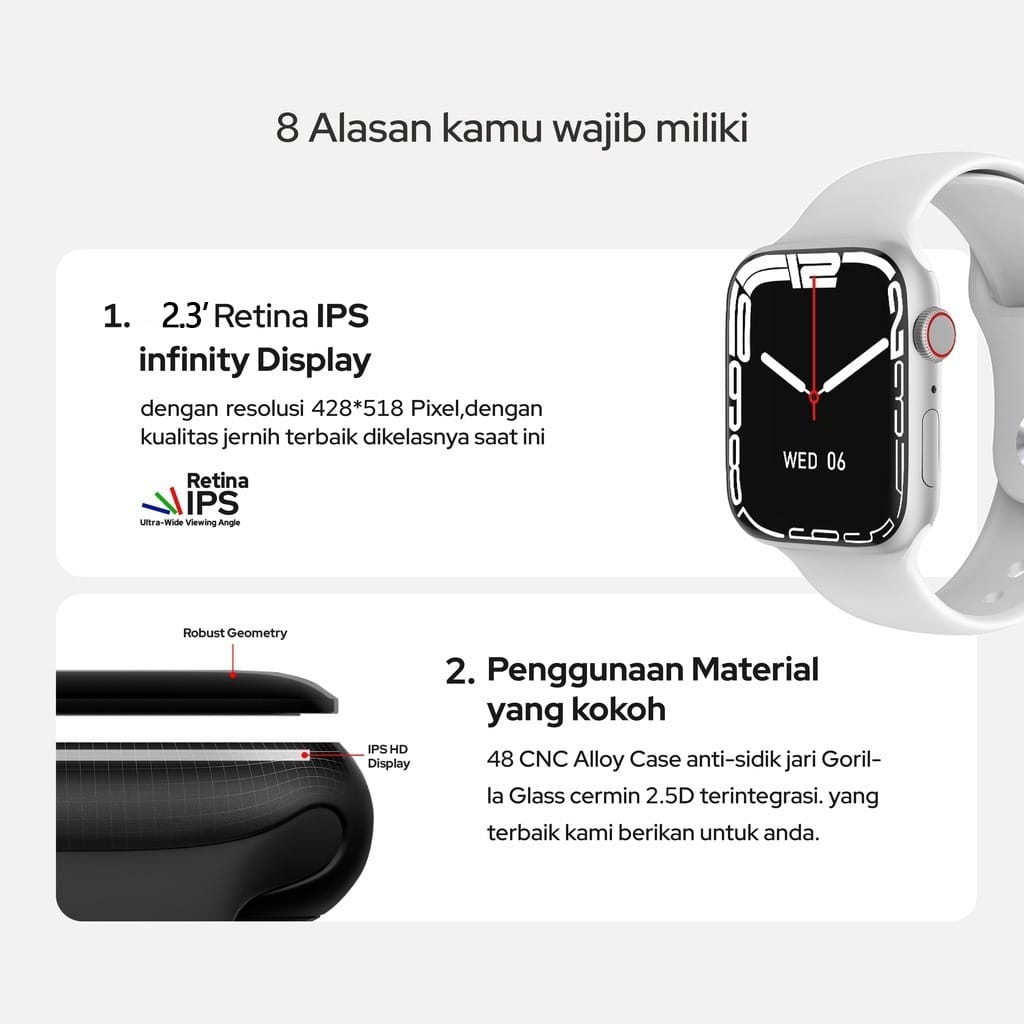

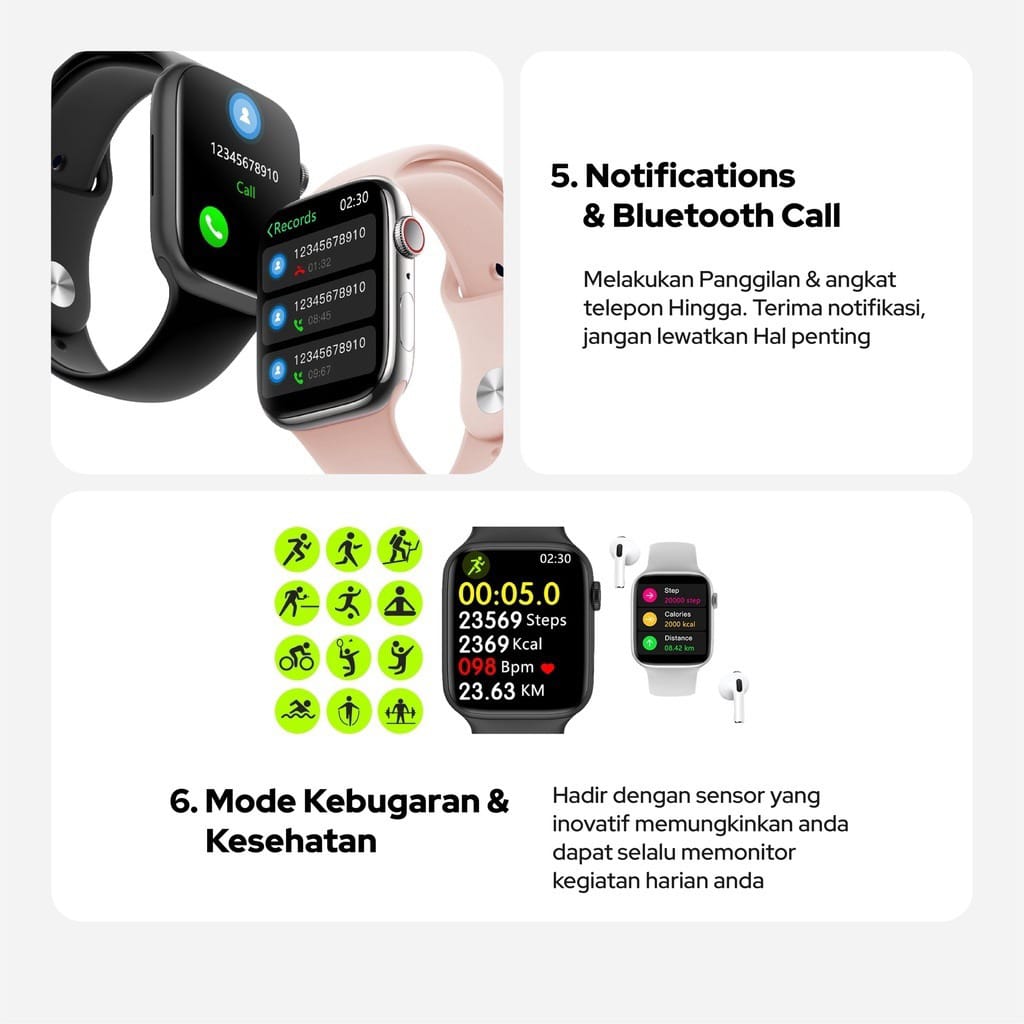
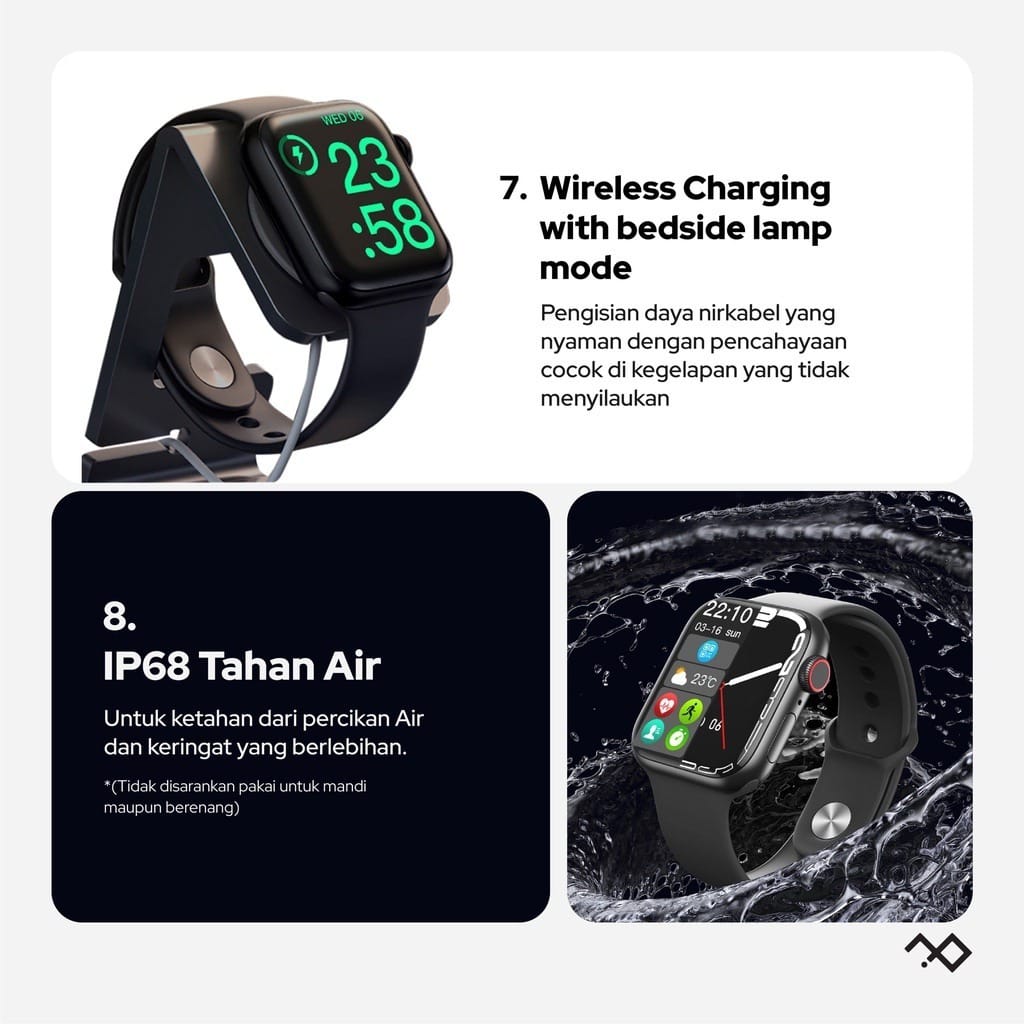
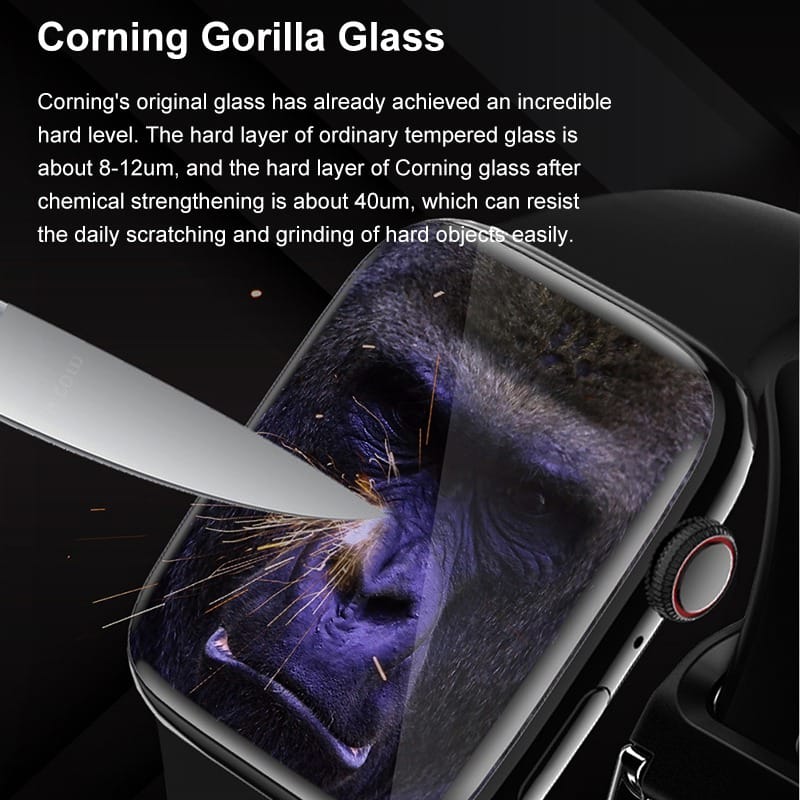
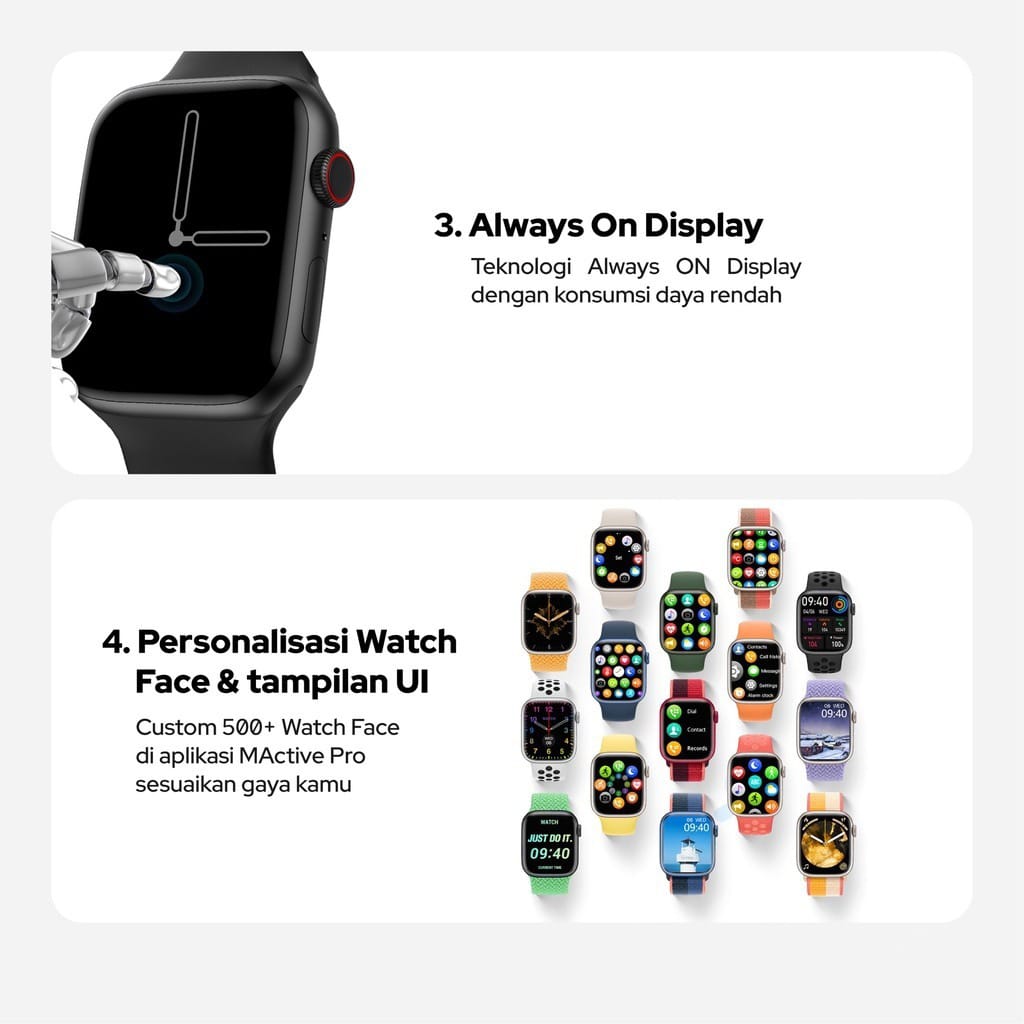
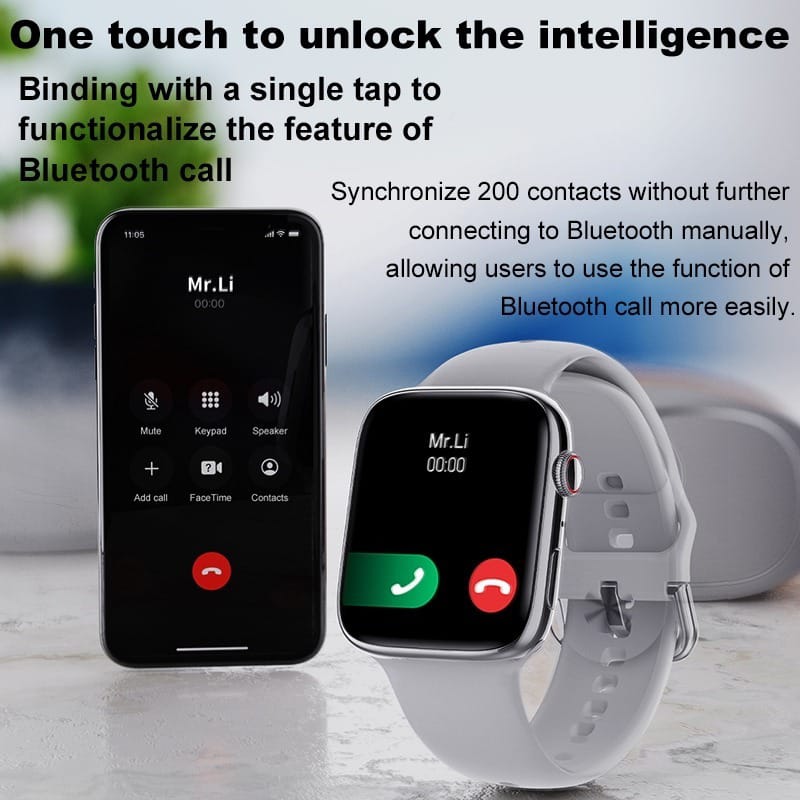
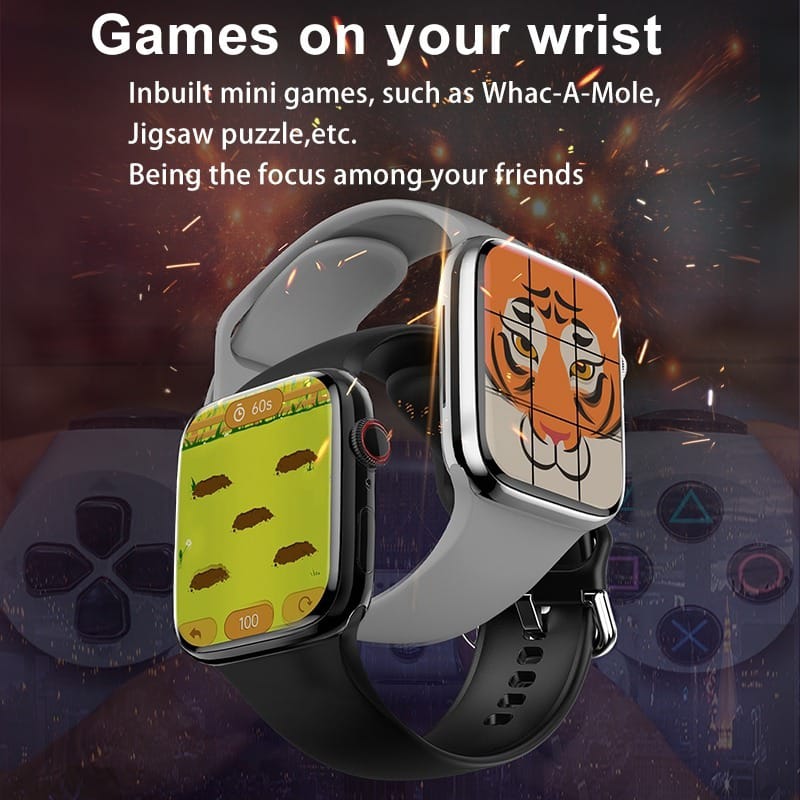
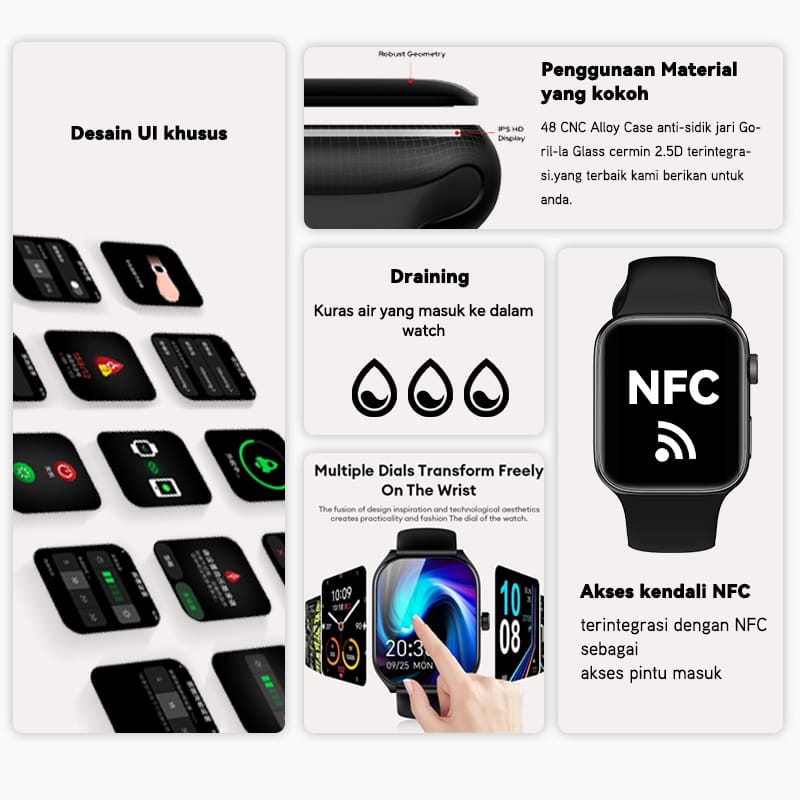

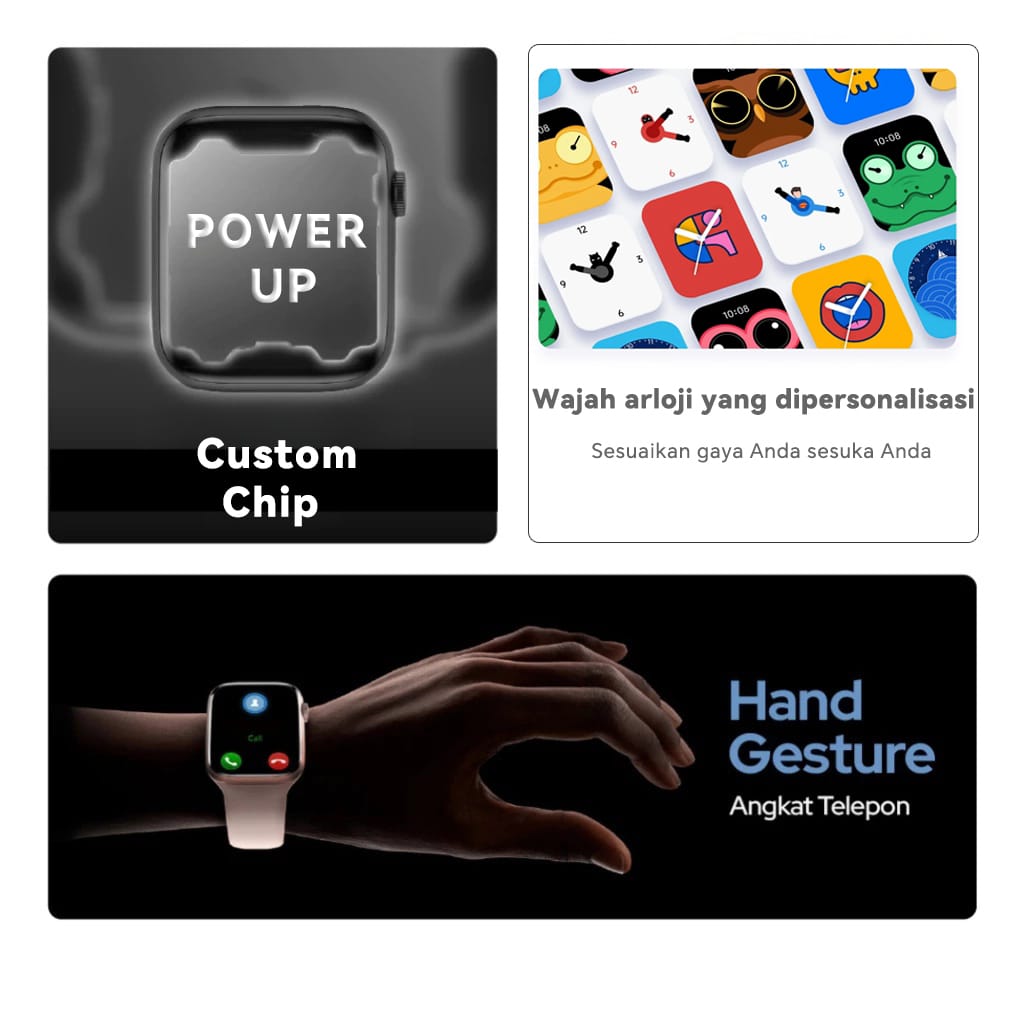

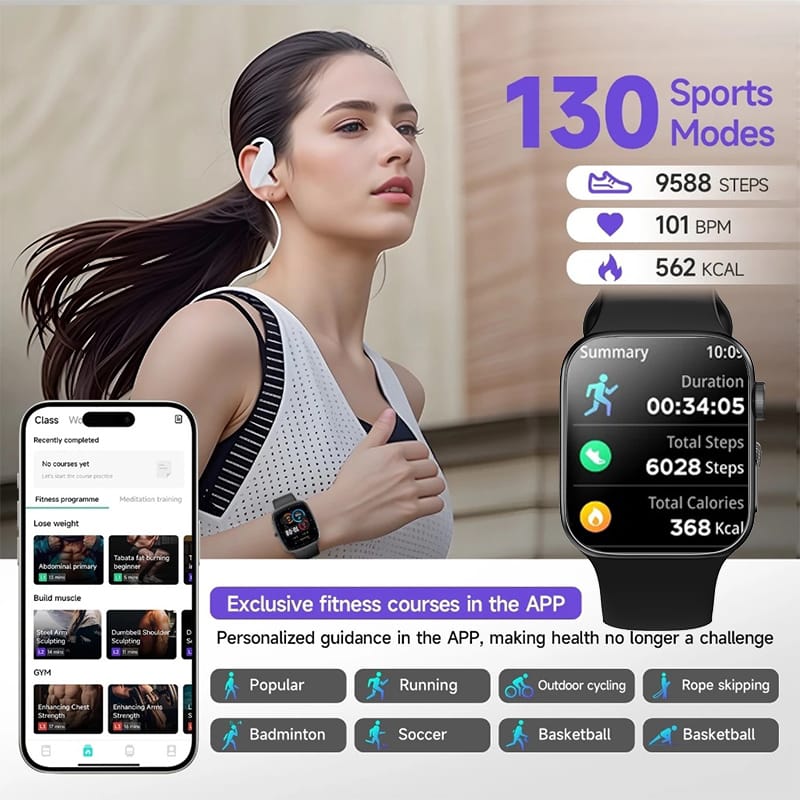

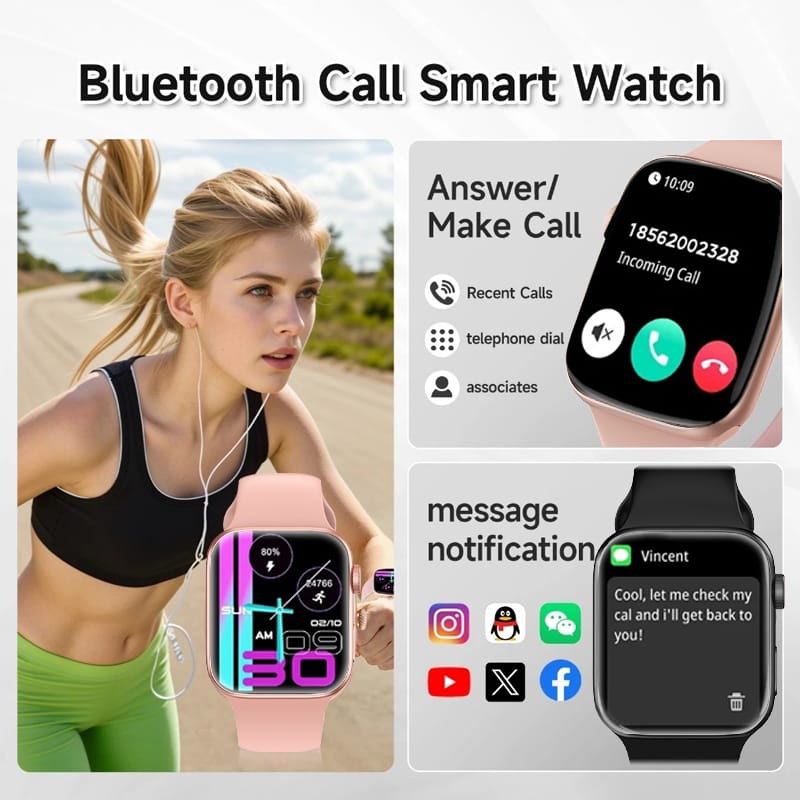



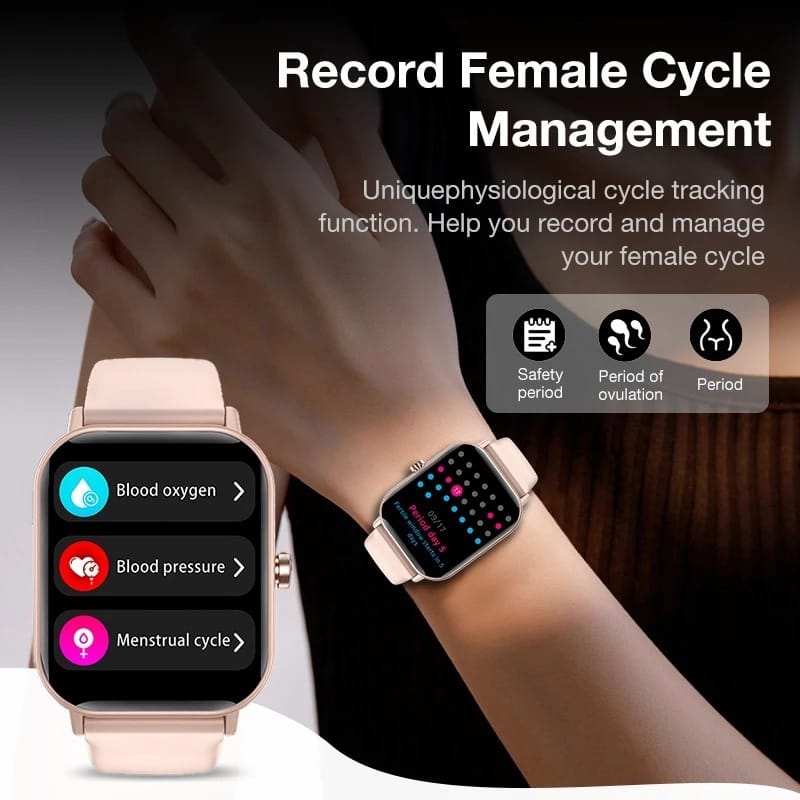



Wah makasih kak buat info seputar chache nya. Btw klo di safari gimana ya cachenya ?? Belom nyari tahu soal chache di macbook…
Sama-sama! 😄 Di Safari, klik “Safari” > “Preferences” > “Privacy” > “Manage Website Data” buat hapus cache di MacBook. Semoga bermanfaat!
Langsung saya praktekkan yang untuk browser chrome dan sangat membantu sekali. Cache ini terkadang kurang diperhatikan namun jika dibiarkan bisa bikin laptop jadi lelet, ya?
Terima kasih sudah berbagi informasi bermanfaat ini.
Sama-sama! Senang bisa membantu! Bener banget, cache emang sering terlupakan tapi ngaruh banget ke performa. Selamat ngoprek laptopnya! 😄
Saya sering banget lupa bersihin cache. langsung dipraktekin dan voilaaaaaaa….. laptop saya jadi lebih responsif. Ternyata gampang banget ya caranya
Wah, mantap! Senang banget bisa bantu, kan ternyata simpel ya? Tinggal rutin aja bersihin cache, dijamin laptop makin lancar terus! 😄💻
Meringankan ya hasilnya. Saya akan coba nanti
Tapi masalahnya laptop saya justru gak bisa dibuka nih. Emang Udah lama ga dibuka sih. Pas dicek kok jendelanya gak muncul. Itu kenapa ya Kak?
Wah, bisa jadi karena lama nggak dipakai, sistemnya bermasalah. Coba restart dulu, terus cek kabel atau baterainya, siapa tahu ada yang lepas. Semangat ya! 😄
Aku biasanya kalau menghapus cache Windows pake aplikasi ccleaner dan disk cleanup. Memang perlu dibersihkan secara berkala ini cache biar kinerja sistem tetap optimal
Setuju banget, bro! Pakai CCleaner dan Disk Cleanup emang jitu. Jangan lupa rutin ya biar laptop tetap gesit dan nggak lelet! 😎👍
Nah, ini. Kadangkala karena kepakai terus-menerus, laptop kita jadi kurang perhatian. Sampai chache numpuk, kita lalai membersihkan.
Bener banget, kadang kita lupa ya! Padahal rajin hapus cache bisa bikin laptop lebih lancar dan nggak lemot. Yuk mulai rajin bersihin! 😉
Terima kasih banyak infonya kak, ini sebetulnya sudah pernah dilakukan tapi karena tidak setiap hari jadi suka lupa caranya. Thanks for sharing kak!
Sama-sama, senang bisa bantu! 😄 Kalau sering lupa, mungkin bisa bikin reminder kecil di HP atau laptop biar nggak kelewat lagi. Keep it up! 🙌
Padahal sudah pernah dilakukan, tapi memang belum rutin jadi setiap mau clear cache tetep harus lihat tutorial dulu atau panggil suami wkwk
Hehe, wajar kok kalau lupa, namanya juga jarang dilakukan. Mungkin coba dijadikan kebiasaan biar nggak perlu tutorial lagi 😉
Waahh emang penting banget ya rutin buat memilah cache ini. Namun kalau bagi saya, ada pentingnya sih cache terutama untuk situs yang emang tiap hari saya buka agar “data terakhir” yang saya akses enggak hilang gitu aja 😀
Bener juga sih! Cache emang bantu akses situs lebih cepat, tapi kalau kebanyakan bisa bikin laptop berat. Jadi tetap perlu dihapus secara berkala ya 😊👍
Wah, mantep Kak. Langsung kupratikkan. Semoga laptopku jadi lebih lancar dan nggak hobi nge-lag lagi.
Siap, semoga langsung berasa bedanya ya! Kalau masih ada kendala, tinggal tanya aja, Kak. Semoga laptopnya makin ngebut!
Wah, Terima Kasih ni Kak tipsnya. Laptop Teddy memang kadang lemot banget sih. Tapi itu mungkin juga karena masih menggunakan HDD sih.
Tapi memang secara pribadi belum pernah ngapus-ngapusin cache di OS atau Chrome itu sendiri. Alhamdulillah dapat ilmu baru.
Sekali lagi, terima kasih ya Kak.
Sama-sama, Teddy! Senang bisa bantu. Kalau udah coba hapus cache, pasti makin lancar, deh. Mungkin nanti coba upgrade ke SSD biar makin ngebut! 😉
Sangat membantu kak. Langkah-langkah yang dijelaskan tentang cara menghapus cache laptop mudah diikuti dan jelas, sehingga laptop bisa berjalan lebih lancar tanpa gangguan.
Makasih banyak ya! Senang banget kalau langkah-langkahnya membantu dan laptop kamu jadi lancar lagi. Jangan sungkan kalau ada pertanyaan lain!
Waaa, sejak kemarin aku mencari-cari cara cepat hapus cache biar laptop semakin kenceng, untungnya ketemu artikel ini.
Wah, senang banget artikelnya bisa membantu! Semoga laptopmu makin ngebut ya, kalau ada pertanyaan lain jangan ragu tanyakan aja!
Sering pakai cara ini baik di HP maupun device lain. Habis hapus cache, rasanya langsung plongg hahaha beban berat langsung ringan
Wah, setuju banget! Emang sih, habis hapus cache, kayak ngilangin beban tak terlihat. Laptop jadi lancar lagi, legaaa banget rasanya! 😄