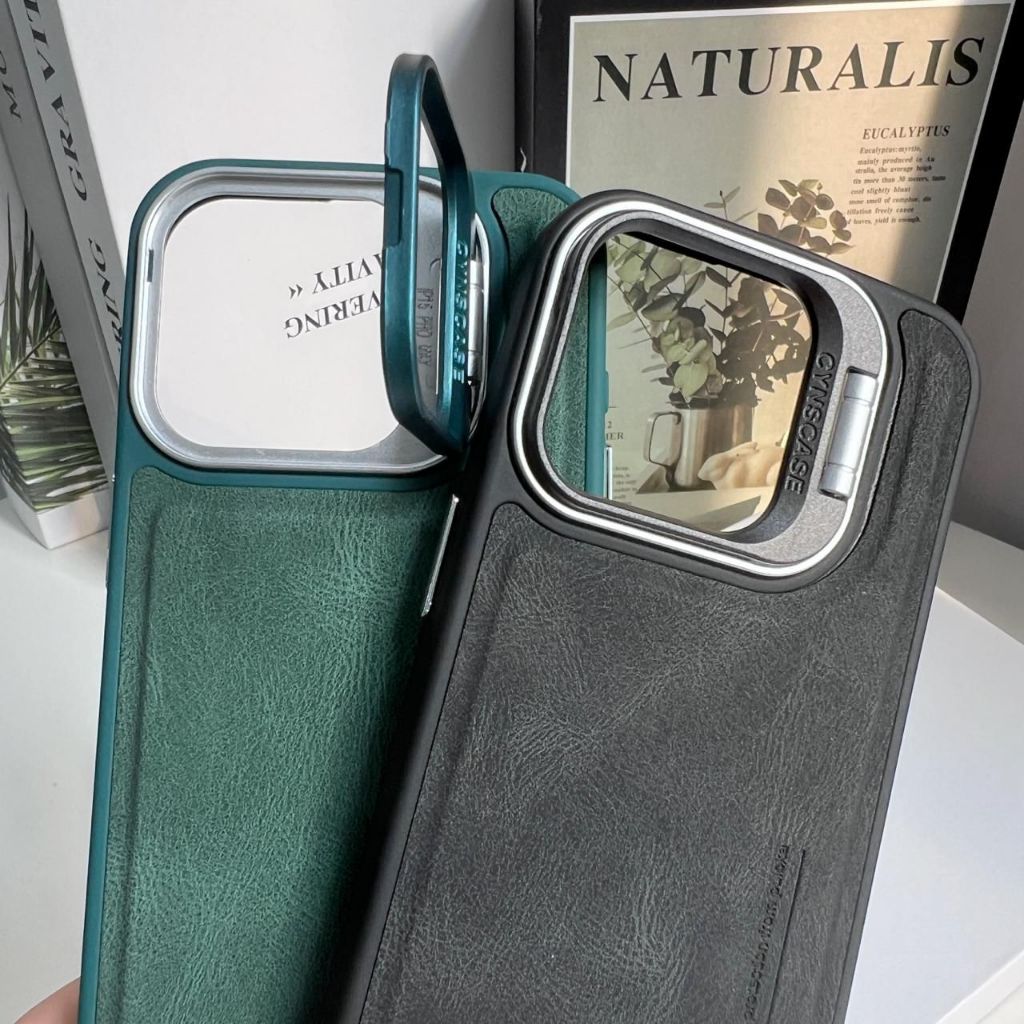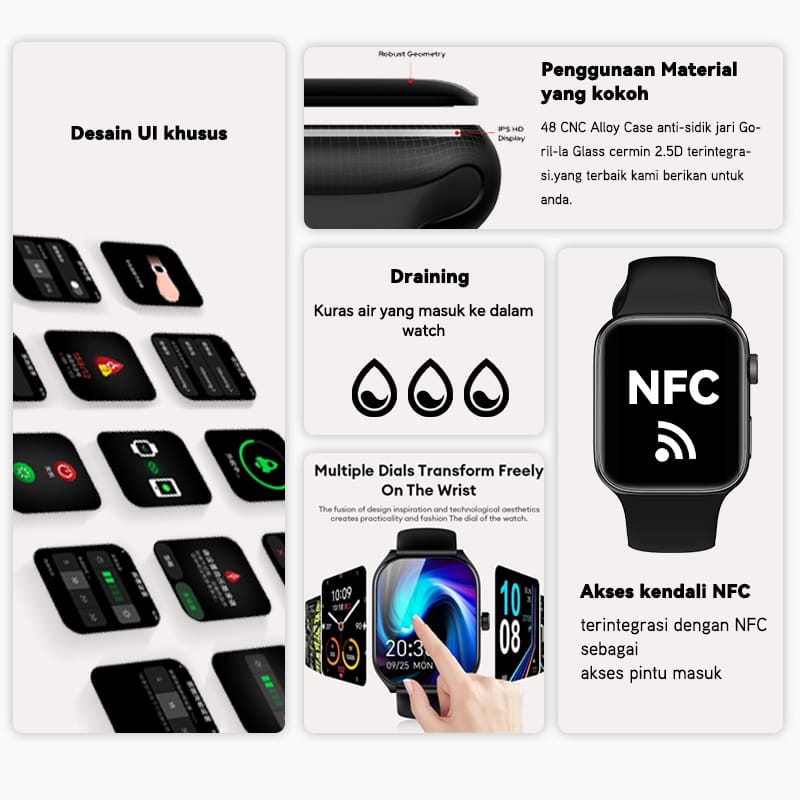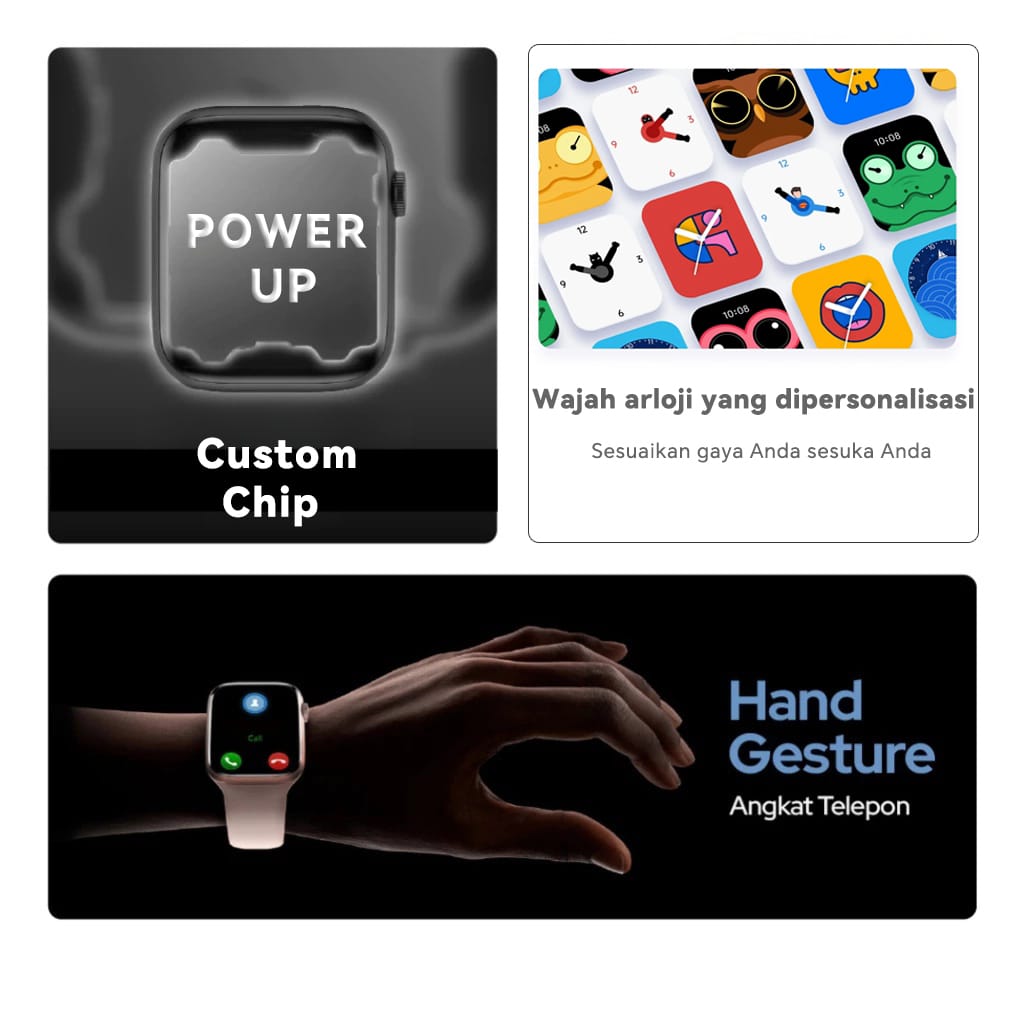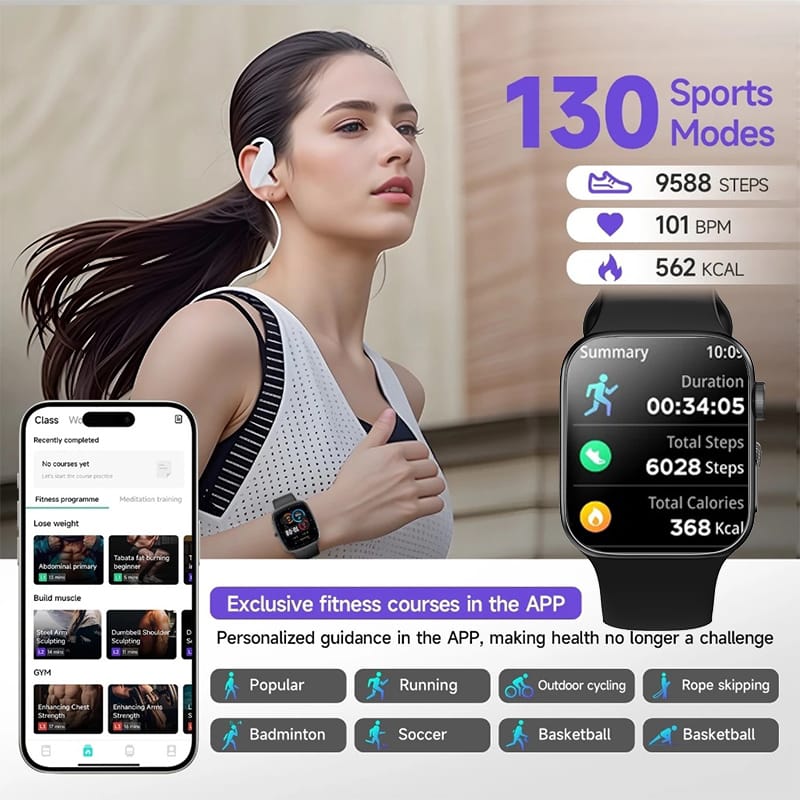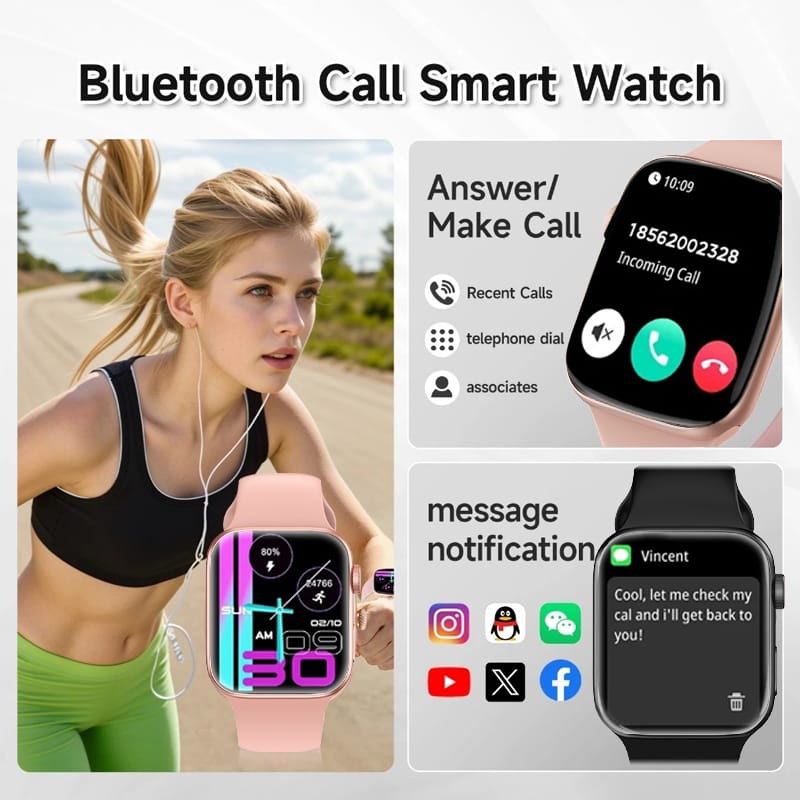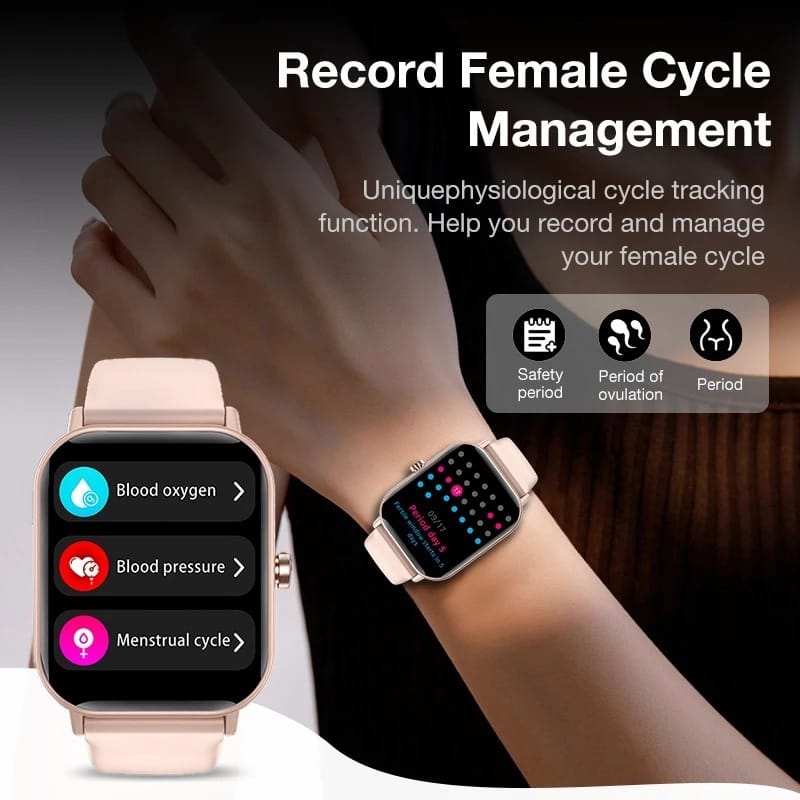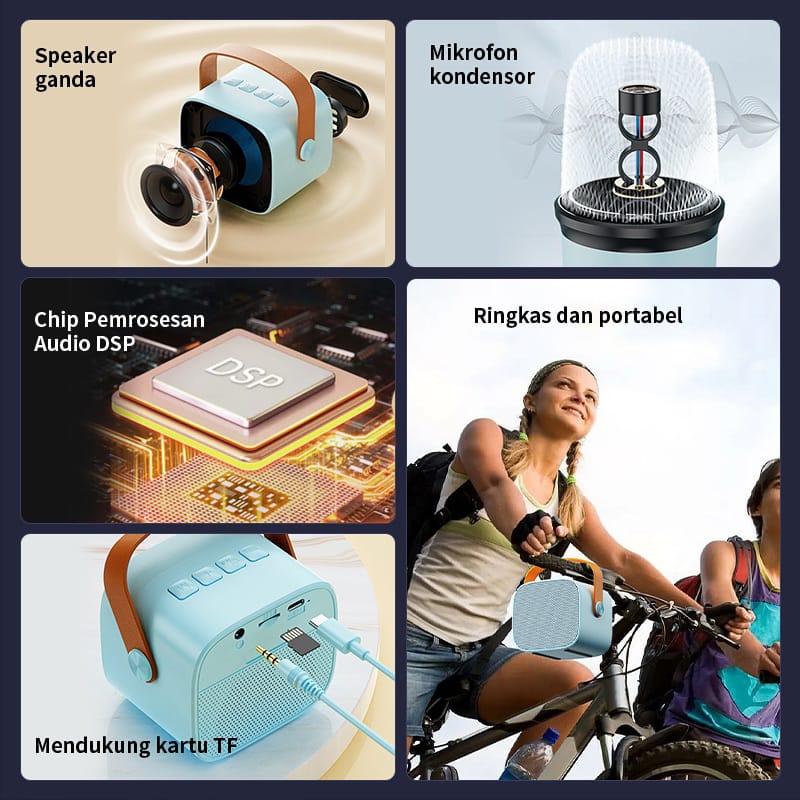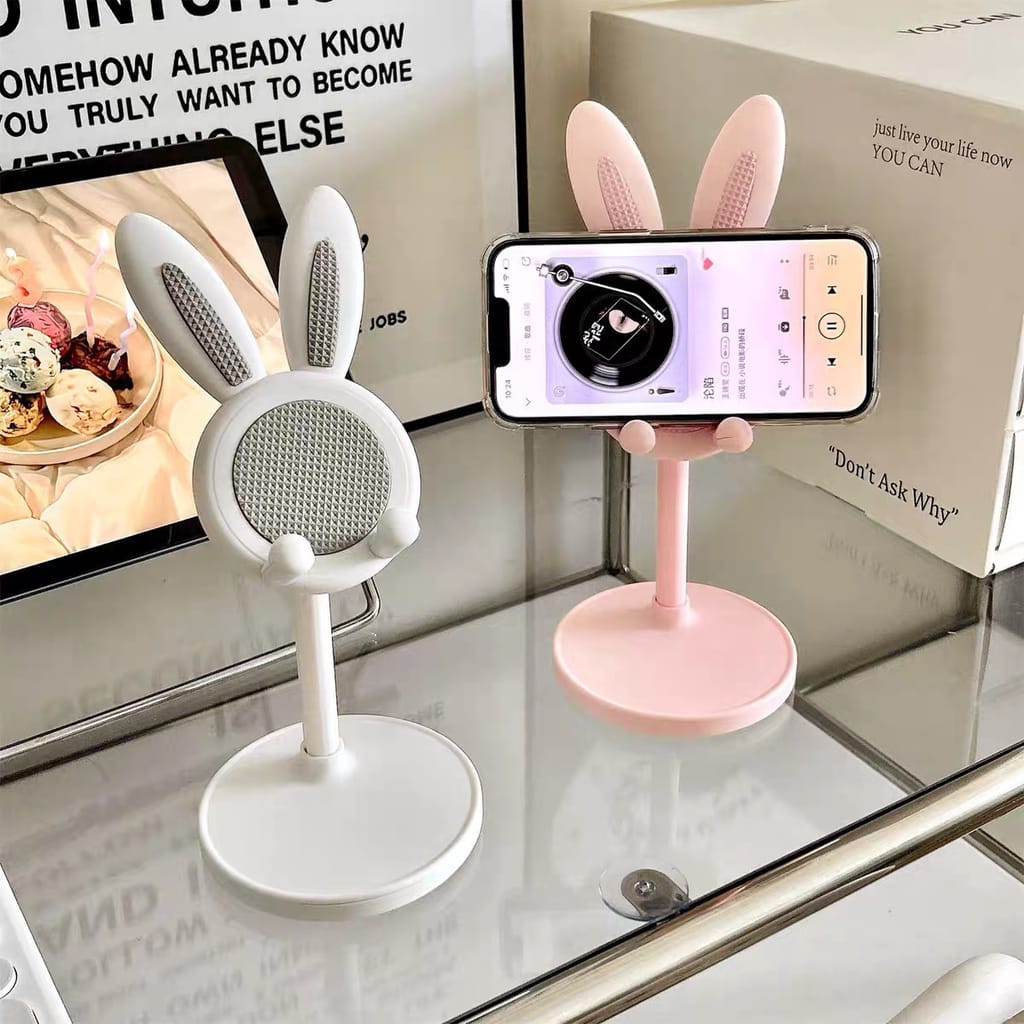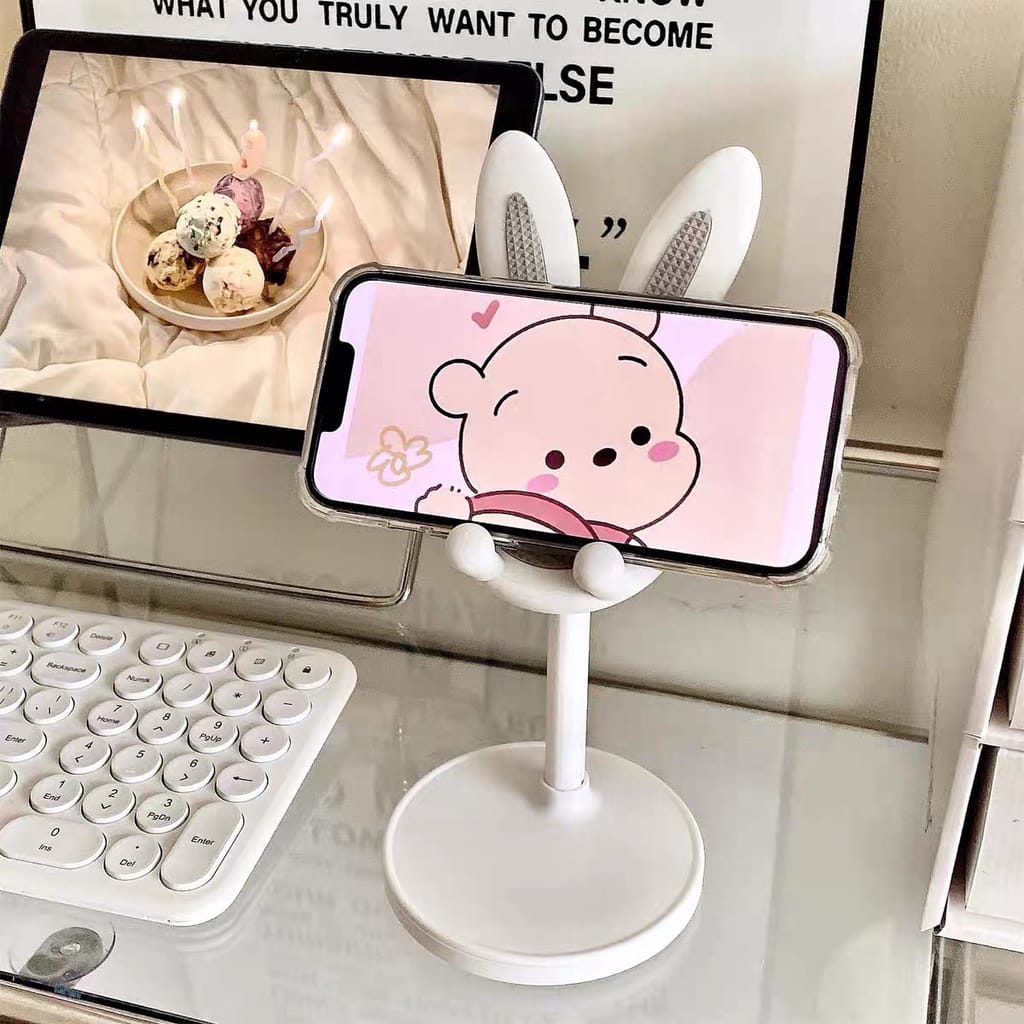Spilltekno – Spilltekno – Pernah nggak sih lagi asik scroll TikTok, eh tiba-tiba butuh nge-print dokumen penting buat kerjaan atau sekolah? Ribet banget kan kalau harus mindahin file dulu ke laptop, terus nyalain printer, baru deh nge-print. Padahal, sekarang tuh udah zamannya serba praktis. Nge-print dari HP ke printer rumah tuh udah bukan barang mewah lagi, kok.
Nah, di artikel ini, kita bakal ngobrol santai soal gimana caranya nge-print langsung dari HP ke printer yang ada di rumah. Nggak perlu ribet colok-colok kabel, nggak perlu pusing install driver ini itu. Dijamin, abis baca ini, kamu langsung bisa praktik dan nge-print apa aja yang kamu mau.
Emang sih, awalnya mungkin kedengeran agak teknis gitu. Tapi tenang aja, kita bakal bahas step-by-stepnya dengan bahasa yang gampang dimengerti. Jadi, siap-siap ya buat ngilangin ribetnya urusan nge-print dokumen dari sekarang. Percaya deh, ini bakal jadi skill yang berguna banget di era serba digital ini.
Sebelum mulai, pastiin dulu printer kamu udah support koneksi Wi-Fi ya. Soalnya, cara ini bakal memanfaatkan koneksi Wi-Fi buat menghubungkan HP kamu ke printer. Kalau printer kamu belum support Wi-Fi, mungkin kamu perlu mempertimbangkan buat upgrade ke printer yang lebih canggih. Atau, ada cara lain sih, tapi agak ribet.
Oke, anggap aja printer kamu udah siap tempur. Sekarang, download dulu aplikasi yang namanya “Mopria Print Service” di Google Play Store (buat pengguna Android ya). Aplikasi ini tuh kayak jembatan gitu, yang menghubungkan HP kamu ke berbagai merek printer. Gratis kok, nggak perlu khawatir.
Setelah di-download, install aplikasinya dan ikutin aja petunjuk yang muncul di layar. Biasanya, kamu cuma perlu memberikan izin akses ke beberapa fitur di HP kamu. Jangan khawatir, aplikasinya aman kok. Aku sendiri udah lama pakai aplikasi ini dan nggak pernah ada masalah.
Nah, setelah aplikasinya terinstall, sekarang saatnya menghubungkan HP kamu ke printer. Pastiin HP kamu udah terhubung ke jaringan Wi-Fi yang sama dengan printer ya. Kalau beda jaringan, ya nggak bakal bisa connect dong. Logikanya gitu aja sih.
Biasanya, printer bakal otomatis terdeteksi oleh aplikasi Mopria Print Service. Tapi, kalau nggak terdeteksi, jangan panik dulu. Coba restart dulu printernya, terus coba lagi. Atau, kamu bisa coba menambahkan printer secara manual di aplikasi Mopria Print Service.
Untuk menambahkan printer secara manual, biasanya kamu perlu memasukkan alamat IP printer. Alamat IP ini bisa kamu lihat di menu pengaturan printer. Agak teknis sih, tapi coba aja cari di menu-menu printernya. Pasti ketemu kok. Biasanya ada di bagian “Network Settings” atau semacamnya.
Kalau udah ketemu alamat IP printer, masukin deh ke aplikasi Mopria Print Service. Ikutin aja petunjuk yang ada di aplikasi. Biasanya, kamu juga perlu memilih merek dan model printer kamu. Pastiin kamu memilih yang benar ya, biar nggak salah setting.
Setelah printer berhasil ditambahkan, sekarang saatnya mencoba nge-print. Buka dokumen atau foto yang ingin kamu print di HP kamu. Terus, cari opsi “Print” atau “Cetak”. Biasanya, opsi ini ada di menu “Share” atau “Bagikan”.
Nah, di menu “Print” atau “Cetak”, kamu bakal melihat daftar printer yang tersedia. Pilih printer yang tadi udah kamu tambahkan di aplikasi Mopria Print Service. Terus, atur deh settingan printnya sesuai keinginan kamu. Misalnya, ukuran kertas, orientasi, dan jumlah salinan.
Kalau udah selesai mengatur settingan printnya, tinggal klik tombol “Print” atau “Cetak”. Tunggu beberapa saat, dan voila! Printer kamu bakal mulai nge-print dokumen atau foto yang kamu mau. Gampang kan? Nggak seribet yang dibayangkan kan?
Oh iya, ada beberapa hal yang perlu kamu perhatiin nih. Pastiin printer kamu udah terisi kertas dan tinta ya. Jangan sampai pas lagi asik nge-print, eh tiba-tiba keabisan kertas atau tinta. Kan nggak lucu.
Terus, pastiin juga printer kamu nggak lagi error atau offline. Kalau printer kamu lagi error atau offline, ya nggak bakal bisa nge-print dong. Coba cek dulu status printernya di panel kontrol printer. Atau, kamu bisa coba restart printernya.
Kalau masih nggak bisa nge-print, coba cek koneksi Wi-Fi kamu. Pastiin koneksi Wi-Fi kamu stabil dan nggak putus-putus. Soalnya, kalau koneksi Wi-Fi kamu nggak stabil, ya proses nge-printnya bisa gagal.
Selain aplikasi Mopria Print Service, sebenarnya ada juga beberapa aplikasi lain yang bisa kamu gunakan buat nge-print dari HP ke printer rumah. Misalnya, aplikasi bawaan dari merek printer kamu. Biasanya, setiap merek printer punya aplikasi sendiri-sendiri.
Aplikasi bawaan dari merek printer biasanya punya fitur yang lebih lengkap dibandingkan aplikasi Mopria Print Service. Misalnya, fitur buat ngecek status tinta, fitur buat membersihkan printhead, dan fitur-fitur lainnya.
Tapi, kalau kamu nggak mau ribet install banyak aplikasi, ya aplikasi Mopria Print Service udah cukup kok. Soalnya, aplikasi ini udah support berbagai merek printer. Jadi, kamu nggak perlu install banyak aplikasi buat nge-print dari HP kamu.
Selain itu, ada juga cara lain buat nge-print dari HP ke printer rumah tanpa menggunakan aplikasi. Caranya adalah dengan menggunakan fitur “Cloud Print” dari Google. Tapi, cara ini agak ribet sih. Kamu perlu mengaktifkan fitur “Cloud Print” di printer kamu terlebih dahulu.
Terus, kamu juga perlu menghubungkan printer kamu ke akun Google kamu. Agak teknis sih, dan nggak semua printer support fitur “Cloud Print”. Jadi, menurutku sih, cara yang paling gampang dan praktis adalah dengan menggunakan aplikasi Mopria Print Service aja.
Nah, sekarang kamu udah tau kan gimana caranya nge-print dari HP ke printer rumah? Gampang kan? Nggak perlu ribet lagi mindahin file ke laptop, nggak perlu pusing install driver ini itu. Cukup download aplikasi, connect ke printer, dan langsung nge-print.
Tapi, ada satu hal lagi yang pengen aku ingetin. Jangan terlalu sering nge-print ya. Soalnya, nge-print itu bisa bikin boros tinta dan kertas. Kalau nggak terlalu penting, mendingan dokumen atau foto kamu disimpan aja dalam bentuk digital. Lebih hemat dan ramah lingkungan.
Oh iya, ngomong-ngomong soal ramah lingkungan, kamu juga bisa loh nge-print dokumen atau foto kamu di kertas daur ulang. Kertas daur ulang itu kertas yang dibuat dari bahan-bahan bekas. Jadi, dengan menggunakan kertas daur ulang, kamu bisa ikut berkontribusi dalam menjaga lingkungan.
Selain itu, kamu juga bisa loh mengatur settingan print kamu supaya lebih hemat tinta. Misalnya, kamu bisa memilih mode “Draft” atau “Eco Mode” saat nge-print. Mode ini bakal mengurangi penggunaan tinta saat nge-print. Jadi, tinta kamu bisa lebih awet.
Terus, kamu juga bisa loh nge-print dokumen atau foto kamu dalam ukuran yang lebih kecil. Misalnya, kamu bisa nge-print dua halaman dalam satu lembar kertas. Atau, kamu bisa nge-print foto kamu dalam ukuran 4R atau 3R. Dengan begitu, kamu bisa menghemat kertas.
Nah, sekarang kamu udah tau kan tips-tips buat nge-print yang hemat dan ramah lingkungan? Jadi, mulai sekarang, coba deh terapkan tips-tips ini saat kamu nge-print. Dijamin, kamu bisa menghemat pengeluaran dan ikut berkontribusi dalam menjaga lingkungan.
Oh iya, ada satu lagi nih tips dari aku. Kalau kamu sering nge-print dokumen atau foto dalam jumlah yang banyak, mendingan kamu beli printer yang punya fitur “Automatic Document Feeder” (ADF). Fitur ini bakal memudahkan kamu saat nge-print dokumen atau foto dalam jumlah yang banyak.
Dengan fitur ADF, kamu nggak perlu lagi memasukkan kertas satu per satu ke printer. Cukup taruh aja semua dokumen atau foto yang ingin kamu print di ADF, terus printer bakal otomatis menarik kertas satu per satu dan nge-print semuanya. Praktis kan?
Tapi, printer yang punya fitur ADF biasanya harganya lebih mahal dibandingkan printer biasa. Jadi, kalau kamu jarang nge-print dokumen atau foto dalam jumlah yang banyak, ya nggak perlu beli printer yang punya fitur ADF. Beli aja printer biasa yang harganya lebih terjangkau.
Nah, sekarang kamu udah tau kan semua hal tentang cara nge-print dari HP ke printer rumah? Mulai dari cara menghubungkan HP ke printer, cara mengatur settingan print, tips-tips buat nge-print yang hemat dan ramah lingkungan, sampai rekomendasi printer yang punya fitur ADF.
Jadi, tunggu apa lagi? Langsung aja praktikkan cara-cara yang udah aku jelasin di atas. Dijamin, kamu bakal bisa nge-print dari HP kamu dengan mudah dan praktis. Nggak perlu ribet lagi mindahin file ke laptop, nggak perlu pusing install driver ini itu.
Tapi, kalau kamu masih punya pertanyaan atau kesulitan, jangan ragu buat bertanya di kolom komentar ya. Aku bakal dengan senang hati membantu kamu. Atau, kamu juga bisa mencari informasi lebih lanjut di internet. Banyak kok artikel atau video tutorial yang membahas tentang cara nge-print dari HP ke printer rumah.
Oh iya, sebelum aku lupa, aku pengen ngingetin lagi. Pastiin printer kamu selalu dalam kondisi yang baik ya. Rajin-rajinlah membersihkan printhead printer kamu. Soalnya, kalau printhead printer kamu kotor, hasil print kamu bisa jadi jelek.
Cara membersihkan printhead printer biasanya ada di menu pengaturan printer. Ikutin aja petunjuk yang ada di menu tersebut. Atau, kamu bisa mencari video tutorial di YouTube yang membahas tentang cara membersihkan printhead printer.
Selain itu, kamu juga perlu mengganti tinta printer kamu secara teratur. Jangan sampai tinta printer kamu habis total. Soalnya, kalau tinta printer kamu habis total, printer kamu nggak bakal bisa nge-print.
Nah, sekarang kamu udah tau kan semua hal tentang perawatan printer? Jadi, mulai sekarang, rajin-rajinlah merawat printer kamu supaya printer kamu selalu dalam kondisi yang baik dan bisa digunakan dalam jangka waktu yang lama.
Oke deh, kayaknya udah cukup ya penjelasan aku tentang cara nge-print dari HP ke printer rumah. Semoga artikel ini bermanfaat buat kamu. Jangan lupa buat share artikel ini ke teman-teman kamu yang lain ya. Siapa tau mereka juga lagi butuh informasi tentang cara nge-print dari HP ke printer rumah. Sampai jumpa di artikel selanjutnya! Aku pamit dulu ya. Dadah!
Kalau dipikir-pikir lagi, emang banyak sih manfaatnya kalau kita bisa nge-print langsung dari HP. Lebih praktis, lebih cepat, dan nggak perlu ribet. Tapi ya itu tadi, jangan lupa buat tetap hemat dan ramah lingkungan ya. Jangan sampai gara-gara kemudahan ini, kita jadi boros dan nggak peduli sama lingkungan. Intinya sih, bijak aja dalam menggunakan teknologi.
Dan, eh, satu lagi deh sebelum bener-bener udahan. Coba deh eksperimen dengan berbagai aplikasi dan cara nge-print yang udah aku sebutin tadi. Siapa tau kamu nemu cara yang lebih cocok dan lebih efisien buat kamu. Soalnya, setiap orang kan punya preferensi masing-masing. Jadi, jangan terpaku sama satu cara aja ya.
Yang penting, jangan takut buat mencoba dan bereksperimen. Siapa tau dengan bereksperimen, kamu bisa nemu sesuatu yang baru dan bermanfaat buat kamu. Kayak waktu aku pertama kali nyoba nge-print dari HP, awalnya juga agak bingung. Tapi, setelah nyoba beberapa kali, akhirnya nemu juga cara yang paling cocok buat aku.
Nah, sekarang giliran kamu nih yang nyoba. Jangan lupa buat share pengalaman kamu di kolom komentar ya. Aku pengen banget tau gimana pengalaman kamu saat nyoba nge-print dari HP ke printer rumah. Atau, kalau kamu punya tips atau trik lain yang belum aku sebutin, share juga ya. Siapa tau bisa bermanfaat buat pembaca yang lain.
Oke deh, beneran udahan dulu ya. Semoga artikel ini bener-bener bermanfaat buat kamu. Jangan lupa buat terus pantengin Spilltekno buat dapetin informasi dan tips-tips teknologi menarik lainnya. Sampai jumpa di artikel selanjutnya! Byee! Eh, tapi sebelum itu, coba deh kamu ngeprint dari hp ke printer rumah , pasti seru!
Dan, sekali lagi, jangan lupa buat bijak dalam menggunakan teknologi. Manfaatkan teknologi buat mempermudah hidup kamu, tapi jangan sampai teknologi malah bikin hidup kamu jadi ribet dan boros. Ingat, teknologi itu cuma alat. Yang penting adalah bagaimana kita menggunakannya.
Oke deh, fix udahan beneran ya. Jangan lupa buat bahagia dan selalu tersenyum. Dadah! Nah, sekarang kamu udah siap buat nge-print dari HP kan? Jangan tunda lagi, langsung aja coba! Siapa tau kamu jadi ketagihan. Dan ingat, cara ngeprint dari hp ke printer rumah itu mudah!
Simak update artikel pilihan lainnya dari kami di Google News dan Saluran Whatsapp Channel Spilltekno