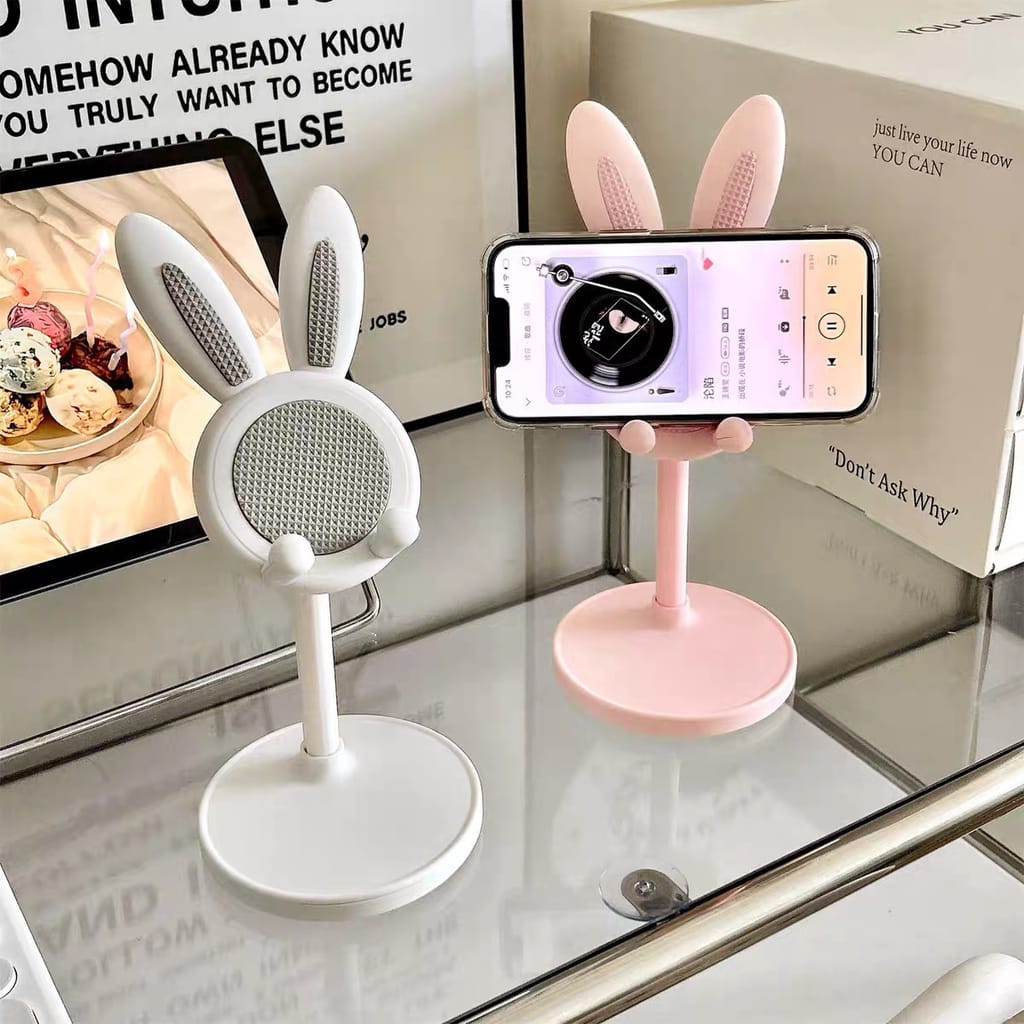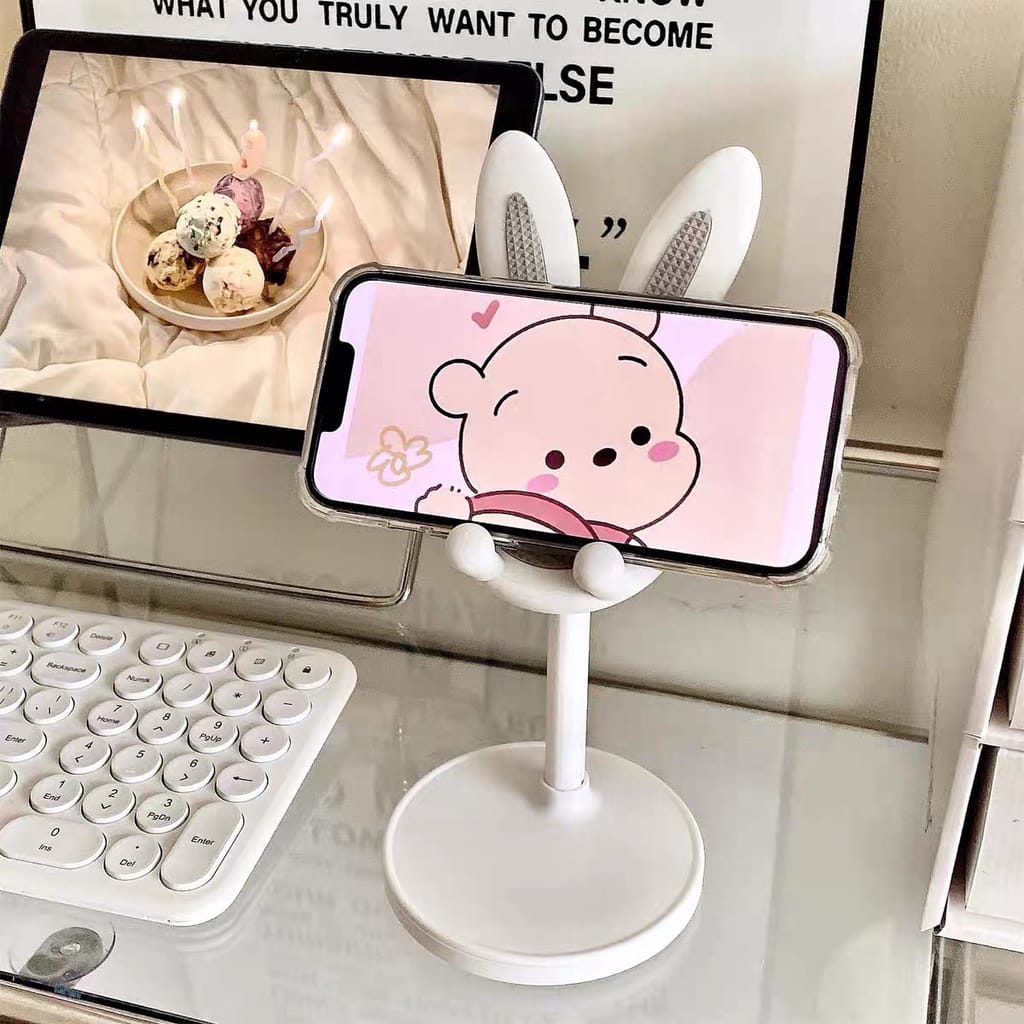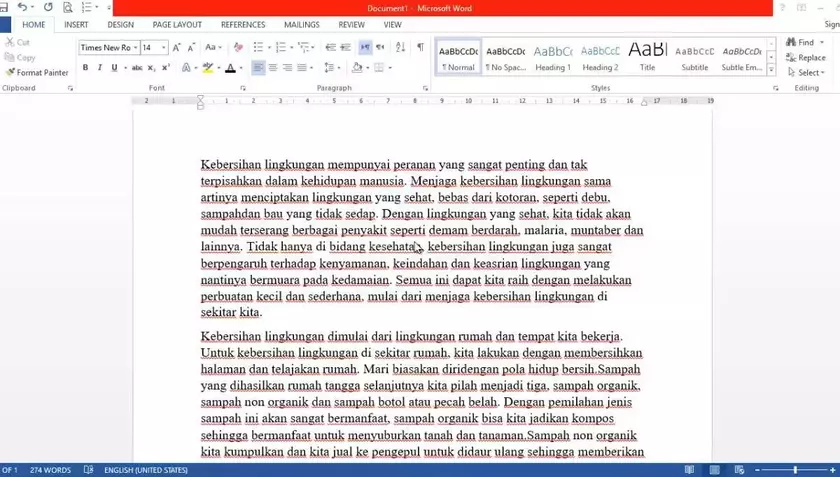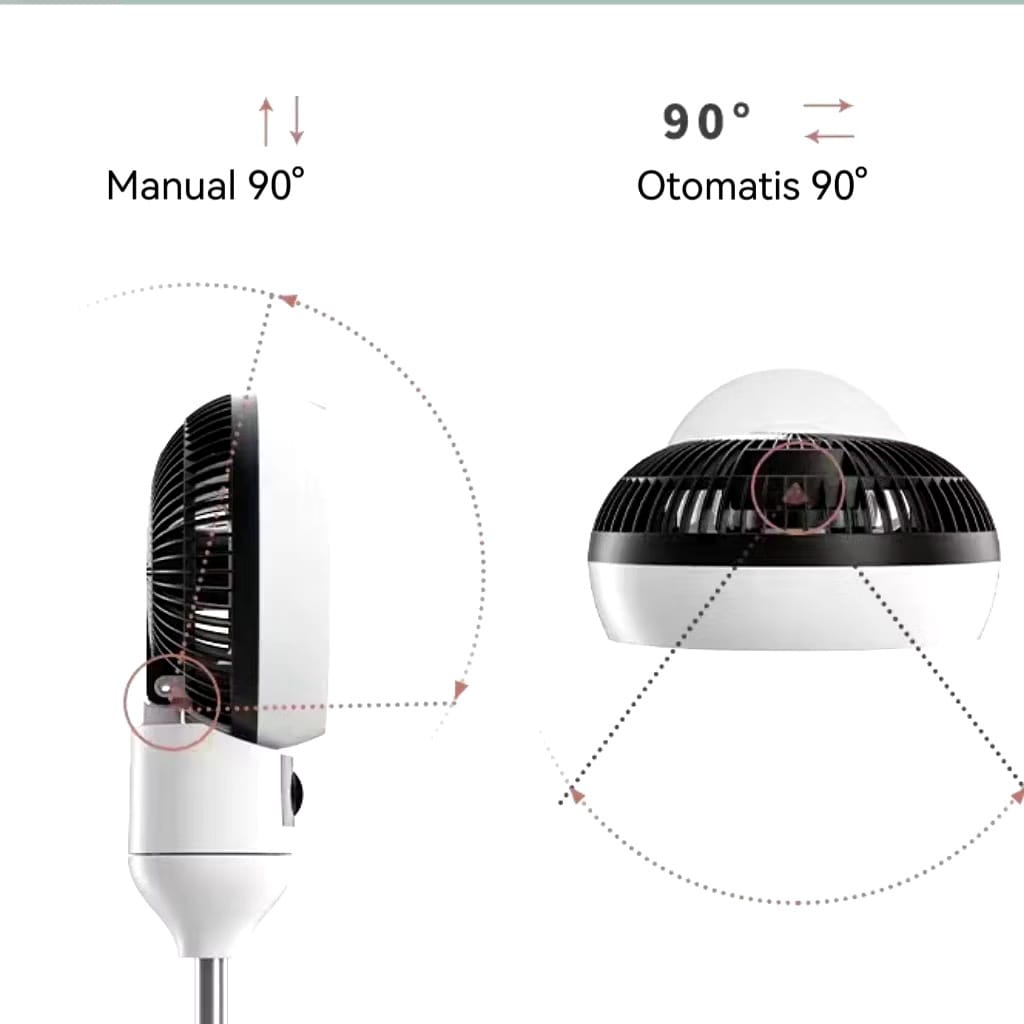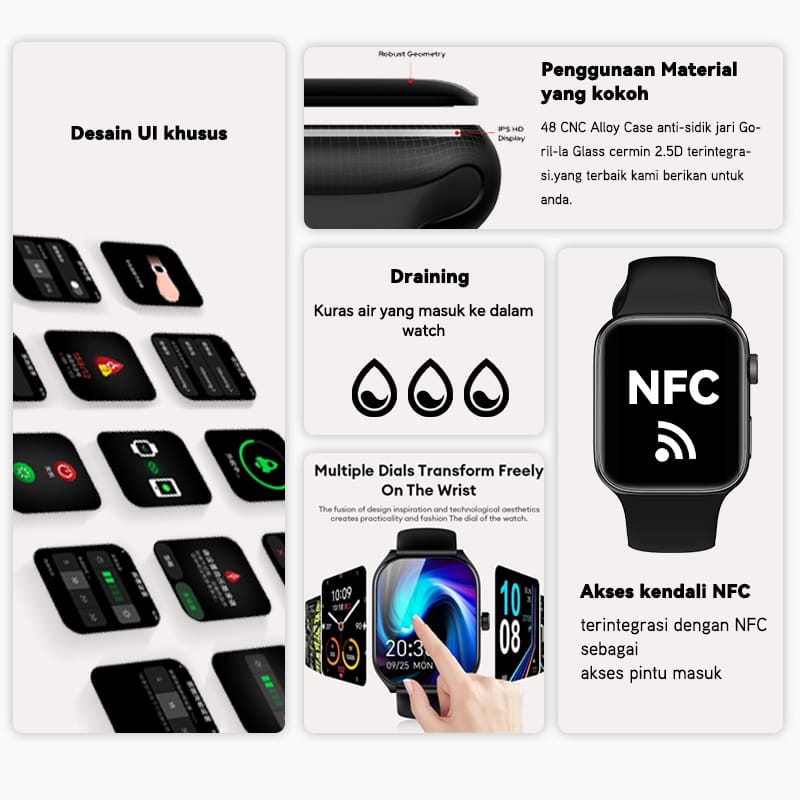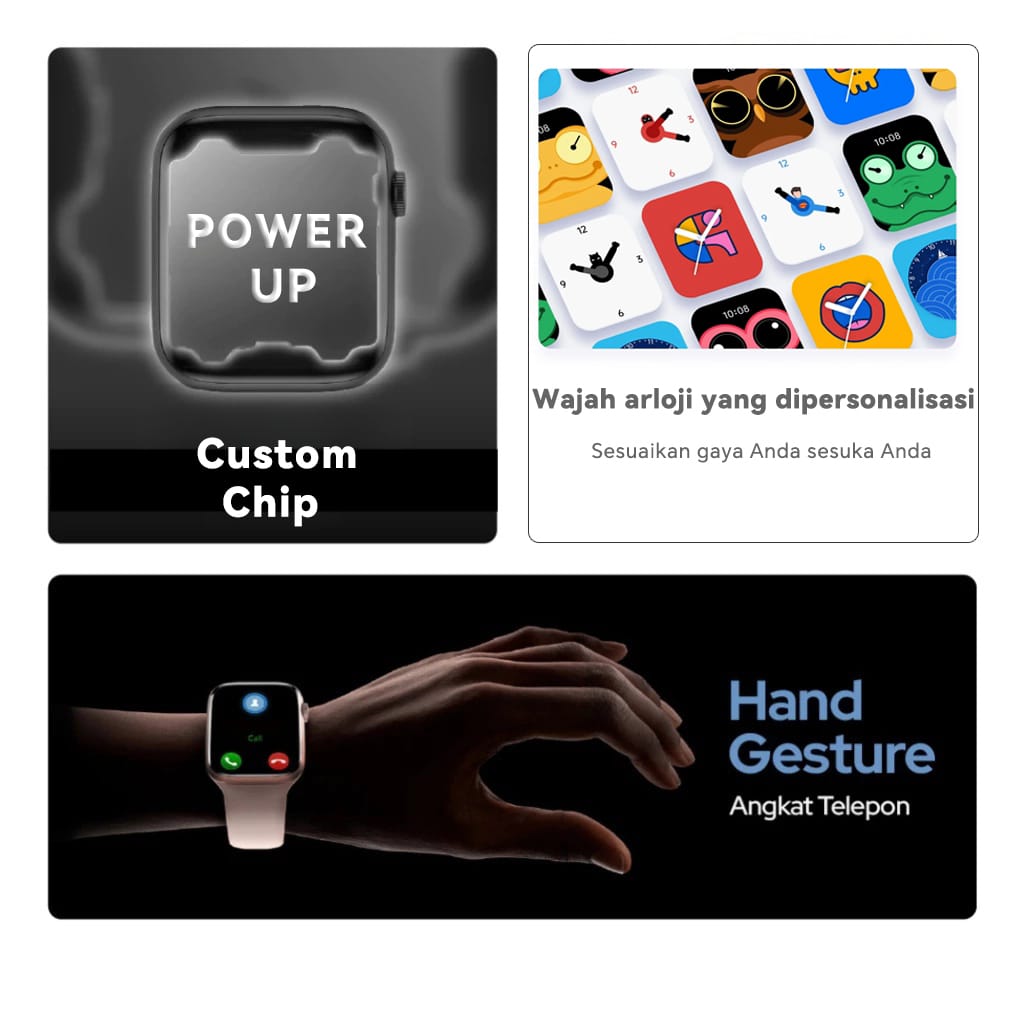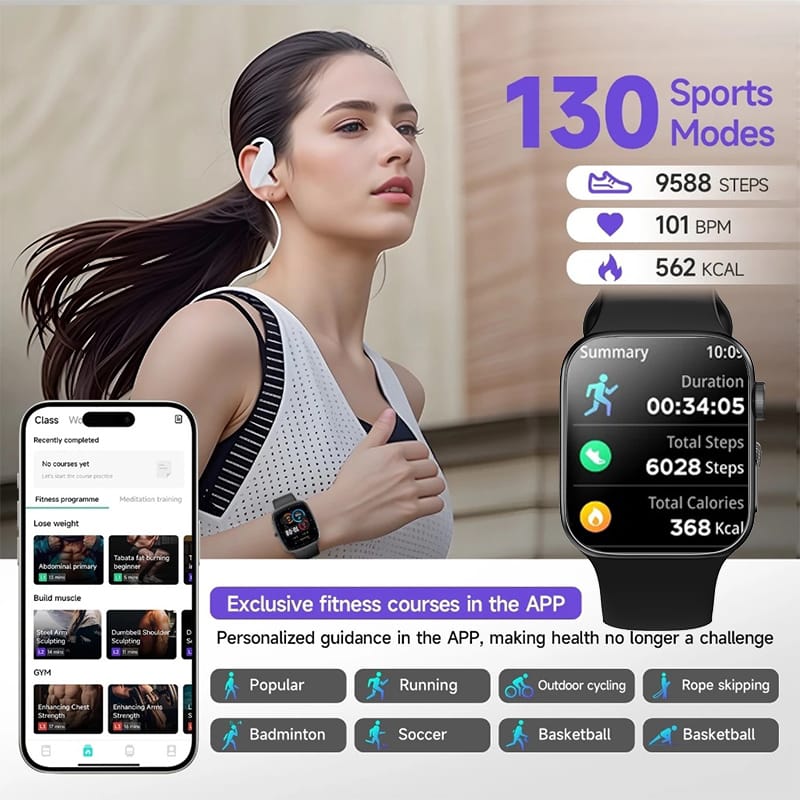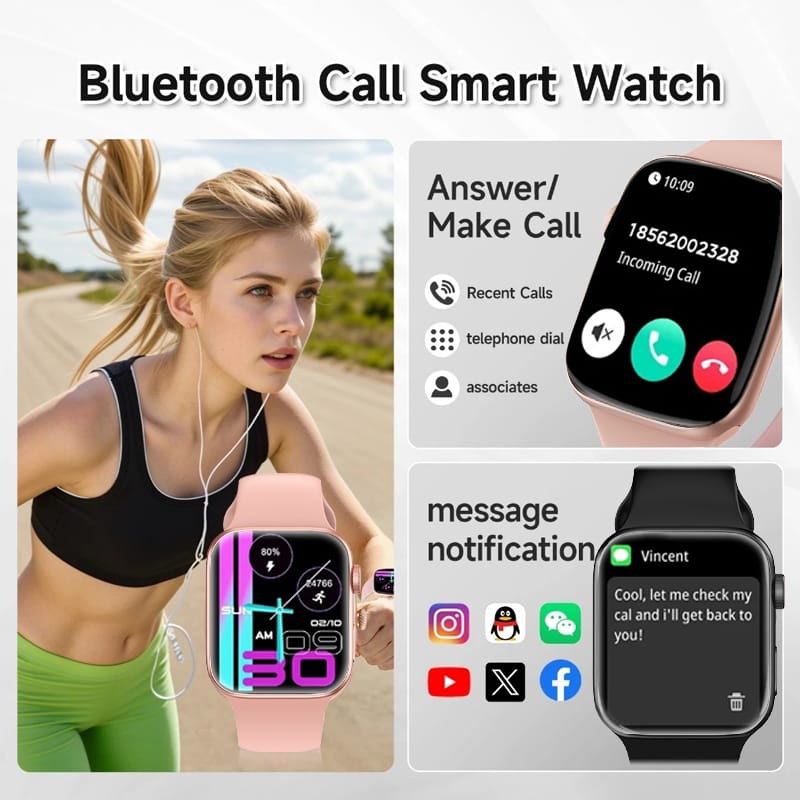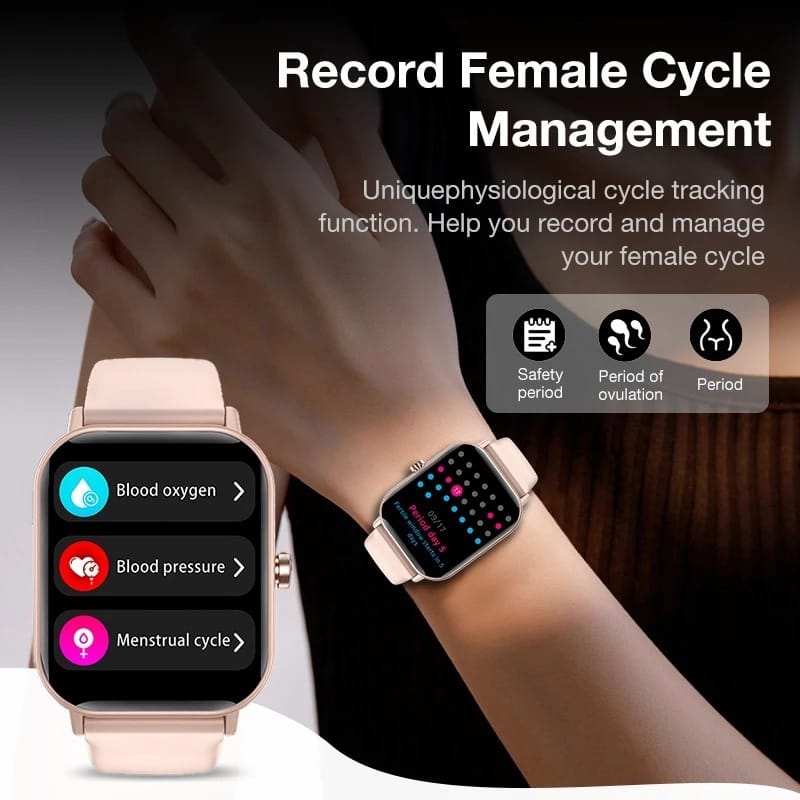Spilltekno – Spilltekno.com – Apakah kamu sering menggunakan Microsoft Word dalam menulis dokumen? Jika iya, kamu pasti sering menemukan garis merah yang mengganggu saat mengetik. Garis merah ini biasanya muncul karena kata atau kalimat yang kamu tulis dianggap salah eja atau tidak benar. Namun, jangan khawatir. Garis merah di Word bisa dihilangkan dengan mudah dan praktis. Artikel ini akan membahas cara-cara menghilangkan garis merah di Word dengan lengkap dan jelas. Yuk, simak selengkapnya!
Pendahuluan
Sebelum masuk ke cara menghilangkan garis merah di Word, ada baiknya kita pahami terlebih dahulu penggunaan garis merah dalam Word. Garis merah di Word merupakan salah satu fitur yang digunakan untuk membantu penulisan dokumen agar lebih akurat dan terhindar dari kesalahan ejaan dan tata bahasa.
Meskipun begitu, terkadang garis merah juga bisa mengganggu konsentrasi penulis. Bahkan, dalam beberapa kasus, garis merah bisa mengacaukan tampilan dokumen yang sedang ditulis.
Dalam artikel ini, anda akan memperoleh informasi mengenai cara menghilangkan garis merah di Word. Namun, sebelum itu, ada baiknya anda juga mengetahui kelebihan dan kekurangan dari penggunaan fitur garis merah tersebut.
Kelebihan Penggunaan Garis Merah di Word
1. Membantu mengurangi kesalahan ejaan
Munculnya garis merah di setiap kata yang salah eja membantu penulis untuk mengoreksi lebih cepat dan memperingatkan bahwa ada kesalahan dalam penulisan.
2. Membantu meningkatkan kualitas tulisan
Dengan adanya garis merah, penulis terdorong untuk mengoreksi kesalahan-kesalahan yang muncul pada penulisan sehingga tulisan menjadi lebih berkualitas.
3. Meningkatkan efisiensi waktu
Garis merah yang muncul di word dapat mempercepat waktu untuk menemukan kesalahan ejaan saat menulis, sehingga waktu yang digunakan menjadi lebih efisien.
4. Meningkatkan tata bahasa yang benar
Selain menandai kesalahan ejaan, garis merah juga dapat membantu menandai kesalahan tata bahasa, sehingga penulis terdorong untuk lebih memahami tata bahasa yang benar.
Kekurangan Penggunaan Garis Merah di Word
1. Mengganggu konsentrasi
Terlalu banyak garis merah yang muncul dapat mengganggu konsentrasi penulis, sehingga membuat penulis tidak fokus.
2. Kurang akurat
Tidak semua garis merah yang muncul pada kata-kata menunjukan kesalahan ejaan atau tata bahasa, bisa jadi koreksi yang diberikan oleh Microsoft Word tidak akurat.
3. Membatasi penulisan
Dengan adanya garis merah, penulis menjadi lebih takut untuk berekspresi dalam penulisan, sehingga membuat tulisan menjadi kaku dan terbatas.
4. Meningkatkan kekakuan bahasa
Beberapa kali garis merah muncul pada kata-kata yang benar, sehingga membuat penulis menjadi merasa tidak percaya diri dan lebih mengikuti struktur bahasa yang kaku dan terbatas.
Dari kelebihan dan kekurangan di atas, anda dapat menarik kesimpulan bahwa penggunaan garis merah dalam Word sebaiknya digunakan secara bijak dan selektif. Terkadang, kata-kata tertentu seperti istilah asing atau kata slang bisa saja ditandai dengan garis merah padahal sebenarnya tidak salah eja dan tata bahasanya.
Jadi, untuk memaksimalkan penggunaan garis merah di Word, ada baiknya anda memahami cara menghilangkan garis merah yang tidak benar. Ada beberapa cara yang bisa anda lakukan untuk menghilangkan garis merah di Word, yaitu sebagai berikut:
1. Memasukan Kata ke dalam Kamus Periksa Ejaan
Salah satu penyebab garis merah di Word adalah kata yang tidak dikenal oleh Microsoft Word. Namun, kamu bisa menambahkan kata tersebut ke dalam kamus periksa ejaan Word agar tidak muncul garis merah pada kata yang sama di dokumen yang baru.
Cara Menambahkan Kata ke dalam Kamus Periksa Ejaan Word
| Langkah |
|---|
| Buka dokumen Word |
| Klik kanan pada kata dengan garis merah |
| Pilih “Tambahkan ke Kamus” |
| Selesai |
2. Mengubah Pilihan Bahasa di Word
Salah satu penyebab garis merah di Word adalah pengaturan bahasa yang tidak sesuai. Misalnya, jika kamu menulis dokumen dalam bahasa Inggris, tetapi pengaturan bahasa pada Word menggunakan bahasa Indonesia, maka setiap kata yang kamu tulis akan ditandai dengan garis merah. Oleh karena itu, kamu perlu mengubah pilihan bahasa di Word agar garis merah tidak lagi muncul.
Cara Mengubah Pilihan Bahasa di Word
| Langkah |
|---|
| Buka dokumen Word |
| Pilih tab “Review” |
| Klik “Bahasa” pada panel “Bahasa” |
| Pilih bahasa yang sesuai |
3. Menonaktifkan Pemeriksaan Ejaan
Jika kamu merasa pemeriksaan ejaan di Word terlalu sering menandai kata yang tidak salah, kamu bisa menonaktifkannya untuk sementara waktu. Namun, menonaktifkan pemeriksaan ejaan juga berarti kamu harus lebih cermat dalam memperbaiki kesalahan ejaan secara manual.
Cara Menonaktifkan Pemeriksaan Ejaan di Word
| Langkah |
|---|
| Buka dokumen Word |
| Pilih “File” |
| Pilih “Opsi” |
| Pilih “Tata Letak Bahasa” |
| Hapus tanda centang di kolom “Periksa Otomatis Spelling dan Grammar” |
4. Menonaktifkan Pemeriksaan Ejaan untuk Kata Tertentu
Jika kamu ingin mempertahankan pemeriksaan ejaan secara keseluruhan, tetapi ingin menonaktifkan pemeriksaan ejaan untuk kata-kata tertentu, kamu bisa menggunakan opsi “ignore”. Dengan opsi ini, kamu bisa menonaktifkan pemeriksaan ejaan pada kata tertentu.
Cara Menonaktifkan Pemeriksaan Ejaan untuk Kata Tertentu di Word
| Langkah |
|---|
| Double-click pada kata yang ingin kamu abaikan |
| Pilih “Tambahkan ke Daftar Ausi” |
| Selesai |
5. Mengubah Stil Dokumen
Salah satu cara menghilangkan garis merah di Word adalah dengan mengubah stil dokumen. Stil dokumen adalah sekelompok aturan untuk tata letak dan format dokumen. Dalam beberapa kasus, garis merah di Word muncul karena gaya dokumen yang salah. Dengan mengubah stil dokumen yang sesuai, garis merah bisa dihilangkan.
Cara Mengubah Stil Dokumen di Word
| Langkah |
|---|
| Pilih dokumen Word yang ingin diubah stilnya |
| Pilih “Tata Letak” |
| Pilih “Edit Stil” |
| Pilih “Modifikasi” |
| Ubah gaya dokumen menjadi yang sesuai |
6. Menggunakan Alat Pemeriksaan Ejaan dan Tatabahasa yang Lebih Baik
Jika kamu sering kesulitan dalam mengatasi garis merah di Word, kamu bisa menggunakan alat pemeriksaan ejaan dan tatabahasa yang lebih baik. Ada beberapa alat pemeriksaan ejaan dan tatabahasa yang lebih canggih dan akurat, seperti Grammarly atau Hemingway. Dengan menggunakan alat ini, kamu bisa mengetahui kesalahan ejaan dan tatabahasa yang lebih rinci dan mendetail.
Cara Menggunakan Grammarly untuk Menghilangkan Garis Merah di Word
| Langkah |
|---|
| Unduh dan instal Grammarly |
| Copy dan paste tulisan ke Grammarly |
| Tunggu hingga Grammarly menyelesaikan pemeriksaan |
| Perbaiki kesalahan ejaan dan tata bahasa yang terdeteksi |
7. Mengetik Tanpa Koneksi Internet
Jika kamu tidak ingin menggunakan opsi-opsi yang sudah dijelaskan di atas, kamu bisa mengetik dokumen di Microsoft Word tanpa koneksi internet. Dengan begini, Microsoft Word tidak akan bisa mengakses kamus atau tata bahasa pada server Microsoft. Dengan cara ini, kamu bisa mengetik tanpa ada garis merah yang mengganggu.
Cara Mengetik di Microsoft Word Tanpa Koneksi Internet
1. Memanfaatkan Fitur Offline di Microsoft Word
Microsoft Word memiliki fitur offline yang memungkinkan Anda tetap dapat mengakses dan mengedit dokumen tanpa koneksi internet. Anda dapat mengaktifkan fitur ini dengan melakukan langkah-langkah berikut:
- Buka Microsoft Word.
- Pilih opsi “File” di pojok kiri atas.
- Pilih “Akun” atau “Account” di panel sebelah kiri.
- Di bagian “Mode Penggunaan” atau “Usage Mode”, aktifkan opsi “Bekerja secara offline” atau “Work Offline”.
- Setelah fitur offline diaktifkan, Anda dapat mengetik dan mengedit dokumen seperti biasa tanpa koneksi internet.
2. Menggunakan Alternatif Word Processor
Selain Microsoft Word, ada beberapa alternatif word processor yang dapat Anda gunakan untuk mengetik dokumen tanpa koneksi internet. Beberapa alternatif tersebut adalah:
- LibreOffice Writer
- Google Docs Offline
- Apple Pages
3. Menggunakan Aplikasi Penulisan Offline
Ada juga beberapa aplikasi penulisan offline yang dapat Anda unduh dan instal di komputer Anda. Beberapa aplikasi tersebut adalah:
- FocusWriter
- WriteMonkey
- Jarte
4. Menyimpan Dokumen di Cloud Storage
Salah satu cara lain untuk tetap dapat mengetik di Microsoft Word tanpa koneksi internet adalah dengan menyimpan dokumen Anda di cloud storage seperti Google Drive, Dropbox, atau OneDrive. Dengan menyimpan dokumen di cloud storage, Anda dapat mengakses dan mengeditnya dari mana saja, bahkan saat Anda tidak terhubung ke internet.
5. Menggunakan Aplikasi Mobile Word Processor
Jika Anda lebih sering menggunakan perangkat mobile, Anda dapat mengunduh aplikasi mobile word processor seperti Microsoft Word atau Google Docs. Dengan aplikasi ini, Anda dapat mengetik dan mengedit dokumen di perangkat mobile Anda tanpa koneksi internet. Setelah Anda terhubung kembali ke internet, dokumen akan disinkronkan dengan akun cloud Anda.
6. Menggunakan Aplikasi Pengetik Online
Selain itu, ada juga beberapa aplikasi pengetik online yang memungkinkan Anda mengetik dokumen tanpa koneksi internet. Beberapa aplikasi tersebut adalah:
- Zoho Writer
- Etherpad
- Draft
Video terkait Cara Menghilangkan Garis Merah di Word: Solusi Mudah dan Praktis
Simak update artikel pilihan lainnya dari kami di Google News dan Saluran WhatsApp Channel