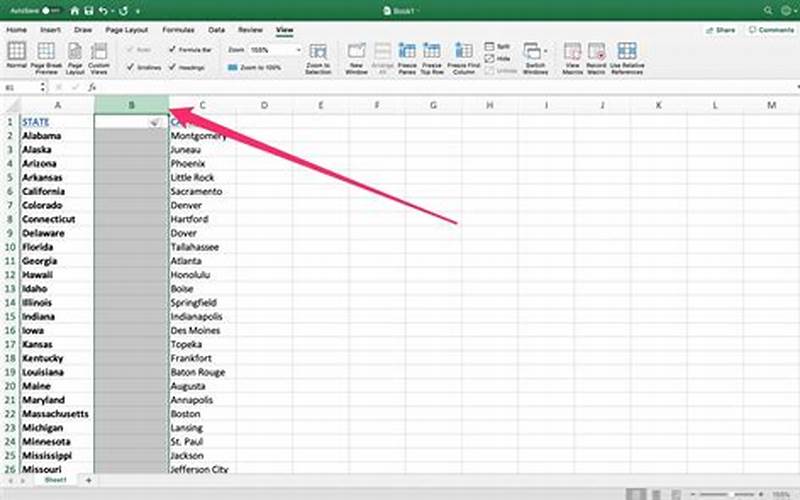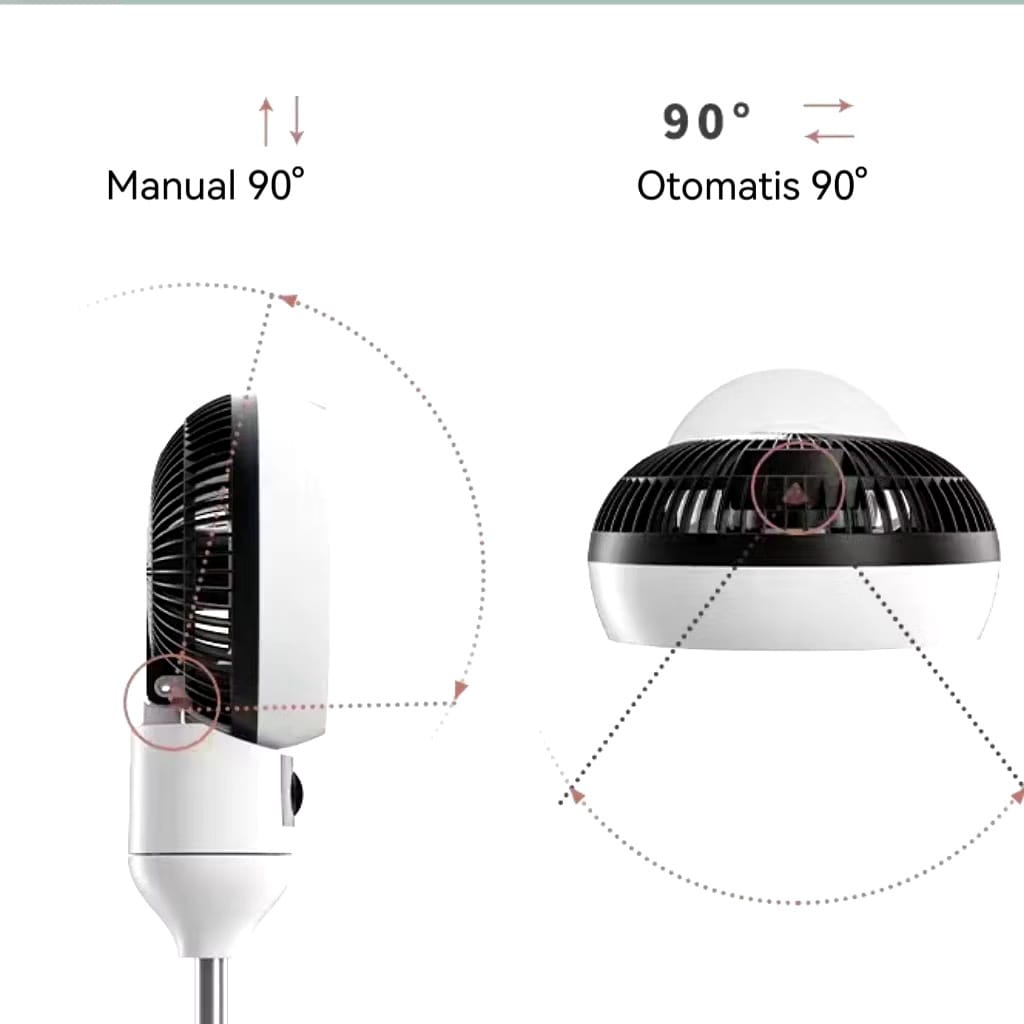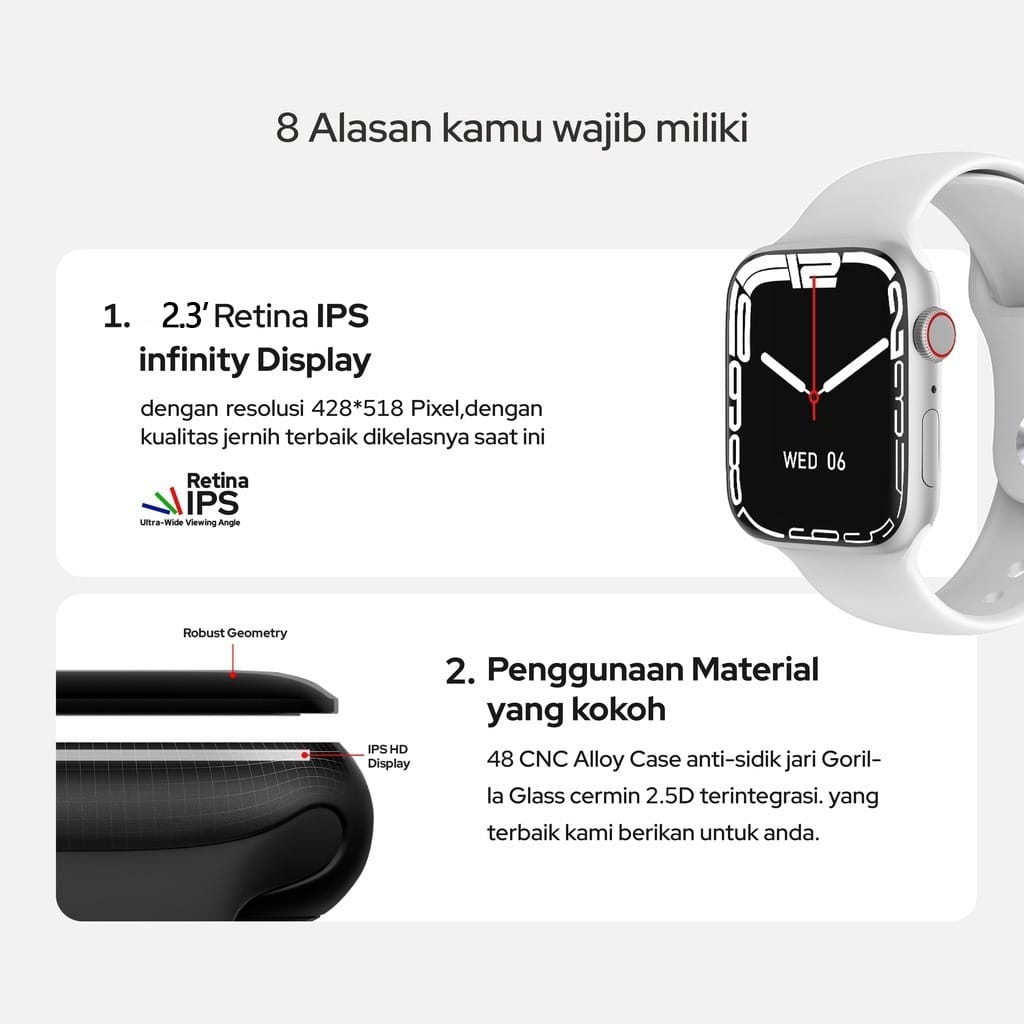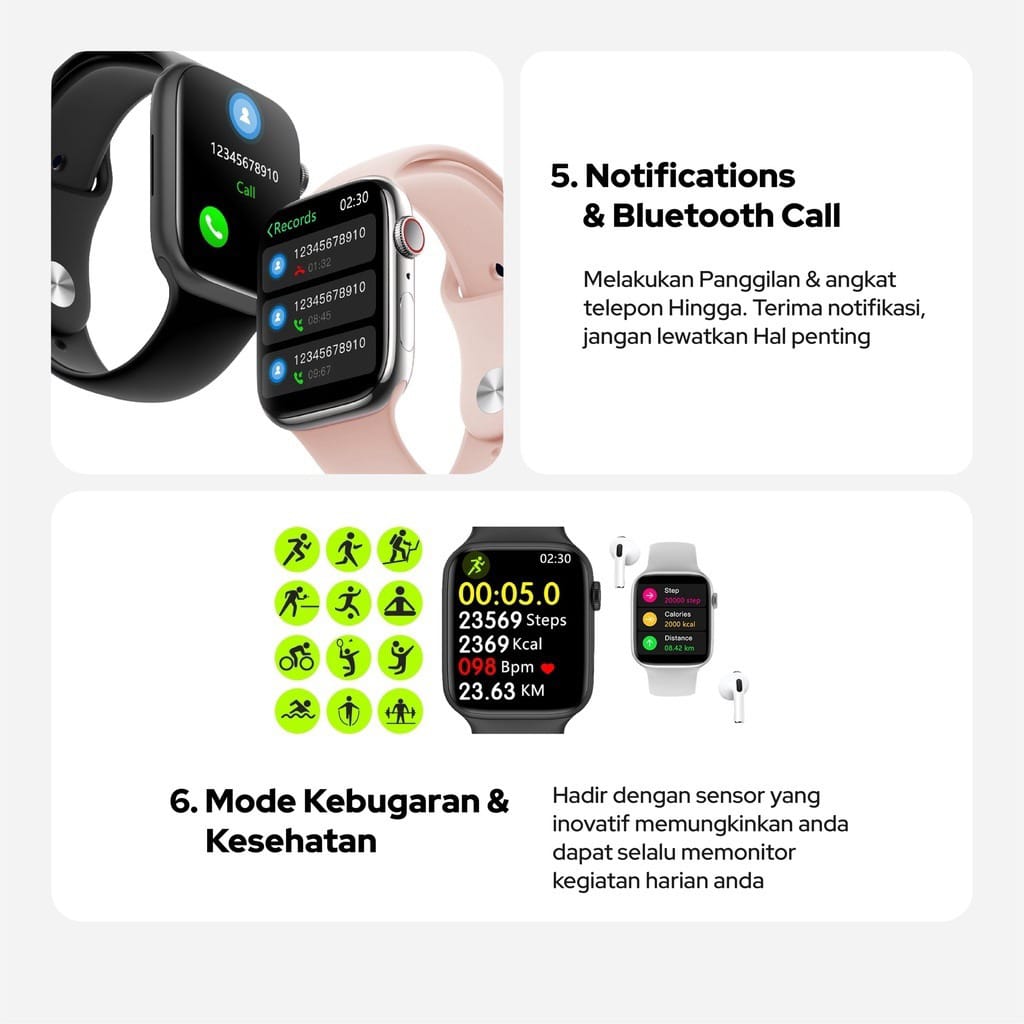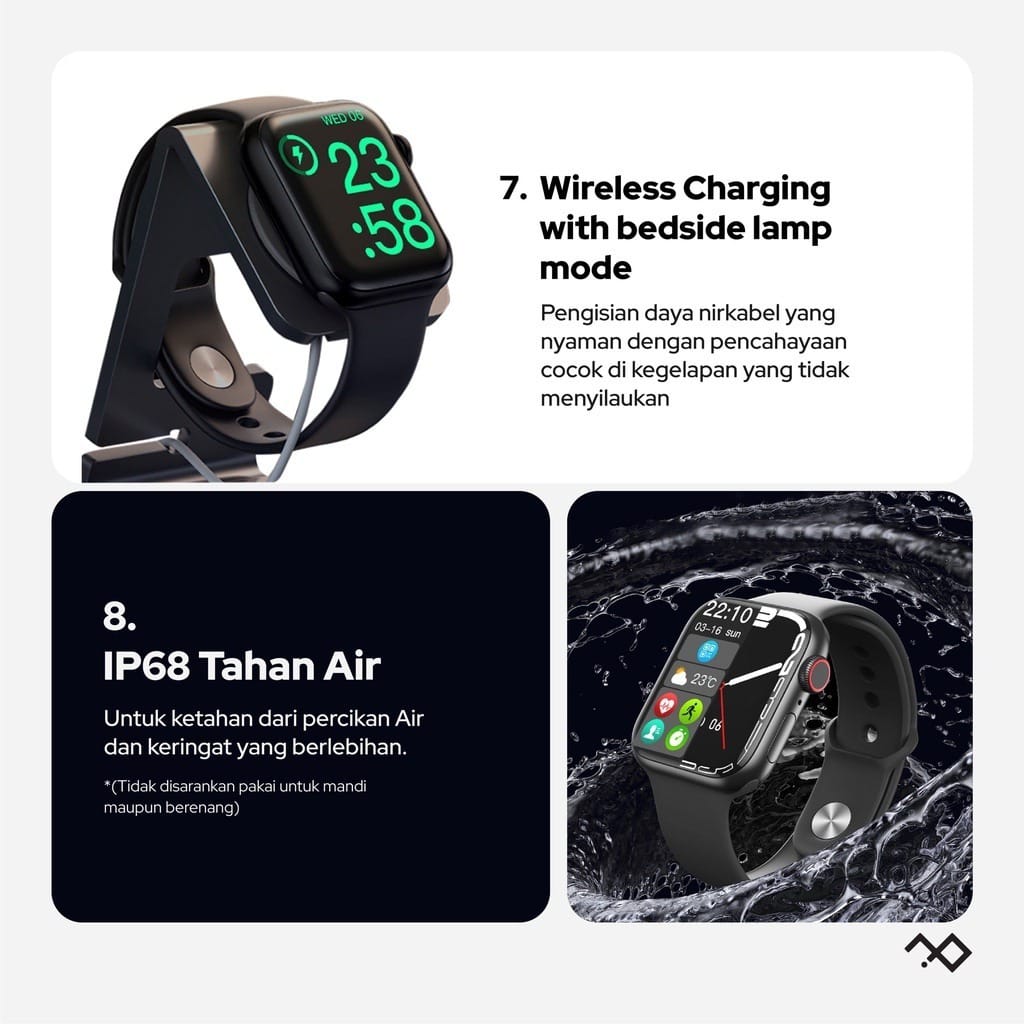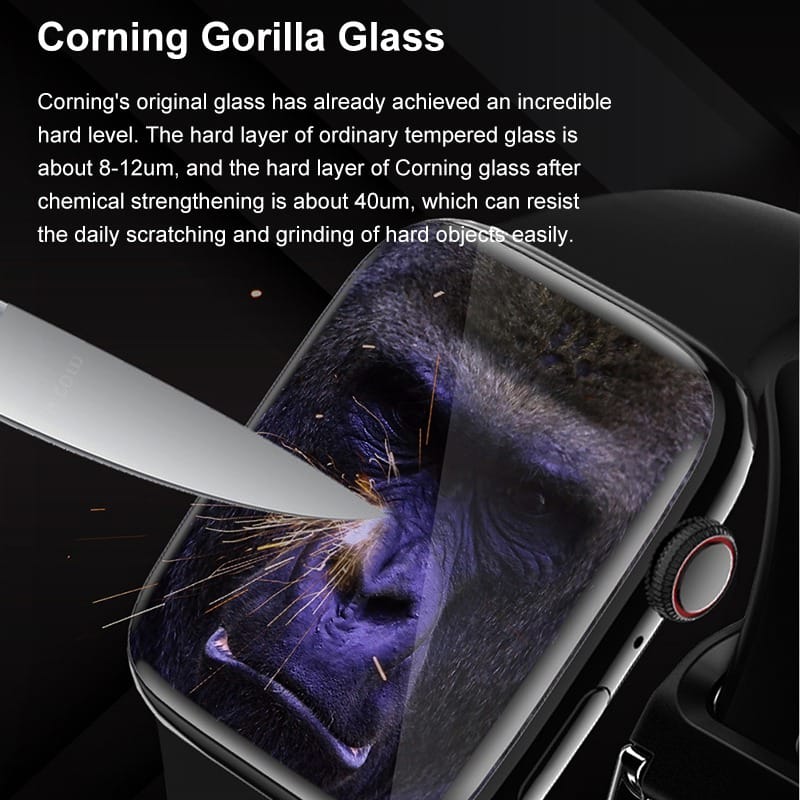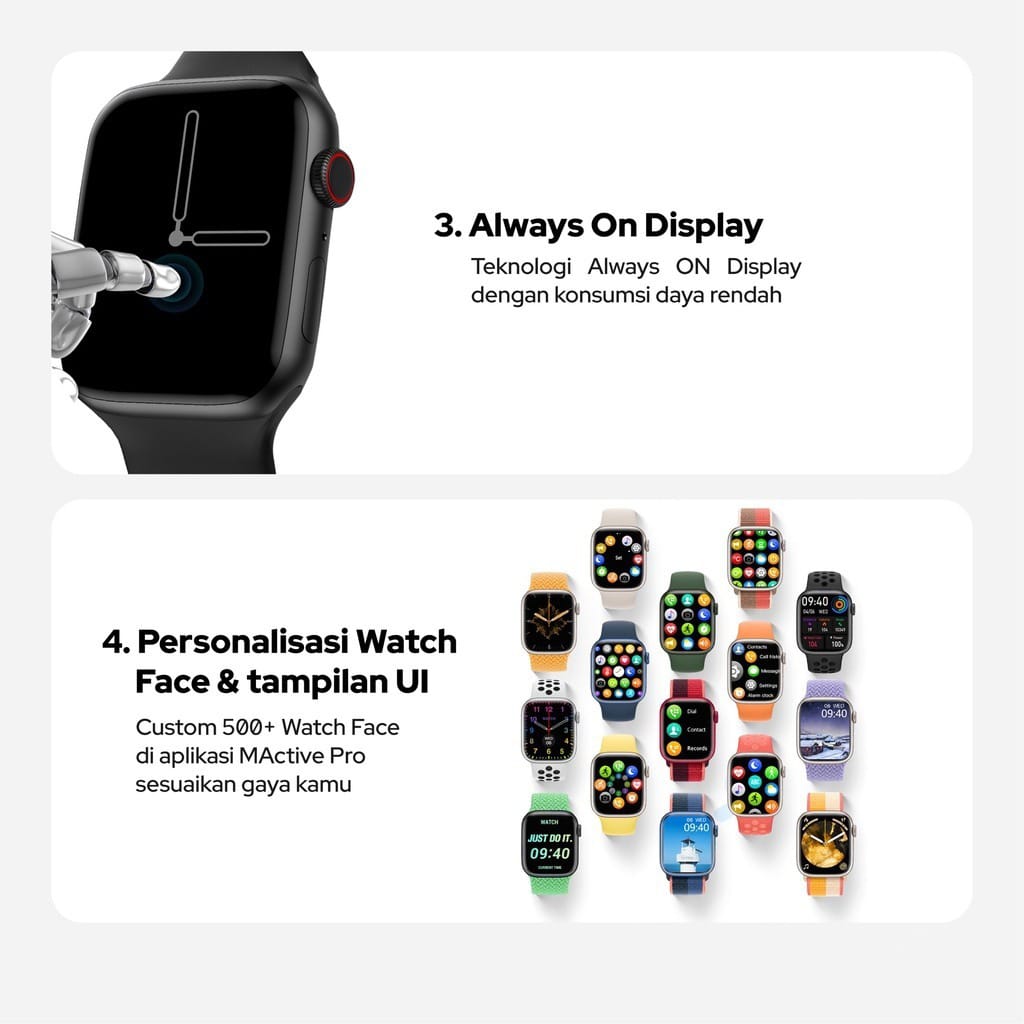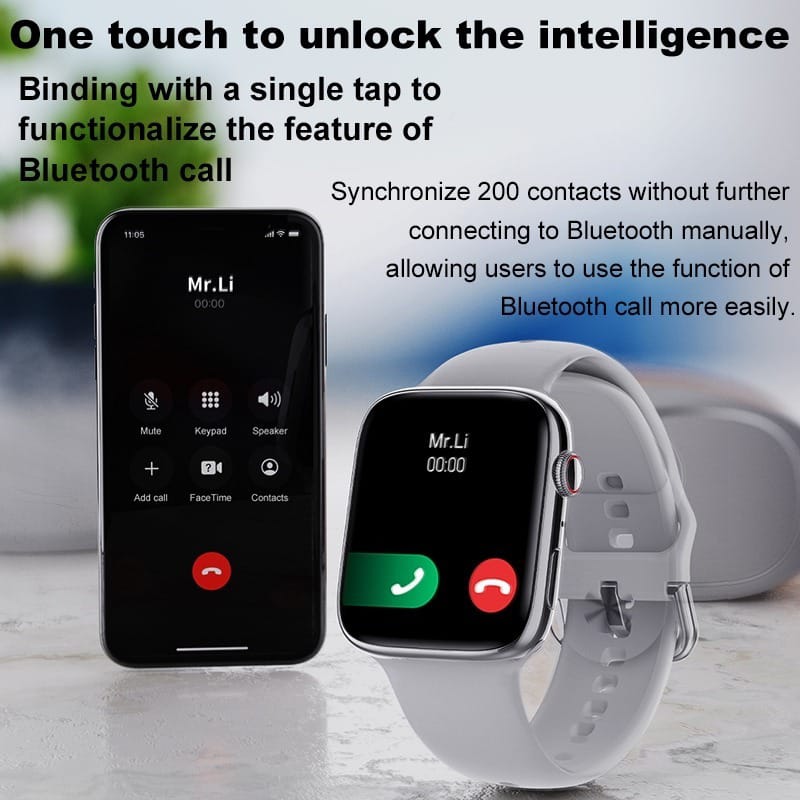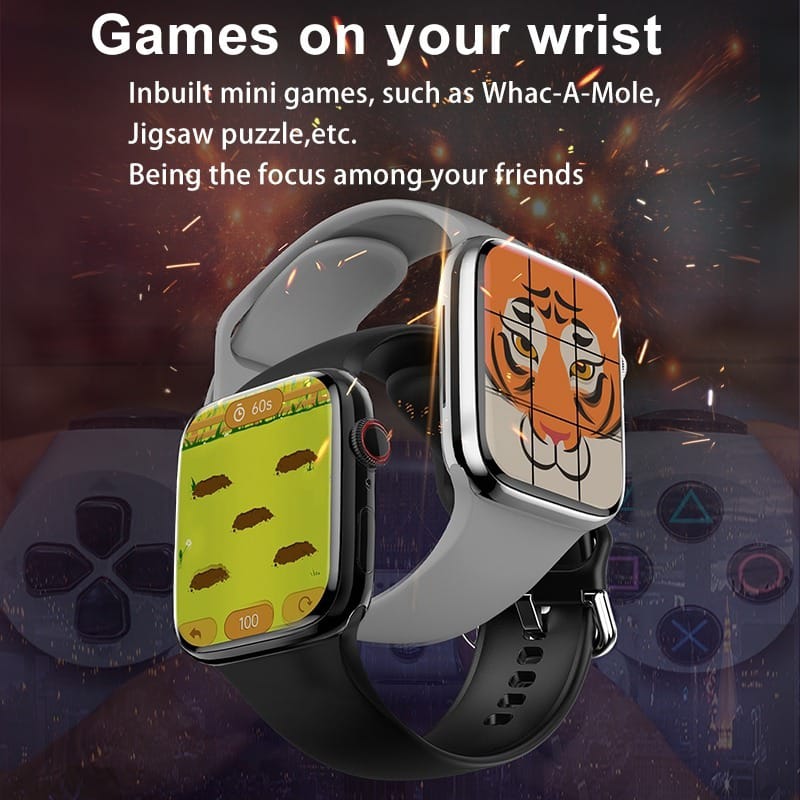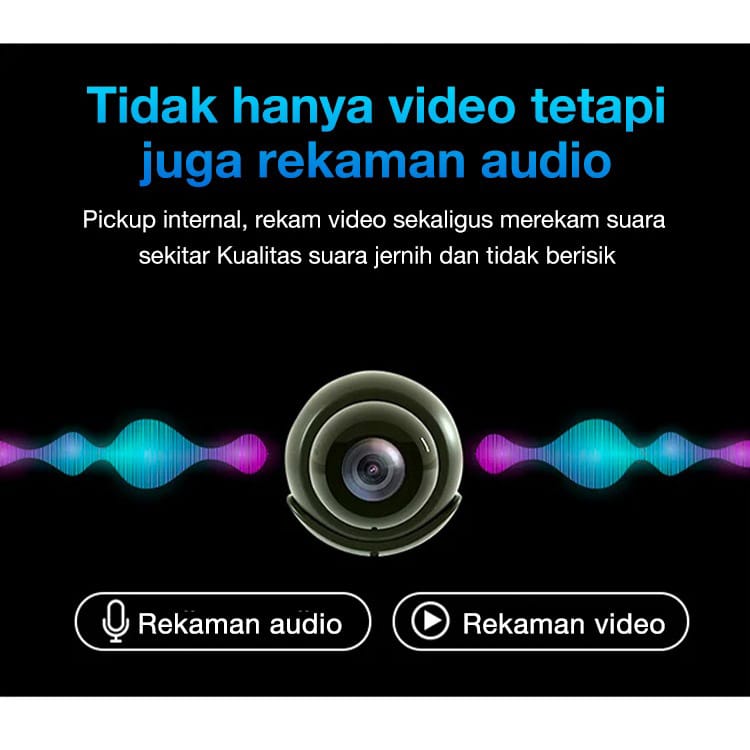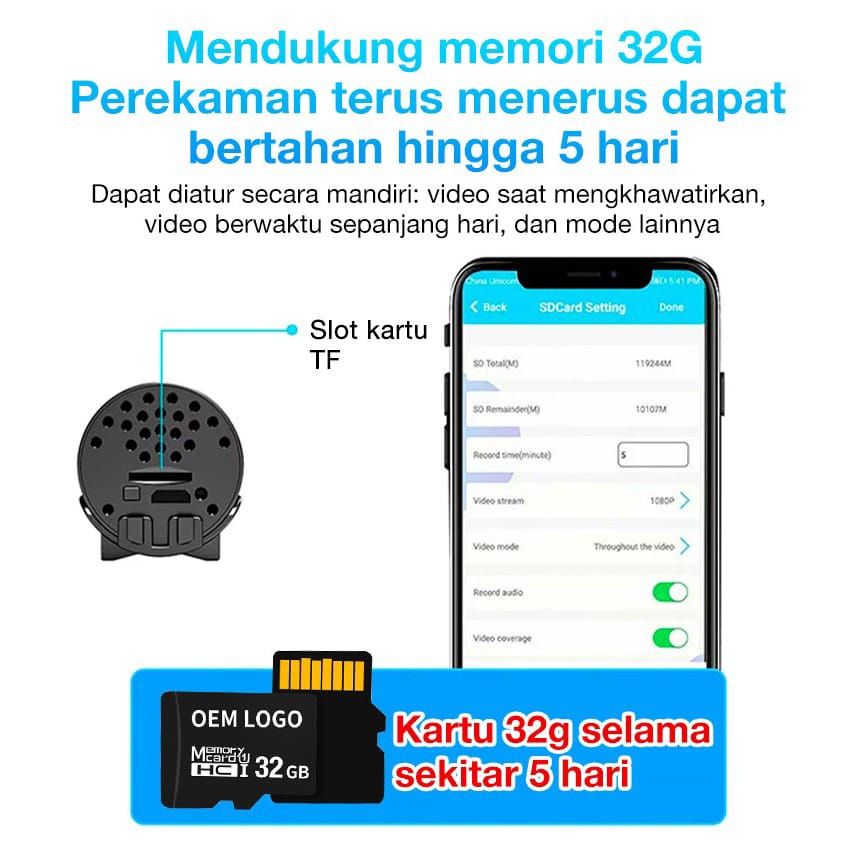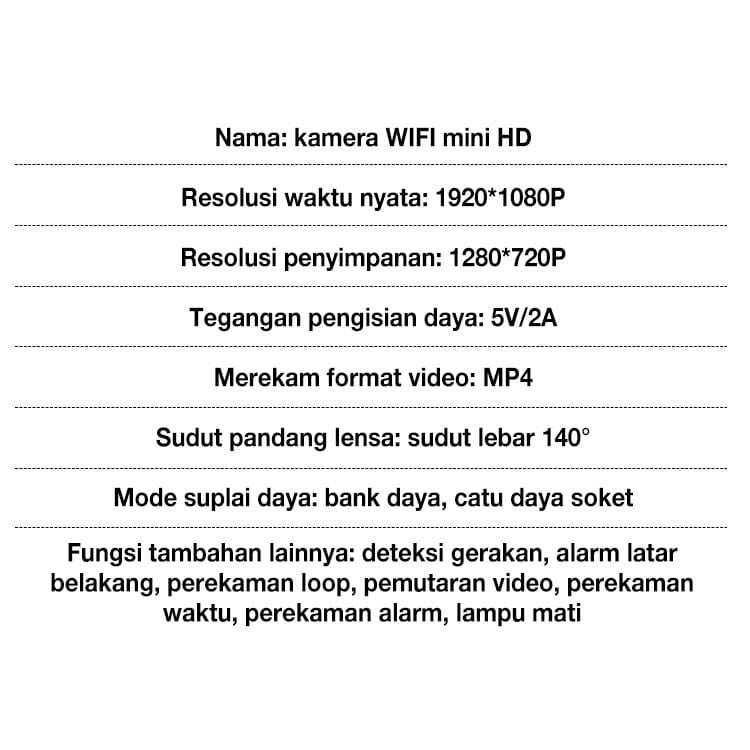Spilltekno – Menambahkan kolom pada Excel bisa menjadi sangat mudah jika kita mengerti bagaimana cara melakukannya. Pada artikel ini, kita akan membahas cara menambahkan kolom Excel secara praktis dan efektif. Dalam membahas topik ini, kita akan membahas kelebihan dan kekurangan dari cara menambahkan kolom Excel, serta memberikan panduan langkah demi langkah yang mudah dipahami.
Panduan Langkah demi Langkah Menambahkan Kolom pada Excel
Selanjutnya, kita akan membahas panduan langkah demi langkah menambahkan kolom pada Excel. Berikut ini adalah panduan lengkapnya:
1. Buka file Excel yang akan diedit
Pertama-tama, buka file Excel yang akan diedit pada program Microsoft Excel. Pastikan bahwa file tersebut dapat diedit.
2. Pilih cell yang bersebelahan dengan kolom yang ingin ditambahkan
Setelah file Excel terbuka, pilih cell yang bersebelahan dengan kolom yang ingin ditambahkan. Misalnya, jika kita ingin menambahkan kolom setelah kolom C, maka kita harus memilih cell D1.
3. Klik kanan pada cell yang telah dipilih
Setelah memilih cell yang tepat, klik kanan pada cell tersebut untuk membuka menu konteks Excel.
4. Pilih ‘Insert’
Setelah menu konteks terbuka, pilih opsi ‘Insert’ untuk memunculkan menu pilihan.
5. Pilih opsi ‘Entire Column’
Pilih opsi ‘Entire Column’ untuk menambahkan kolom baru pada file Excel secara keseluruhan.
6. Lanjutkan dengan menambahkan data
Setelah kolom baru ditambahkan, lanjutkan dengan menambahkan data sesuai dengan kebutuhan.
7. Simpan perubahan
Jangan lupa untuk selalu menyimpan perubahan yang telah dilakukan pada file Excel. Klik ‘Save’ untuk menyimpan perubahan.
Tabel Panduan Menambahkan Kolom pada Excel
Berikut ini adalah tabel panduan lengkap dalam menambahkan kolom pada Excel:
| No | Langkah | Deskripsi |
|---|---|---|
| 1 | Buka file Excel | Buka file Excel yang akan diedit |
| 2 | Pilih cell | Pilih cell bersebelahan dengan kolom yang ingin ditambahkan |
| 3 | Klik kanan pada cell | Klik kanan pada cell yang telah dipilih |
| 4 | Pilih ‘Insert’ | Pilih opsi ‘Insert’ pada menu konteks Excel |
| 5 | Pilih opsi ‘Entire Column’ | Pilih opsi ‘Entire Column’ untuk menambahkan kolom secara keseluruhan |
| 6 | Tambahkan data | Tambahkan data sesuai dengan kebutuhan |
| 7 | Simpan perubahan | Simpan perubahan yang telah dilakukan |
Kelebihan dan Kekurangan Menambahkan Kolom pada Excel
Menambahkan kolom pada Excel dapat memiliki kelebihan dan kekurangan yang perlu dipertimbangkan terlebih dahulu sebelum memutuskan untuk melakukannya. Berikut ini adalah beberapa kelebihan dan kekurangan dari menambahkan kolom pada Excel:
Kelebihan
- Memudahkan pengolahan data
- Lebih efektif dalam mengelola data
- Dapat mempercepat proses kerja
- Meningkatkan akurasi data
- Memberikan fleksibilitas dalam melakukan perubahan pada data
- Meningkatkan efisiensi waktu
- Memperjelas struktur dataset
Kekurangan
- Memerlukan waktu pembelajaran dan pemahaman yang cukup
- Bisa menimbulkan kesalahan dalam mengolah data
- Dapat mengganggu tampilan data yang sudah dibuat dengan susah payah
- Menambahkan kolom bisa membuat ukuran file Excel menjadi lebih besar
- Mengakibatkan format data yang tidak konsisten
- Perubahan pada kolom bisa mempengaruhi seluruh data yang ada
- Memerlukan penanganan dan pengelolaan data yang lebih cermat
Frequently Asked Questions (FAQ)
1. Apa saja kelebihan kolom pada Excel?
Kolom pada Excel memiliki beberapa kelebihan antara lain memudahkan pengolahan data, lebih efektif dalam mengelola data, dapat mempercepat proses kerja, meningkatkan akurasi data, memberikan fleksibilitas dalam melakukan perubahan pada data, meningkatkan efisiensi waktu, serta memperjelas struktur dataset.
2. Apa saja kekurangan kolom pada Excel?
Sementara itu, kolom pada Excel juga memiliki beberapa kekurangan, di antaranya memerlukan waktu pembelajaran dan pemahaman yang cukup, bisa menimbulkan kesalahan dalam mengolah data, dapat mengganggu tampilan data yang sudah dibuat dengan susah payah, menambahkan kolom bisa membuat ukuran file Excel menjadi lebih besar, mengakibatkan format data yang tidak konsisten, perubahan pada kolom bisa mempengaruhi seluruh data yang ada, serta memerlukan penanganan dan pengelolaan data yang lebih cermat.
3. Apakah menambah kolom pada Excel sulit dilakukan?
Menambah kolom pada Excel sebenarnya tidak sulit dilakukan. Selama kita memahami langkah-langkah yang diperlukan, menambah kolom pada Excel dapat dilakukan dengan mudah dan praktis.
4. Apakah menambah kolom pada Excel bisa merusak format data yang sudah dibuat?
Menambah kolom pada Excel bisa mempengaruhi tampilan pada seluruh data yang ada. Oleh karena itu, sebelum menambahkan kolom, pastikan bahwa kita mempertimbangkan keseluruhan tampilan data dan menyesuaikannya dengan baik.
5. Bisakah menambah lebih dari satu kolom pada Excel sekaligus?
Tentu saja bisa. Caranya adalah dengan memilih cell yang bersebelahan dengan jumlah kolom yang ingin ditambahkan. Selanjutnya, pilih menu ‘Insert’ dan pilih opsi ‘Entire Column’ sesuai dengan jumlah kolom yang ingin ditambahkan.
6. Apakah kolom pada Excel mempengaruhi kinerja dari program Excel itu sendiri?
Kolom pada Excel tidak terlalu berpengaruh pada kinerja program Excel. Namun, jika dalam file excel ada banyak kolom, ukuran dari file Excel bisa menjadi lebih besar dan mempengaruhi kinerja pada saat melakukan penyimpanan atau membuka data.
7. Bisakah kita menghapus kolom yang sudah ditambahkan pada Excel?
Bisa. Caranya adalah dengan memilih kolom yang ingin dihapus, kemudian pilih ‘Delete’ pada menu konteks Excel. Namun, perlu diingat bahwa penghapusan kolom bisa mempengaruhi seluruh data yang ada pada file Excel.
Kesimpulan
Dalam artikel ini, kita telah membahas bagaimana cara ini secara mudah dan praktis. Selain itu, kita juga membahas kelebihan dan kekurangan dari menambah kolom pada Excel, serta memberikan panduan lengkap langkah demi langkah dalam menambahkannya. Dengan memahami cara ini, kita dapat lebih efektif dalam mengolah data dan meningkatkan produktivitas kerja. Selamat mencoba!
Langkah yang Dapat Ditindaklanjuti
Untuk meningkatkan kemampuan dalam mengolah data dengan Excel, coba praktikkan langkah-langkah yang telah kita bahas pada artikel ini. Praktikkan pada data yang ada agar pemahaman kita semakin terasah. Ingat, teruslah belajar dan terus meningkatkan kemampuan dalam mengolah data agar dapat memaksimalkan efisiensi dan efektivitas kerja.
Disclaimer
Artikel ini ditulis semata-mata untuk tujuan informasi dan edukasi. Penulis tidak bertanggung jawab atas segala kerusakan, kerugian atau konsekuensi yang mungkin ditimbulkan dari penggunaan informasi yang terdapat pada artikel ini. Pembaca disarankan untuk selalu memperhatikan berbagai faktor sebelum melakukan tindakan atau keputusan tertentu. Spilltekno
Video terkait Cara Menambahkan Kolom Excel
Simak update artikel pilihan lainnya dari kami di Google News dan Saluran WhatsApp Channel