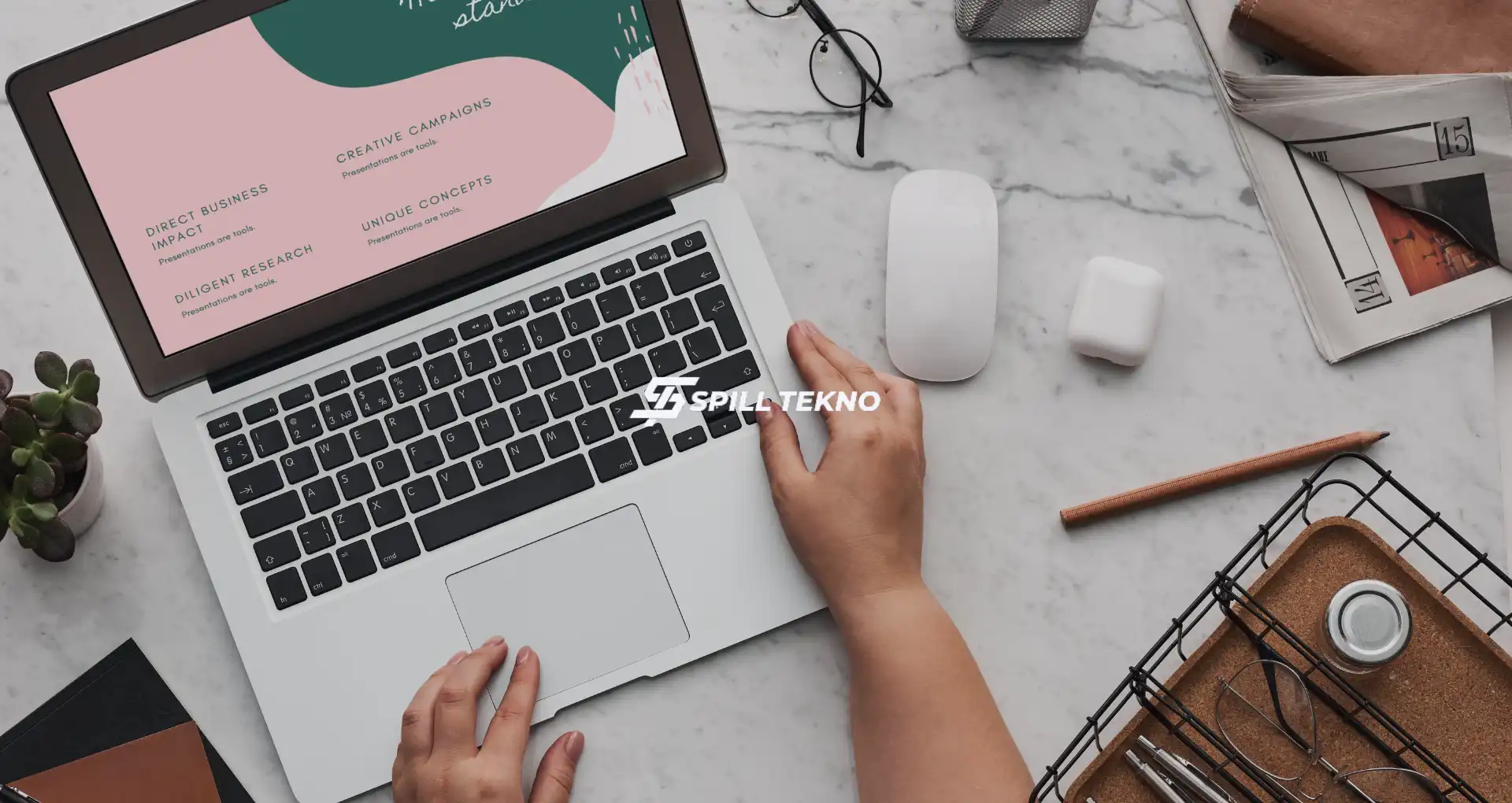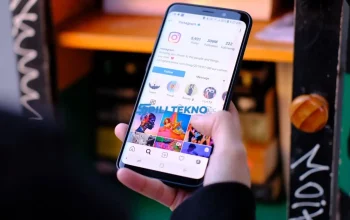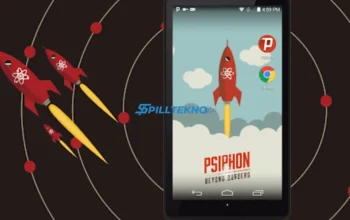Artikel ini akan menjelaskan secara rinci cara membagi layar MacBook menjadi 2 dengan mudah dan praktis.
Mengapa Membagi Layar MacBook Penting untuk Produktivitas?
Membagi layar MacBook menjadi 2 sangat berguna bagi pengguna yang ingin meningkatkan efisiensi kerja mereka.
Dengan membuka dua aplikasi sekaligus, pengguna dapat:
- Mengedit Dokumen Sambil Menelusuri Web: Memungkinkan penulisan dokumen sambil mencari informasi tambahan di internet.
- Bekerja dengan Spreadsheet Sambil Mengirim Email: Memudahkan analisis data sambil berkomunikasi dengan tim atau klien.
- Mengikuti Tutorial Sambil Mencoba Langsung: Berguna untuk mengikuti panduan langkah demi langkah tanpa perlu berganti jendela aplikasi.
Langkah-langkah Membagi Layar MacBook Menjadi 2
Berikut adalah panduan lengkap untuk membagi layar MacBook menjadi 2:
1. Membuka Aplikasi di MacBook
Langkah pertama adalah membuka aplikasi yang ingin Anda gunakan dalam mode split screen. Misalnya, buka aplikasi peramban web dan aplikasi pengolah kata.
2. Arahkan Kursor ke Tombol “Maximize”
Setelah membuka aplikasi yang diinginkan, arahkan kursor ke tombol “maximize” berwarna hijau yang terletak di pojok kiri atas jendela aplikasi.
3. Memilih Opsi Split Screen
Ketika kursor diarahkan ke tombol “maximize”, akan muncul pop-up menu yang memungkinkan Anda memilih opsi untuk membagi layar. Pilih apakah Anda ingin jendela aplikasi berada di sisi kanan atau kiri layar.
4. Membuka Aplikasi Lain di Sisi Kosong
Setelah memilih sisi untuk aplikasi pertama, sisi layar yang kosong dapat digunakan untuk membuka aplikasi lain. Misalnya, jika Anda telah menempatkan peramban web di sisi kiri, maka Anda dapat membuka aplikasi pengolah kata di sisi kanan.
5. Menutup Mode Split Screen
Untuk keluar dari mode split screen, klik kembali tombol “maximize” di salah satu jendela aplikasi. Jendela tersebut akan diperbesar dan tampilan split screen akan otomatis ditutup.
Kompatibilitas MacOS
Fitur split screen ini tersedia pada MacBook dengan sistem operasi MacOS Mojave hingga yang terbaru MacOS Sonoma.