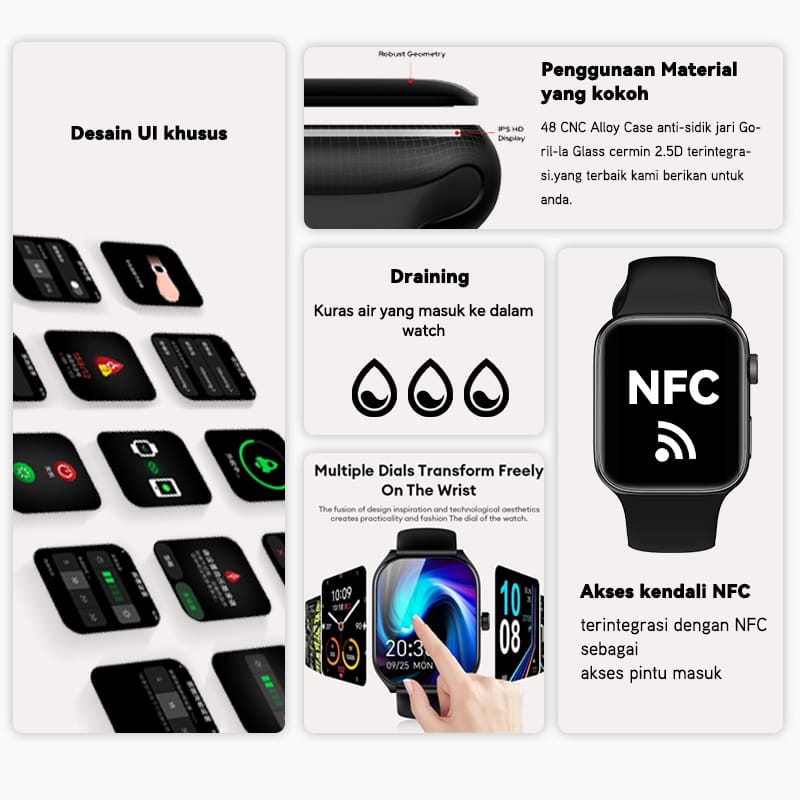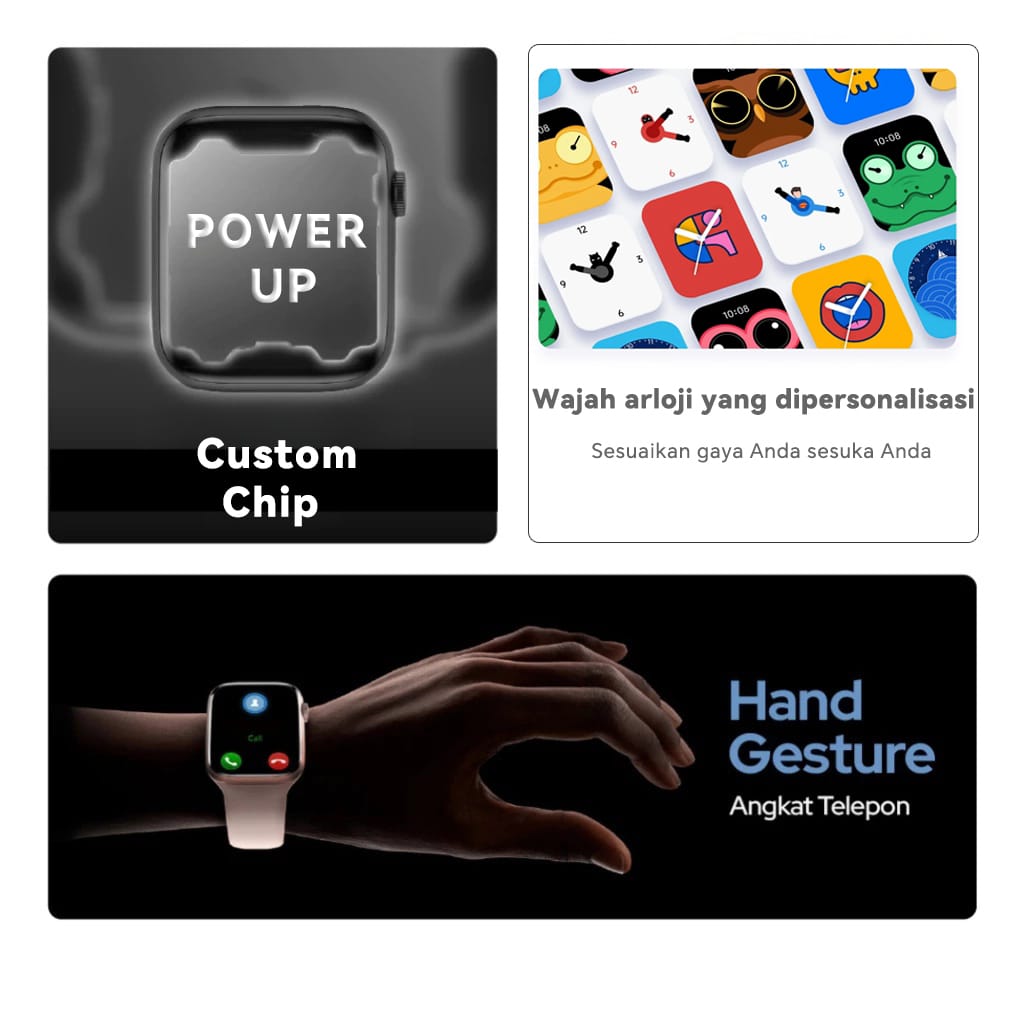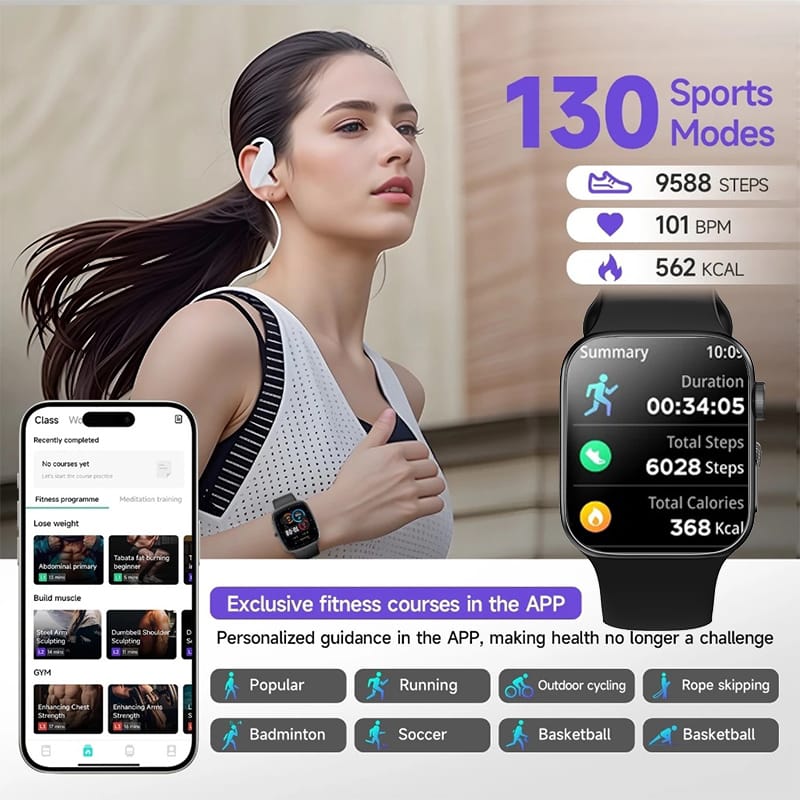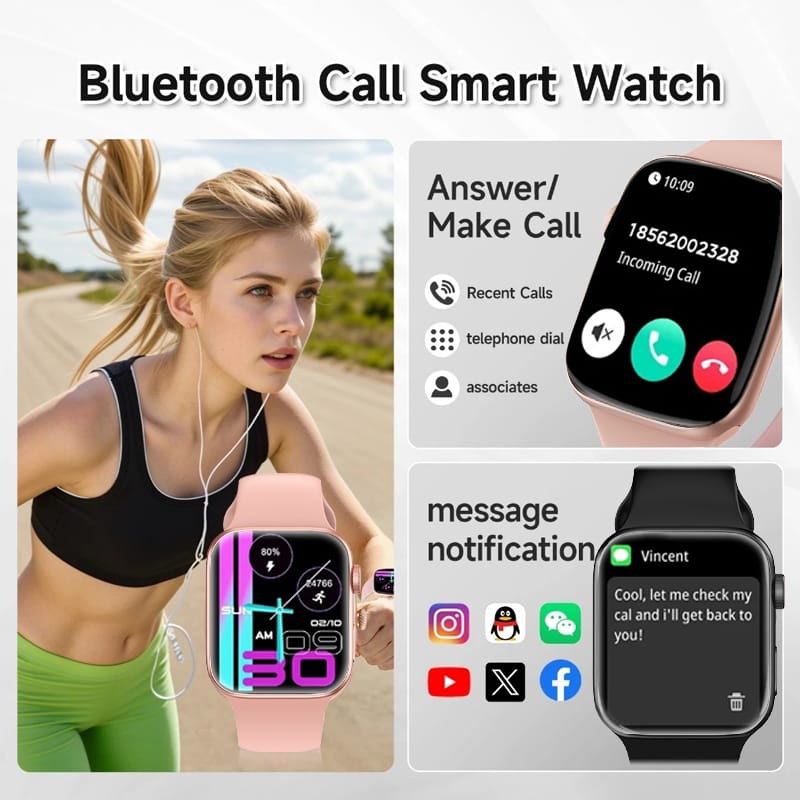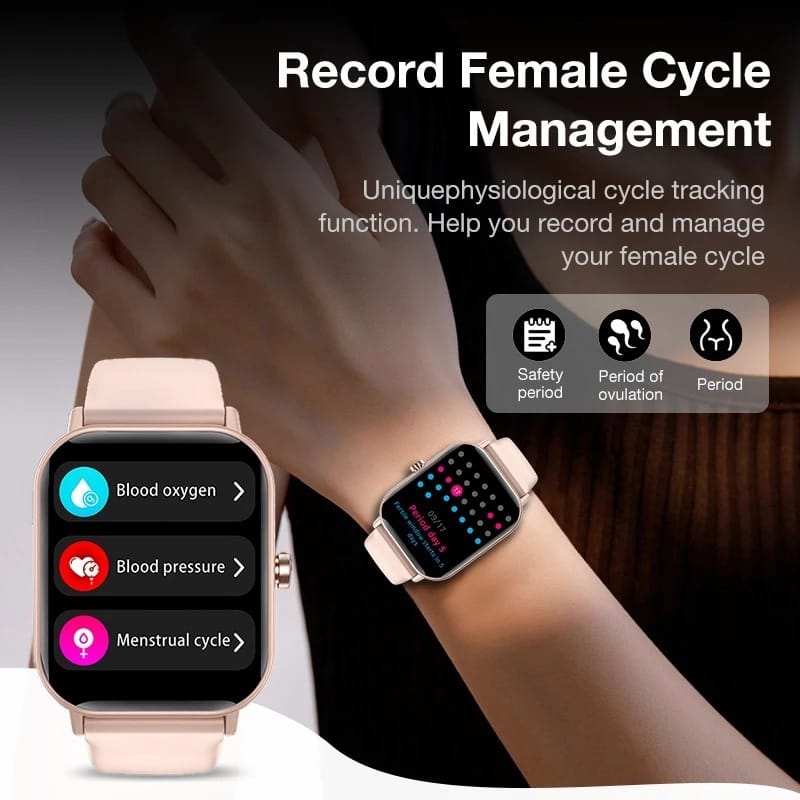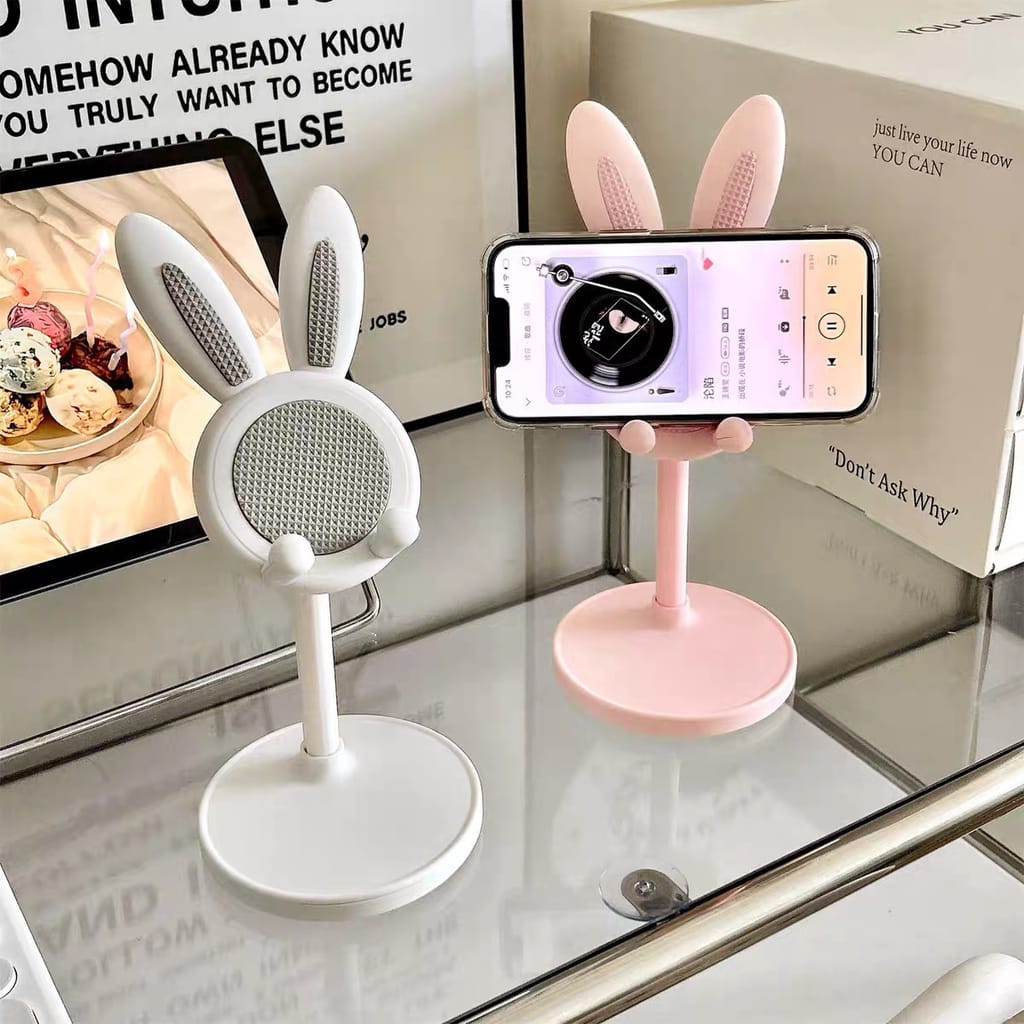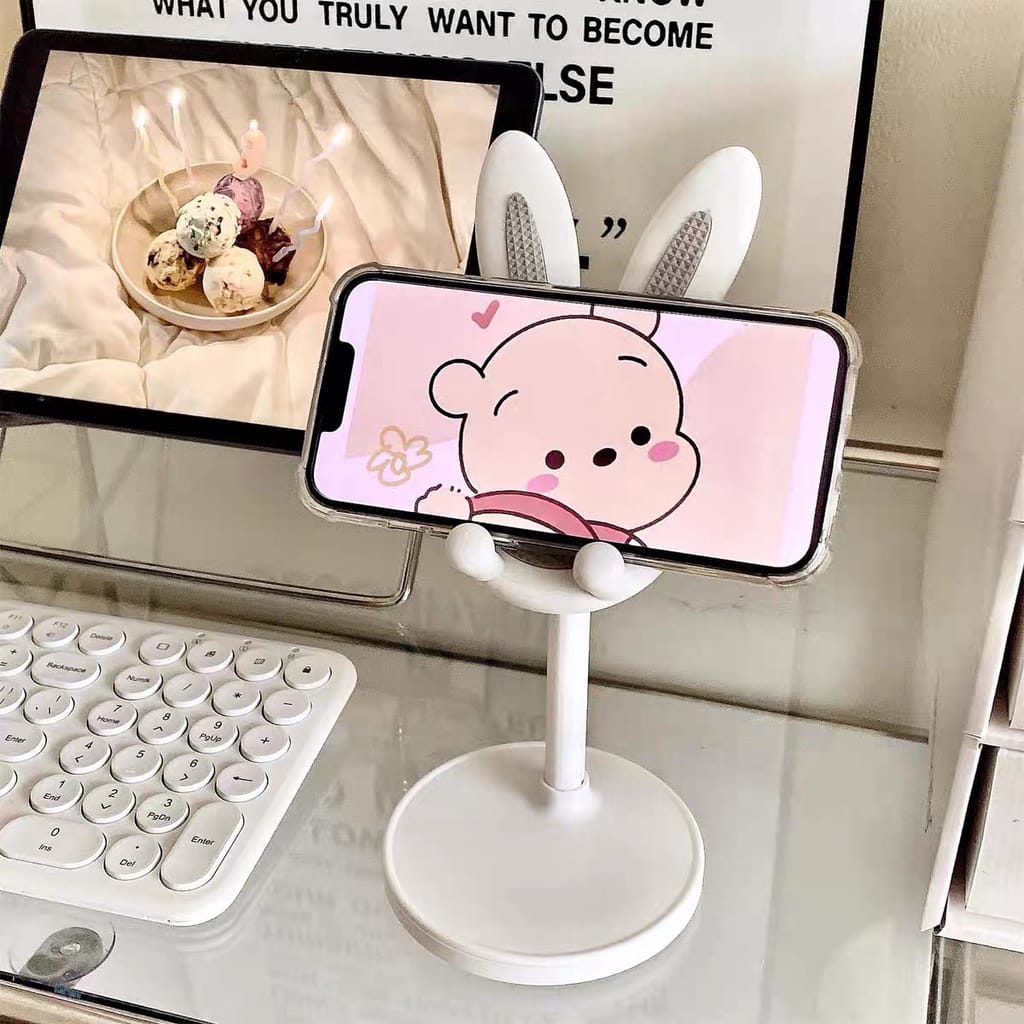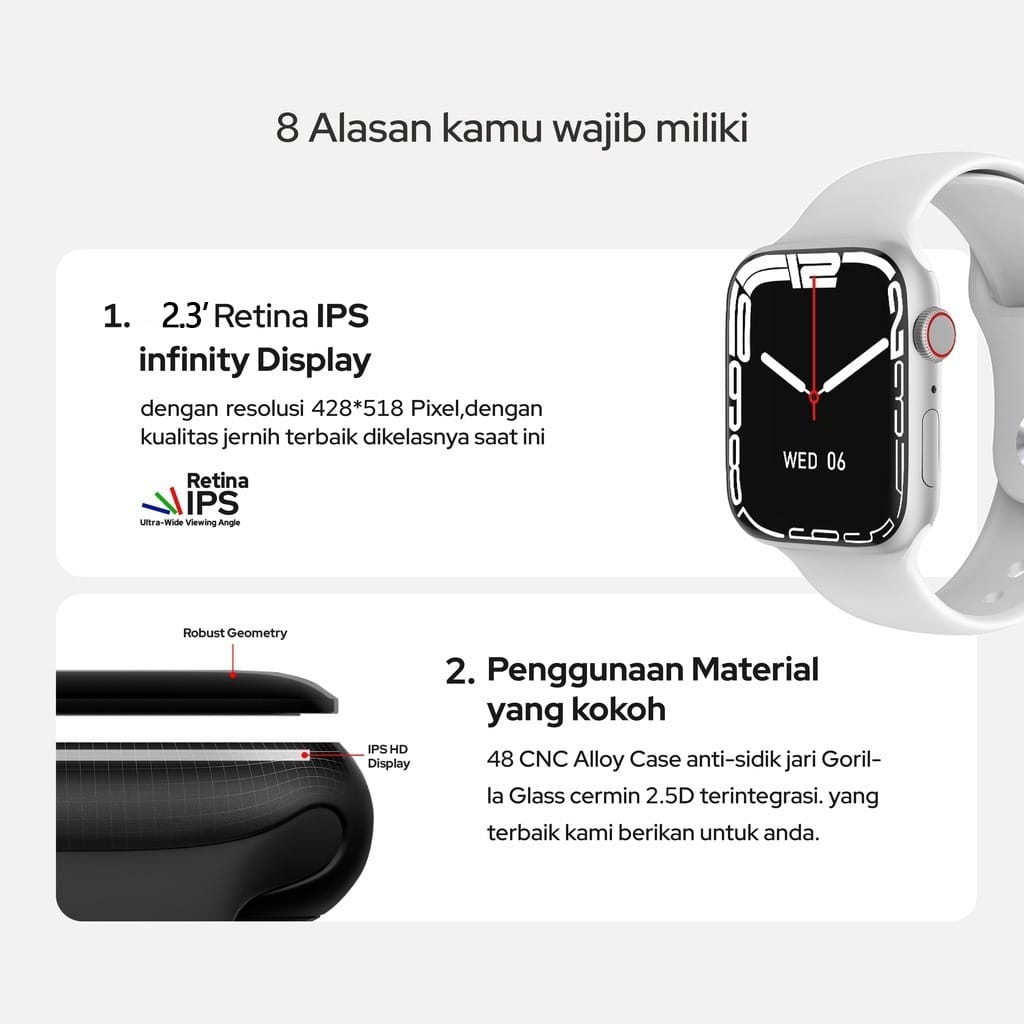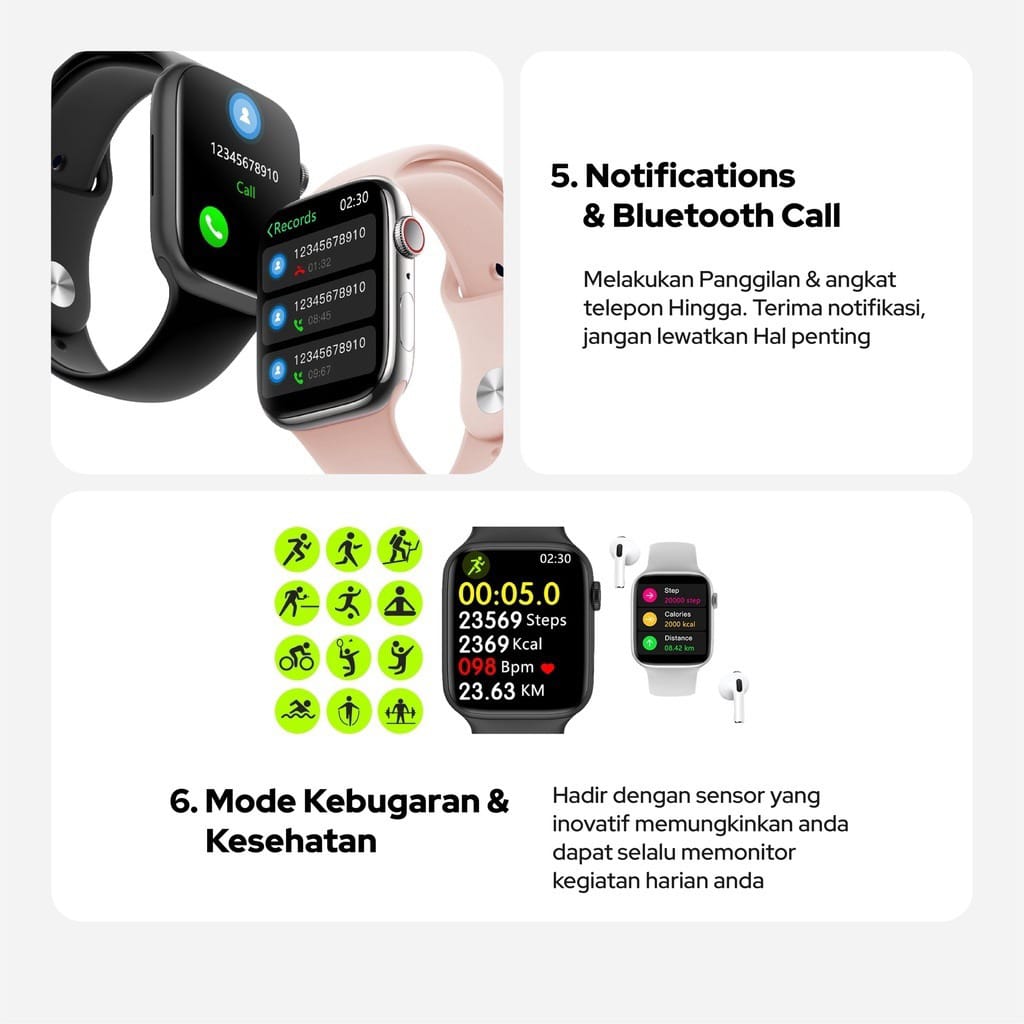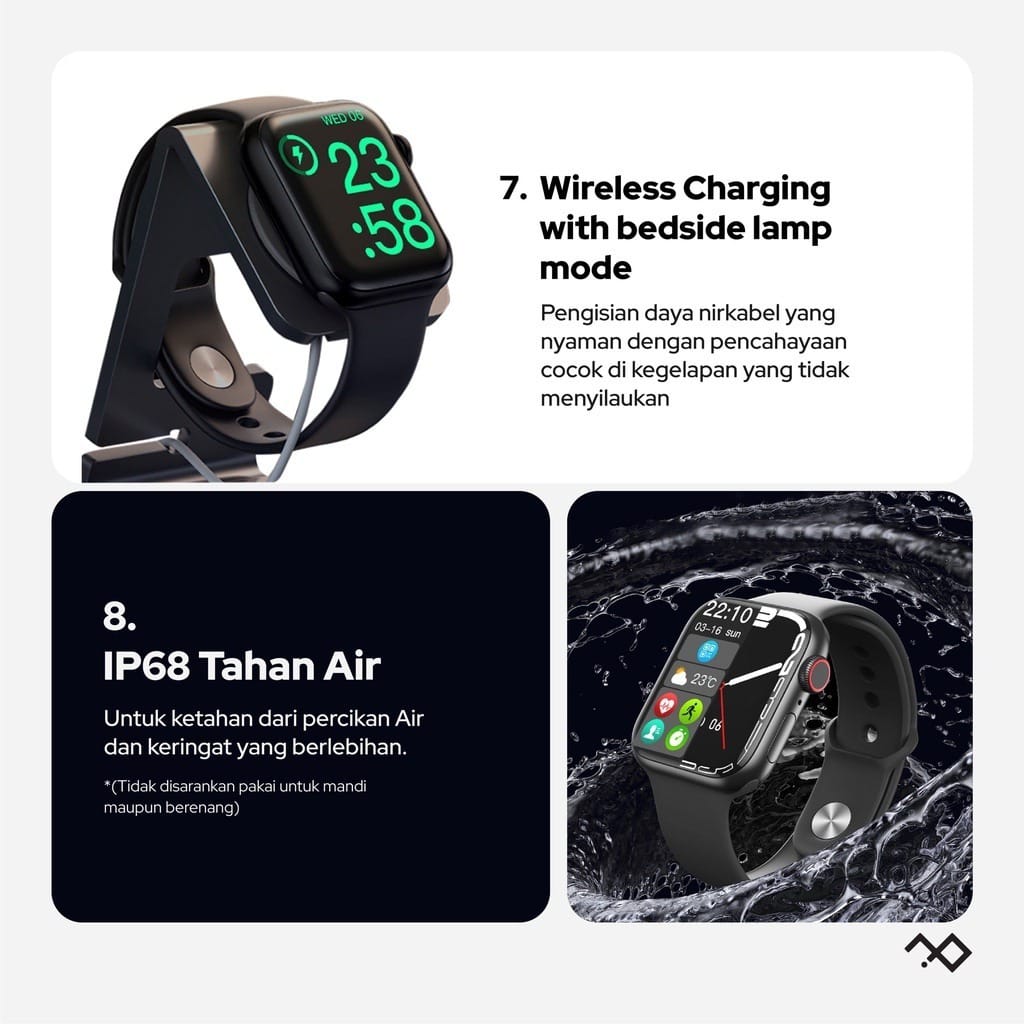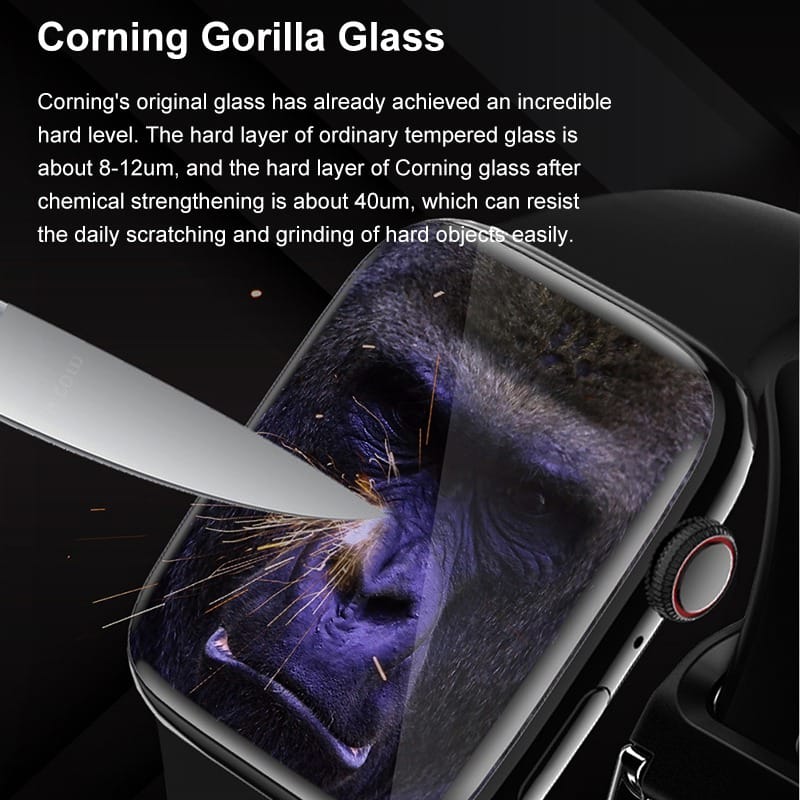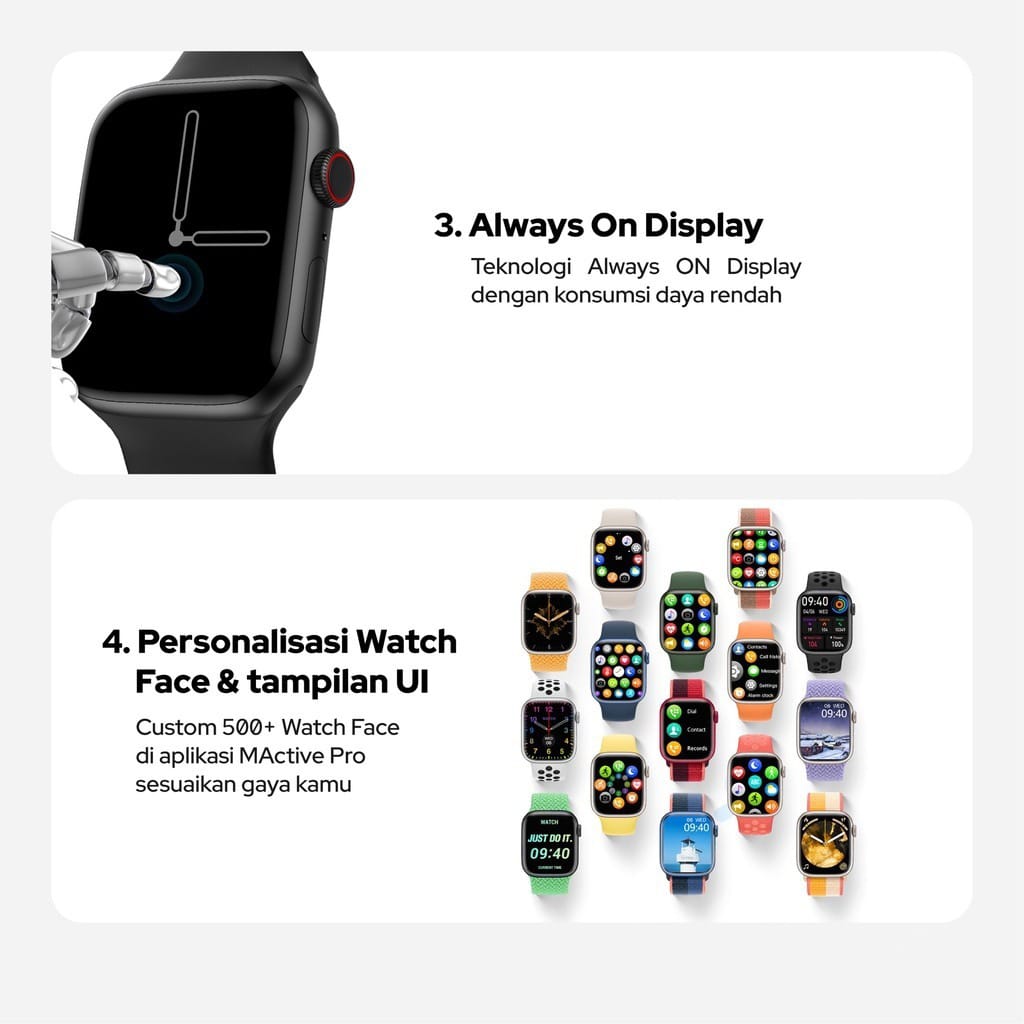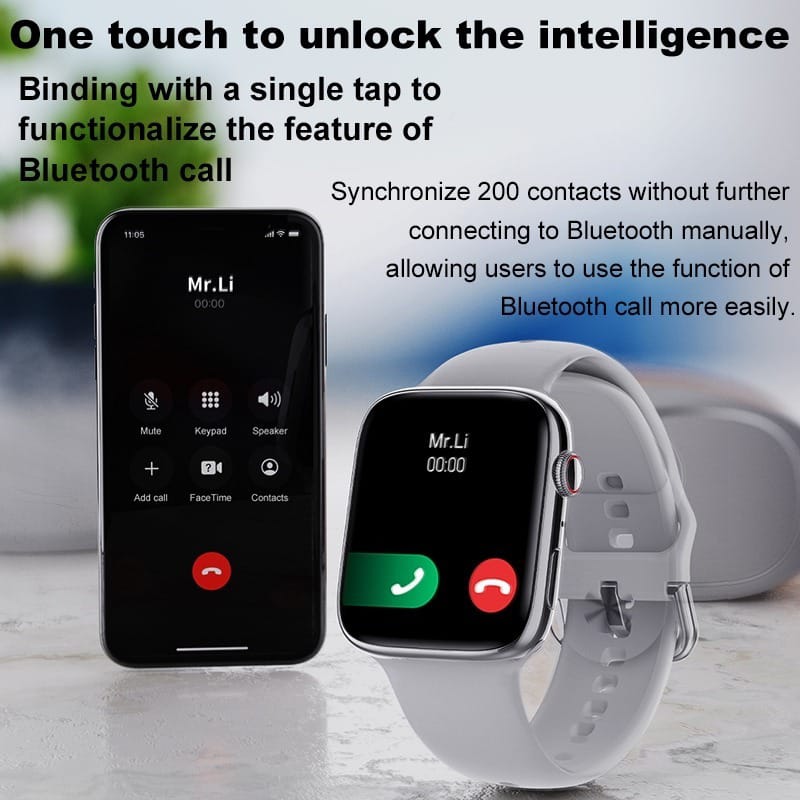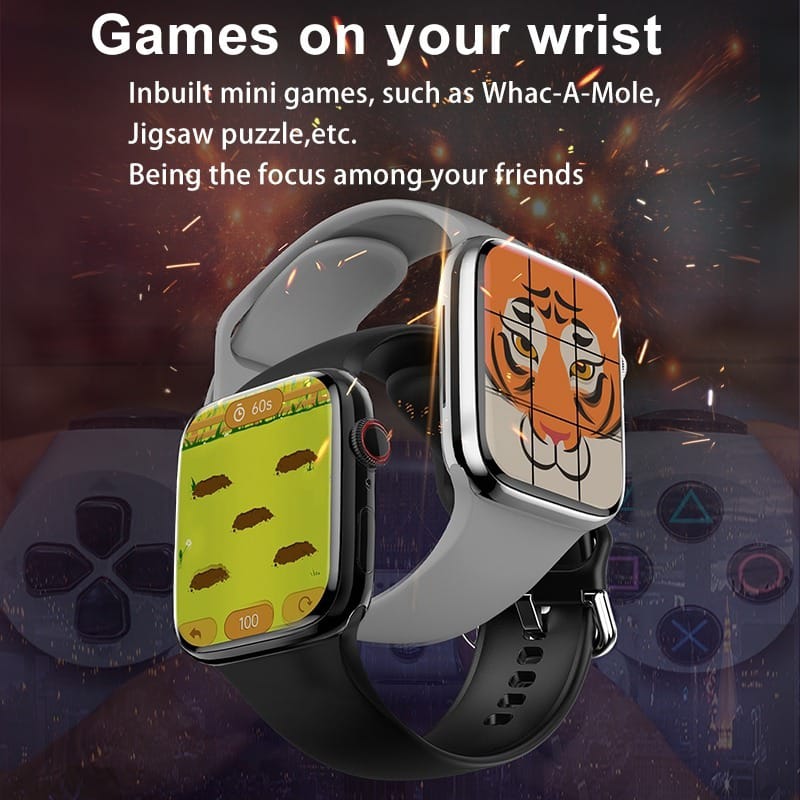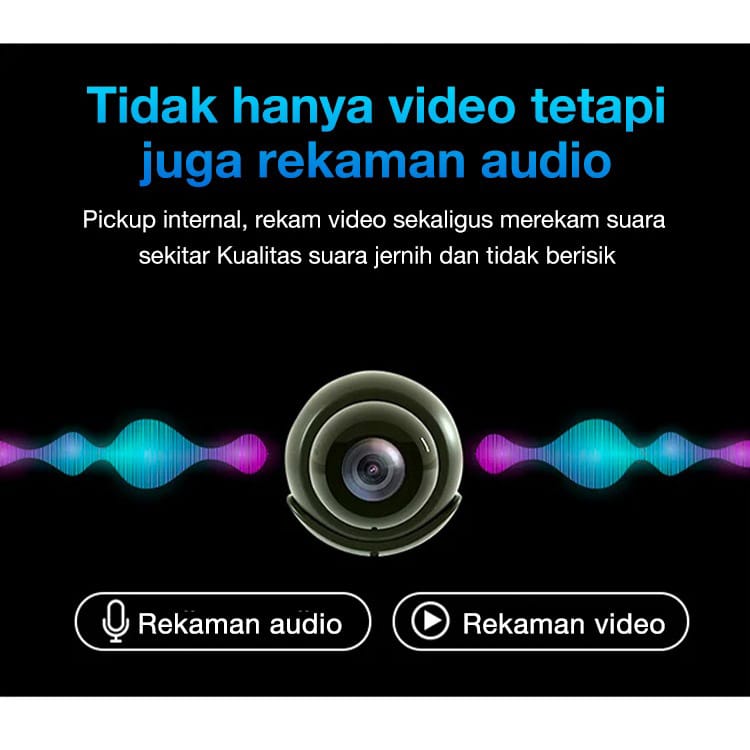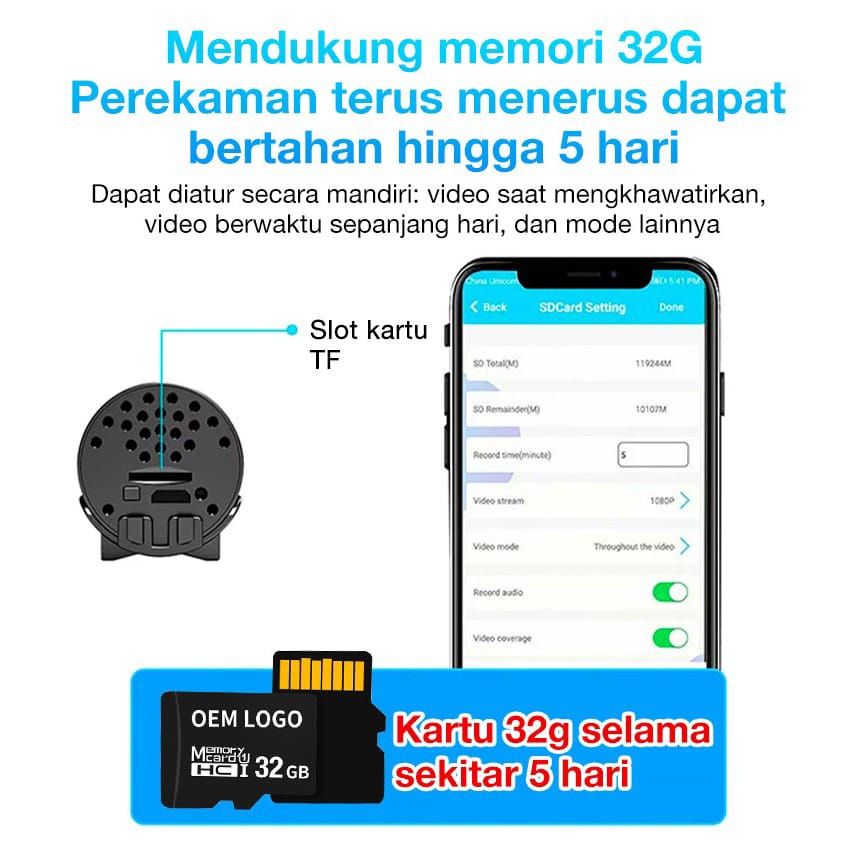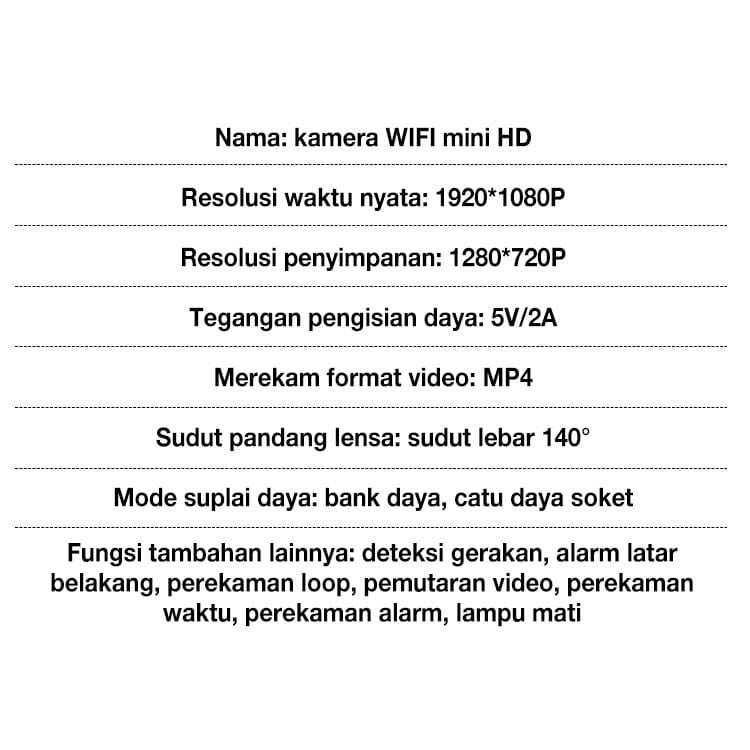Spilltekno – Spilltekno.com – Apakah Anda pernah mengalami kehilangan kata sandi wifi yang terhubung di perangkat Anda? Jangan khawatir, karena dalam artikel ini kami akan memberikan panduan lengkap tentang cara melihat kata sandi wifi yang terhubung. Kami akan menjelaskan langkah-langkahnya secara rinci, sehingga Anda dapat dengan mudah mendapatkan kata sandi wifi yang sudah terhubung di perangkat Anda. Simak terus artikel ini untuk mengetahui caranya!
Sebelum kita mulai, penting untuk diingat bahwa melihat kata sandi wifi yang terhubung hanya dapat dilakukan jika Anda sudah terhubung ke jaringan wifi tersebut sebelumnya. Jadi, pastikan perangkat Anda sudah terhubung ke wifi yang ingin Anda lihat kata sandinya. Jika Anda belum pernah terhubung sebelumnya, artikel ini tidak akan berlaku untuk Anda. Namun, jika Anda sudah terhubung sebelumnya, mari kita mulai dengan langkah-langkahnya.
1. Melihat Kata Sandi Wifi di Perangkat Android
Pada bagian ini, kami akan memberikan panduan tentang cara melihat kata sandi wifi yang terhubung di perangkat Android. Langkah-langkahnya sebagai berikut:
– Buka pengaturan (Settings) di perangkat Android Anda.
– Pilih opsi “Wi-Fi” di menu pengaturan.
– Temukan jaringan wifi yang ingin Anda lihat kata sandinya dan tap (tekan) pada nama jaringan tersebut.
– Tap pada opsi “Lihat Kata Sandi” (Show Password) dan konfirmasikan dengan memasukkan kunci atau sidik jari Anda jika perlu.
– Kata sandi wifi yang terhubung akan ditampilkan di layar perangkat Anda.
Dengan mengikuti langkah-langkah di atas, Anda dapat dengan mudah melihat kata sandi wifi yang terhubung di perangkat Android Anda.
2. Melihat Kata Sandi Wifi di Perangkat iOS (iPhone atau iPad)
Jika Anda menggunakan perangkat iOS seperti iPhone atau iPad, berikut adalah panduan untuk melihat kata sandi wifi yang terhubung:
– Buka pengaturan (Settings) di perangkat iOS Anda.
– Pilih opsi “Wi-Fi” di menu pengaturan.
– Temukan jaringan wifi yang ingin Anda lihat kata sandinya dan tap (tekan) pada tanda “i” (informasi) di sebelah kanan nama jaringan tersebut.
– Pada halaman informasi jaringan wifi, tap pada opsi “Kata Sandi Wifi” (Wi-Fi Password).
– Kata sandi wifi yang terhubung akan ditampilkan di layar perangkat Anda.
Dengan mengikuti langkah-langkah di atas, Anda dapat melihat kata sandi wifi yang terhubung di perangkat iOS Anda dengan mudah.
3. Melihat Kata Sandi Wifi di Perangkat Windows
Bagi Anda yang menggunakan perangkat Windows, berikut adalah panduan untuk melihat kata sandi wifi yang terhubung:
– Buka “Control Panel” di perangkat Windows Anda.
– Pilih opsi “Network and Sharing Center” di Control Panel.
– Pada jendela Network and Sharing Center, pilih opsi “Manage Wireless Networks” di sebelah kiri jendela.
– Temukan jaringan wifi yang ingin Anda lihat kata sandinya, klik kanan pada jaringan tersebut, dan pilih opsi “Properties”.
– Pada jendela Properties, pilih tab “Security” dan centang kotak “Show Characters”.
– Kata sandi wifi yang terhubung akan ditampilkan di bawah opsi “Network Security Key”.
Dengan mengikuti langkah-langkah di atas, Anda dapat melihat kata sandi wifi yang terhubung di perangkat Windows dengan mudah.
4. Melihat Kata Sandi Wifi di Perangkat Mac
Untuk pengguna perangkat Mac, berikut adalah panduan untuk melihat kata sandi wifi yang terhubung:
– Buka “Keychain Access” di perangkat Mac Anda. Anda dapat menemukannya dengan mencari di Spotlight atau melalui folder “Utilities” di “Applications”.
– Pada jendela Keychain Access, pilih opsi “System” di sebelah kiri jendela.
– Temukan jaringan wifi yang ingin Anda lihat kata sandinya, klik dua kali pada jaringan tersebut.
– Pada jendela informasi jaringan wifi, centang kotak “Show password” dan masukkan kata sandi admin perangkat Mac Anda jika diminta.
– Kata sandi wifi yang terhubung akan ditampilkan di sebelah kanan kotak centang “Show password”.
Dengan mengikuti langkah-langkah di atas, Anda dapat melihat kata sandi wifi yang terhubung di perangkat Mac dengan mudah.
5. Melihat Kata Sandi Wifi di Router
Apabila Anda tidak dapat melihat kata sandi wifi yang terhubung di perangkat Anda, Anda masih dapat melihatnya di router wifi. Berikut adalah panduan untuk melihat kata sandi wifi di router:
– Buka browser web di perangkat Anda dan masukkan alamat IP router wifi Anda di bilah URL. Umumnya, alamat IP router adalah “192.168.0.1” atau “192.168.1.1”.
– Masukkan nama pengguna dan kata sandi admin router wifi Anda. Jika Anda tidak tahu nama pengguna dan kata sandi admin, coba gunakan kombinasi default seperti “admin” sebagai nama pengguna dan “password” sebagai kata sandi.
– Setelah berhasil login, cari opsi “Wireless” atau “Wireless Settings” di menu pengaturan router.
– Pada halaman pengaturan wireless, Anda akan menemukan opsi “Wireless Security” atau “Wireless Network Settings”. Di sini Anda dapat melihat kata sandi wifi yang terhubung.
Dengan mengikuti langkah-langkah di atas, Anda dapat melihat kata sandi wifi yang terhubung di router wifi Anda.
6. Melihat Kata Sandi Wifi di Aplikasi Pihak Ketiga
Salah satu cara lain untuk melihat kata sandi wifi yang terhubung adalah dengan menggunakan aplikasi pihak ketiga. Ada beberapa aplikasi yang dapat membantu Anda melihat kata sandi wifi yang tersimpan di perangkat Anda. Anda dapat mencari dan mengunduh aplikasi tersebut melalui toko aplikasi resmi perangkat Anda.
– Cari dan unduh aplikasi yang sesuai dengan perangkat Anda.
– Buka aplikasi tersebut dan temukan opsi “Saved Wi-Fi” atau “Networks”.
– Pada halaman “Saved Wi-Fi” atau “Networks”, Anda akan menemukan daftar jaringan wifi yang tersimpan di perangkat Anda beserta kata sandinya.
Dengan menggunakan aplikasi pihak ketiga, Anda dapat dengan mudah melihat kata sandi wifi yang terhubung di perangkat Anda.
7. Mengelola dan Mengamankan Kata Sandi Wifi
Setelah Anda berhasil melihat kata sandi wifi yang terhubung di perangkat Anda, penting untuk mengelola dan mengamankan kata sandi tersebut. Berikut adalah beberapa tips untuk mengelola dan mengamankan kata sandi wifi:
– Ubah kata sandi wifi secara berkala untuk menjaga keamanannya.
– Buat kata sandi wifi yang kuat dengan kombinasi huruf, angka, dan karakter khusus.
– Jangan menggunakan kata sandi wifi yang mudah ditebak seperti tanggal lahir atau nama depan.
– Jangan bagikan kata sandi wifi dengan orang yang tidak dipercaya.
– Aktifkan enkripsi WPA2 atau WPA3 pada router wifi Anda untuk meningkatkan keamanan jaringan.
– Periksa perangkat yang terhubung ke jaringan wifi Anda secara berkala dan hapus perangkat yang tidak dikenal atau tidak digunakan lagi.
Dengan mengikuti tips-tips di atas, Anda dapat mengelola dan menjaga keamanan kata sandi wifi dengan baik.
8. Kesimpulan
Dalam artikel ini, kami telah memberikan panduan lengkap tentang cara melihat kata sandi wifi yang terhubung di berbagai perangkat seperti Android, iOS, Windows, Mac, serta melalui router dan aplikasi pihak ketiga. Kami telah menjelaskan langkah-langkah secara rinci untuk setiap perangkat dan metode tersebut.
Penting untuk diingat bahwa melihat kata sandi wifi yang terhubung hanya dapat dilakukan jika Anda sudah terhubung sebelumnya. Jika Anda belum pernah terhubung sebelumnya, artikel ini tidak akan berlaku untuk Anda. Namun, jika Anda sudah terhubung sebelumnya, Anda dapat mengikuti panduan yang kami berikan untuk melihat kata sandi wifi yang terhubung di perangkat Anda.
Dalam mengelola dan mengamankan kata sandi wifi, pastikan untuk mengubah kata sandi secara berkala, menggunakan kombinasi huruf, angka, dan karakter khusus, serta tidak membagikan kata sandi dengan orang yang tidak dipercaya. Aktifkan juga enkripsi WPA2 atau WPA3 pada router wifi Anda untuk meningkatkan keamanan jaringan.
Dengan memahami cara melihat kata sandi wifi yang terhubung dan mengelola kata sandi dengan baik, Anda dapat menjaga keamanan jaringan wifi Anda dan menghindari masalah kehilangan kata sandi di masa mendatang. Jadi, jangan ragu untuk mengikuti langkah-langkah yang telah kami berikan dalam artikel ini.
Semoga artikel ini bermanfaat bagi Anda dalam mengatasi masalah kata sandi wifi yang terhubung dan meningkatkan keamanan jaringan wifi Anda. Jika Anda memiliki pertanyaan lebih lanjut, jangan ragu untuk menghubungi kami. Terima kasih telah membaca! Spilltekno
Simak update artikel pilihan lainnya dari kami di Google News dan Saluran WhatsApp Channel