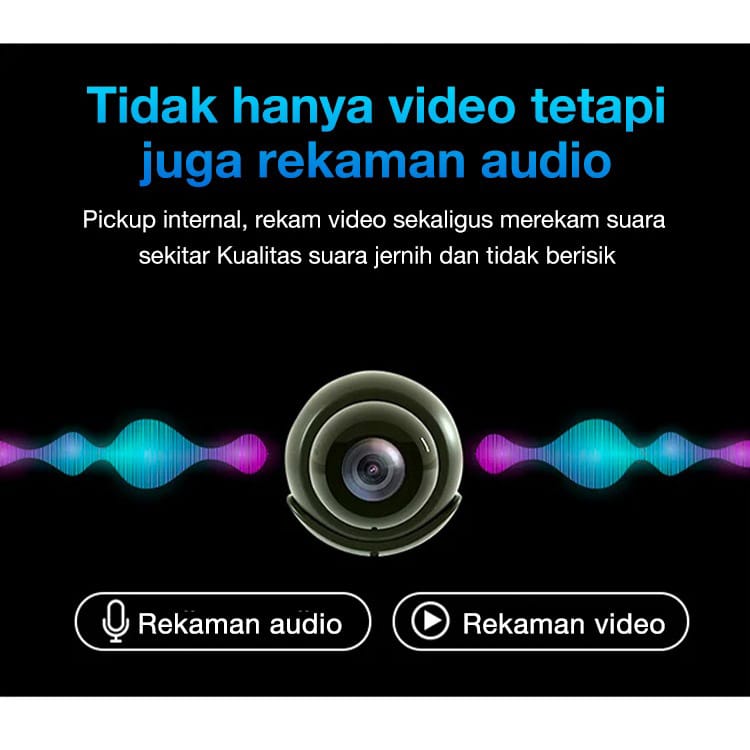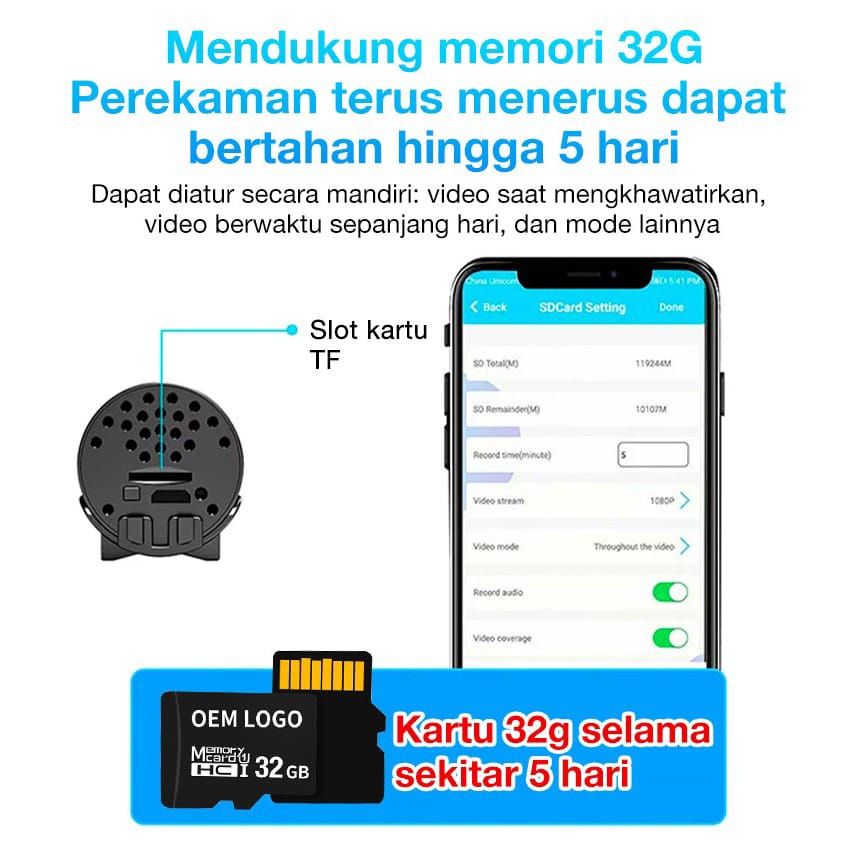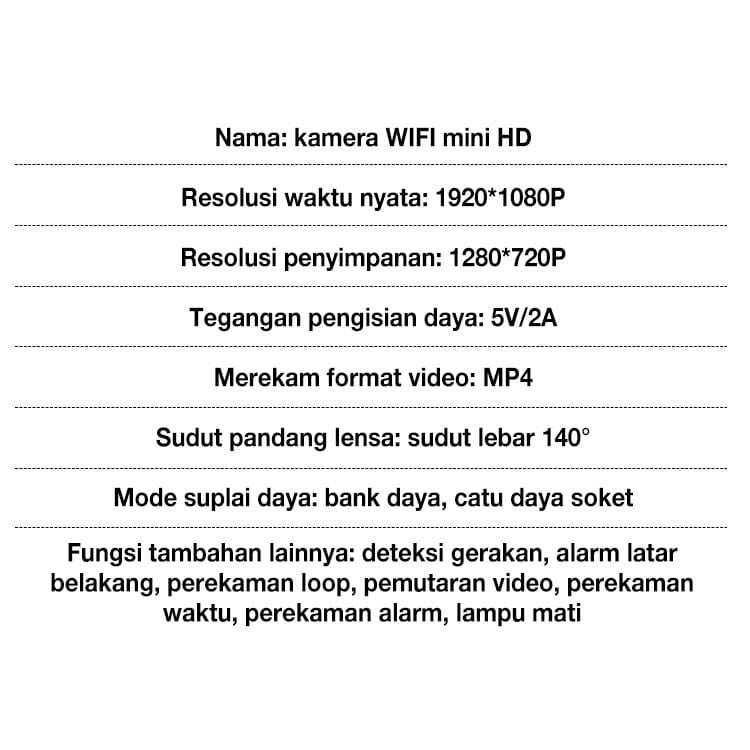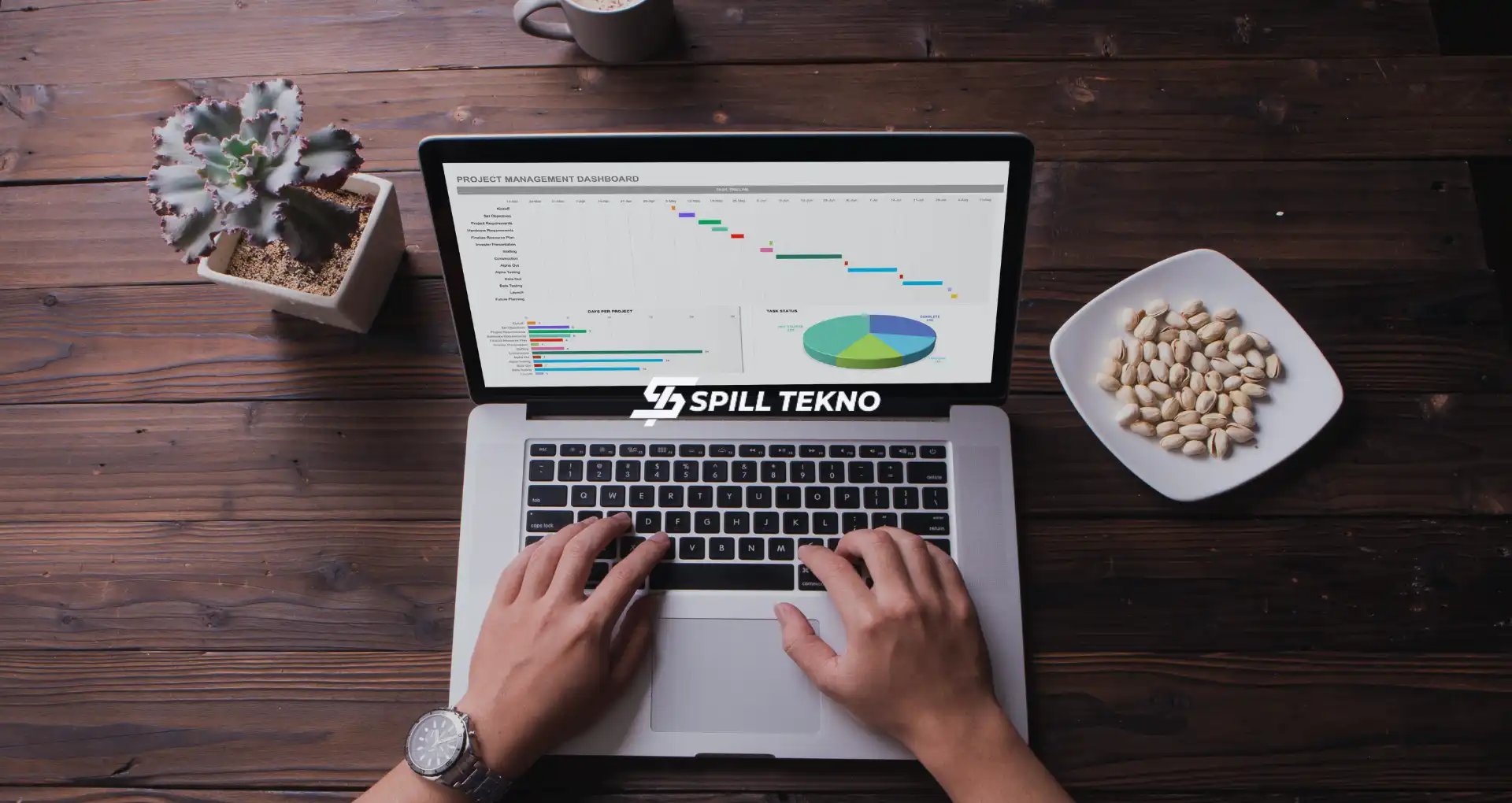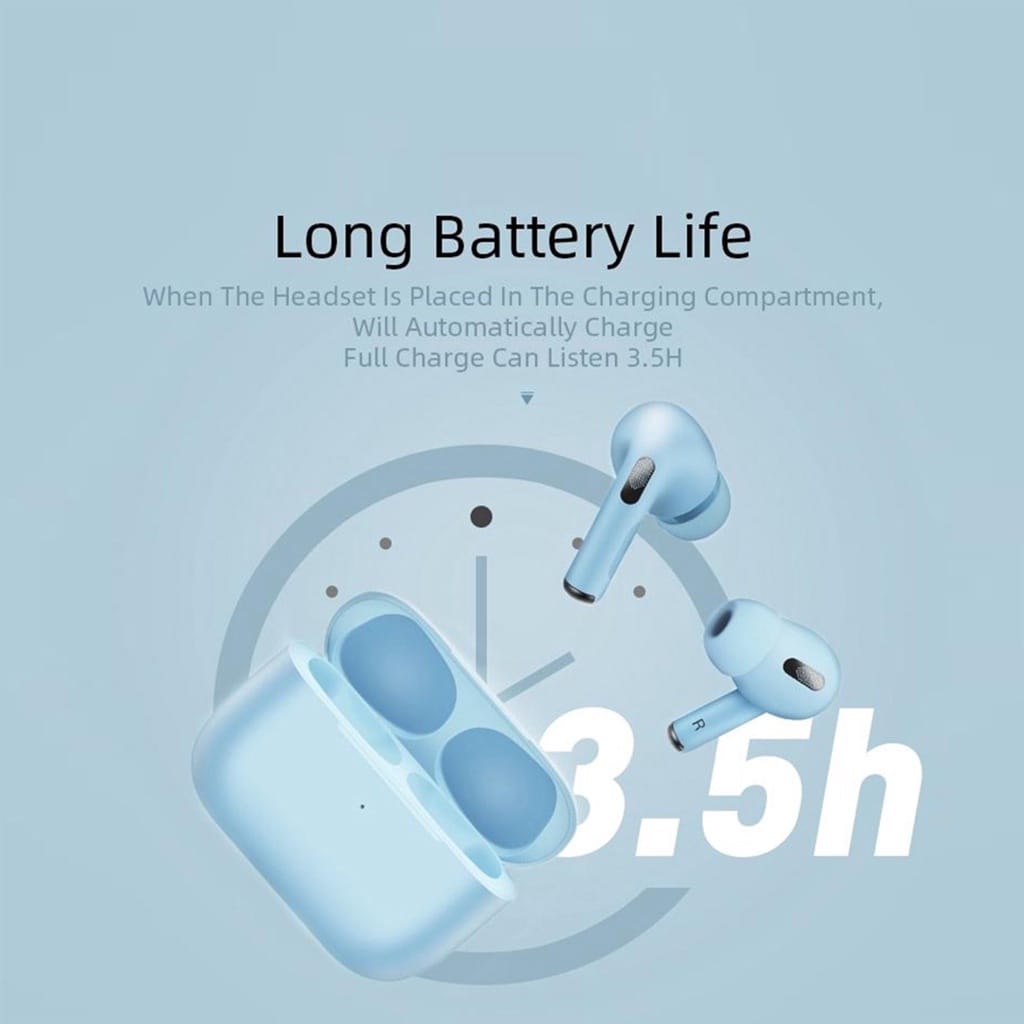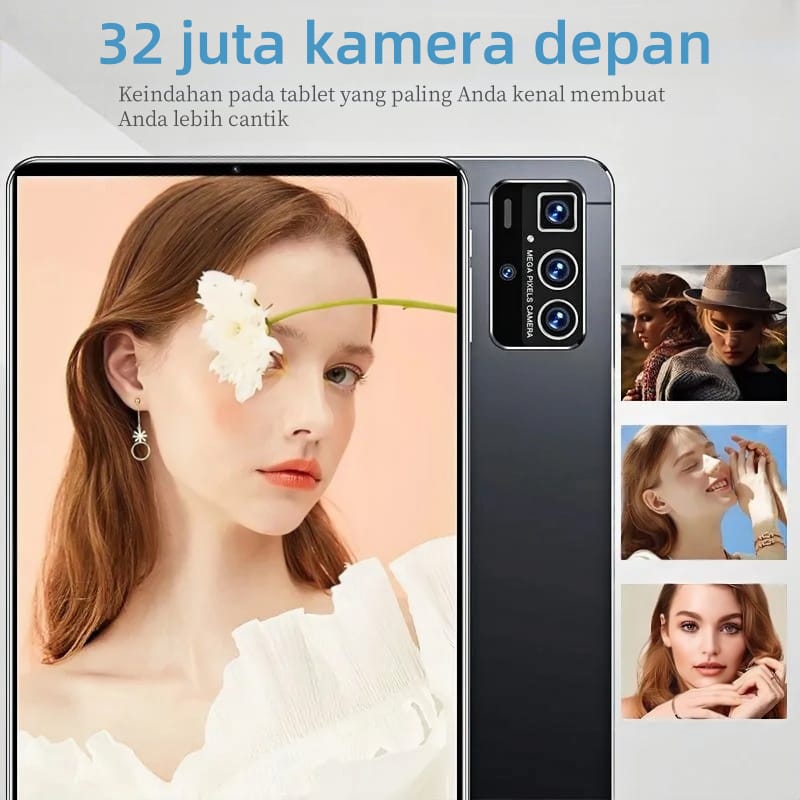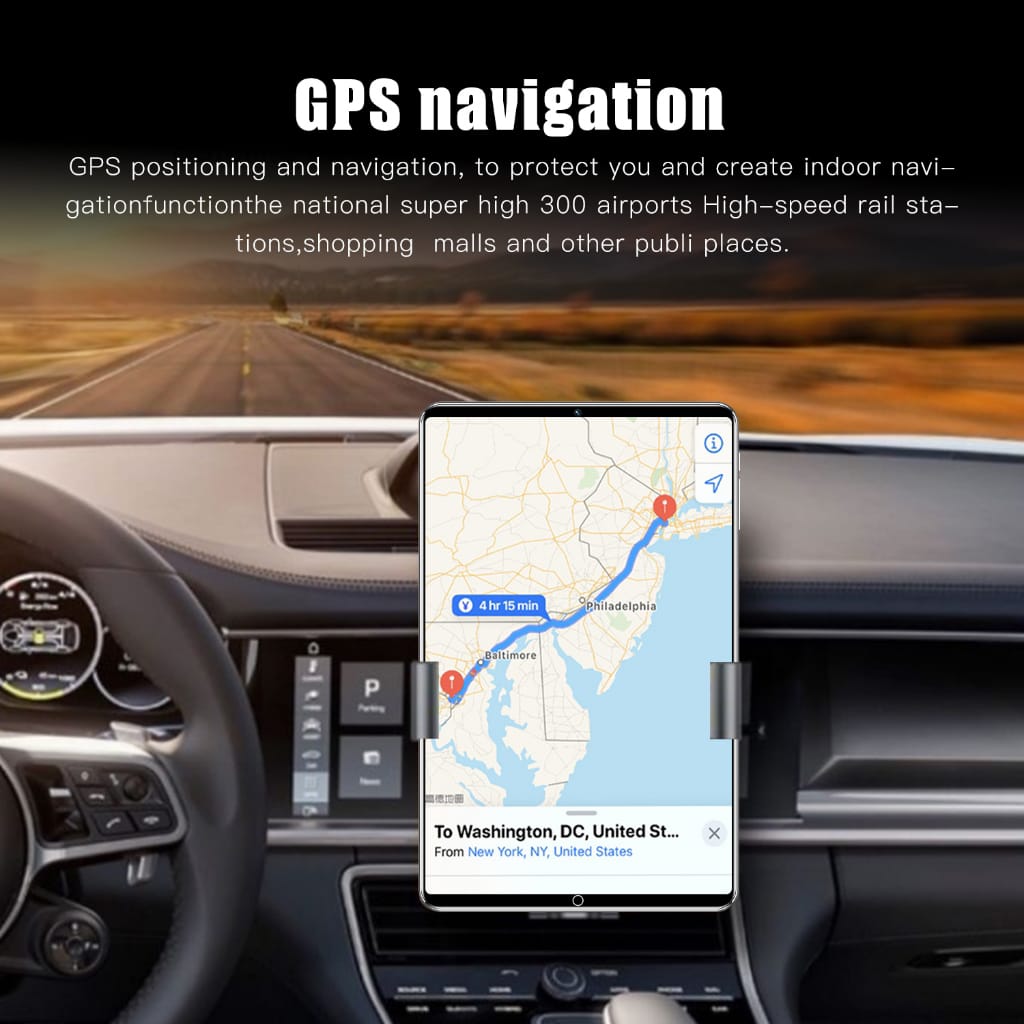Spilltekno – Spilltekno – Cara mailing Excel ke Microsoft Word merupakan metode efektif untuk mengirimkan surat undangan secara massal dan terpersonalisasi dengan cepat. Dengan menggunakan fitur mail merge, proses ini dapat dilakukan dengan mudah dan efisien.
Artikel ini akan membahas langkah-langkah detail dan tips-tips penting dalam menggunakan mail merge untuk mengoptimalkan pengiriman surat massal Anda. Mari simak selengkapnya untuk memahami bagaimana mengintegrasikan data dari Excel ke dalam template surat di Word secara efektif.
Bagaimana Cara Kerja Mail Merge?
Mail merge terdiri dari dua komponen utama:
1. File Template
File template adalah dokumen Word, Google Docs, atau email yang berisi pesan yang akan dikirimkan, seperti surat atau email. File ini menyediakan tempat untuk memasukkan data personalisasi yang akan diambil dari file data.
2. File Data
File data adalah sumber data, seperti spreadsheet Excel atau Google Sheets, yang berisi informasi berbeda seperti nama depan, nama belakang, alamat email, dan lain-lain. Informasi ini akan dimasukkan ke tempat yang sesuai di file template.
Proses mail merge bekerja dengan memasukkan data personalisasi dari file data ke dalam file template. Misalnya, saat membuat surat massal, surat tersebut menjadi file template yang memiliki penampung untuk nama dan alamat kontak.
Tag seperti Nama Depan dan Alamat di surat adalah field mail merge yang berfungsi sebagai penampung detail penerima. Field mail merge ini akan mengambil informasi personalisasi dari file data spreadsheet untuk membuat surat terpersonalisasi.
Nama field di template harus sama dengan nama header kolom di spreadsheet agar mail merge dapat menggabungkan file data dan template surat dengan benar.
Cara Menggunakan Mail Merge untuk Mengirim Surat Massal
Berikut adalah langkah-langkah untuk menggunakan mail merge pada aplikasi Word dan Excel untuk menghasilkan surat-surat pribadi yang disesuaikan secara spesifik bagi masing-masing penerima dengan cepat dan praktis:
1. Siapkan Data Penerima di Excel
Siapkan data nama penerima di dalam spreadsheet Microsoft Excel terlebih dahulu. Pastikan file Excel tersebut disimpan di folder tertentu pada laptop atau PC Anda.
2. Buka Dokumen Surat di Word
Buka dokumen surat undangan yang akan digunakan sebagai template di Microsoft Word.
3. Mulai Mail Merge
Akses menu ‘Mailings’ dan pilih opsi ‘Start Mail Merge’. Pada jendela ‘Mail Merge’ yang muncul, pilih ‘Step by Step Mail Merge Wizard’ lalu klik ‘Next: Starting Document’.
4. Pilih Penerima
Pada langkah selanjutnya, pilih ‘Next: Select Recipients’. Klik tombol ‘Browse’ dan navigasikan ke lokasi file data Excel yang telah disiapkan sebelumnya. Setelah file terpilih, akan muncul pratinjau data yang akan dimasukkan, klik ‘OK’.
5. Masukkan Merge Field
Masukkan ‘Merge Field’ seperti Nama dan Alamat dengan mengklik ‘Insert Merge Field’ pada area dokumen surat yang diinginkan.
6. Cek Kesalahan
Setelah Merge Field diatur, pilih kembali menu ‘Mailings’ dan klik ‘Auto Check for Errors’ untuk memastikan tidak ada kesalahan, lalu klik ‘OK’.
7. Hasil Akhir
Secara otomatis, nama dan alamat sesuai data pada file Excel akan terisi pada dokumen surat sesuai dengan Merge Field yang telah diatur.
Dengan langkah-langkah di atas, kita dapat dengan mudah melakukan mailing Excel ke Microsoft Word untuk membuat surat undangan dengan jumlah yang banyak dan terpersonalisasi. Semoga panduan ini bermanfaat dan membantu dalam mengoptimalkan waktu dan usaha Anda.
Tabel Proses Mail Merge
Untuk lebih memahami proses ini, berikut adalah langkah mailing excel ke microsoft word:
| No. | Langkah | Keterangan |
|---|---|---|
| 1 | Siapkan Data di Excel | Menyiapkan data nama penerima di dalam spreadsheet Excel. |
| 2 | Buka Dokumen di Word | Membuka dokumen surat undangan yang akan digunakan sebagai template. |
| 3 | Mulai Mail Merge | Memulai proses mail merge pada dokumen Word. |
| 4 | Pilih Penerima | Memilih penerima surat undangan dari file Excel yang telah disiapkan. |
| 5 | Masukkan Merge Field | Memasukkan merge field seperti Nama dan Alamat ke dalam dokumen surat. |
| 6 | Cek Kesalahan | Memeriksa kesalahan dalam proses mail merge sebelum mengirim surat. |
| 7 | Hasil Akhir | Dokumen surat terisi otomatis sesuai dengan data penerima dari Excel. |
Tabel ini menggambarkan alur langkah-langkah dalam melakukan mail merge dari mulai menyiapkan data di Excel hingga menghasilkan surat terpersonalisasi di Word. Spilltekno
Cek Informasi Teknologi Lainnya di Google News Spilltekno