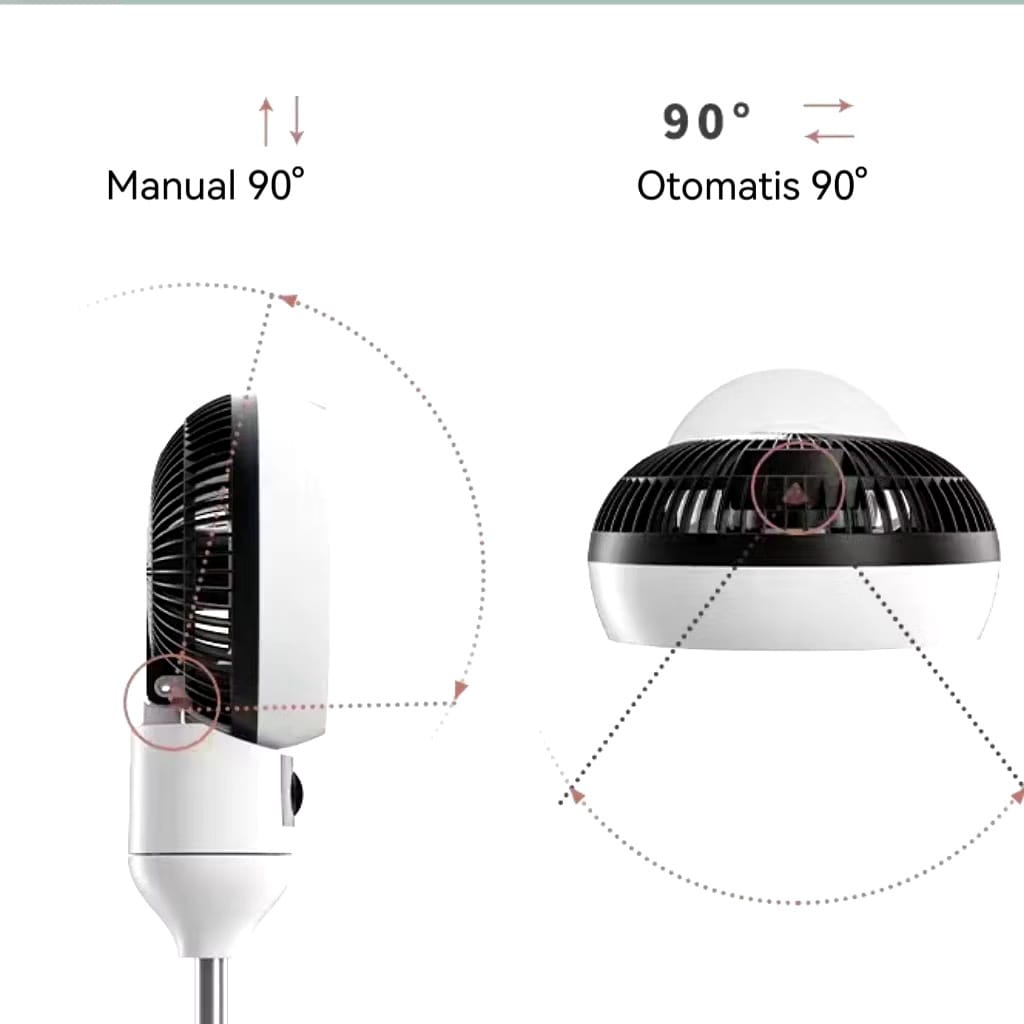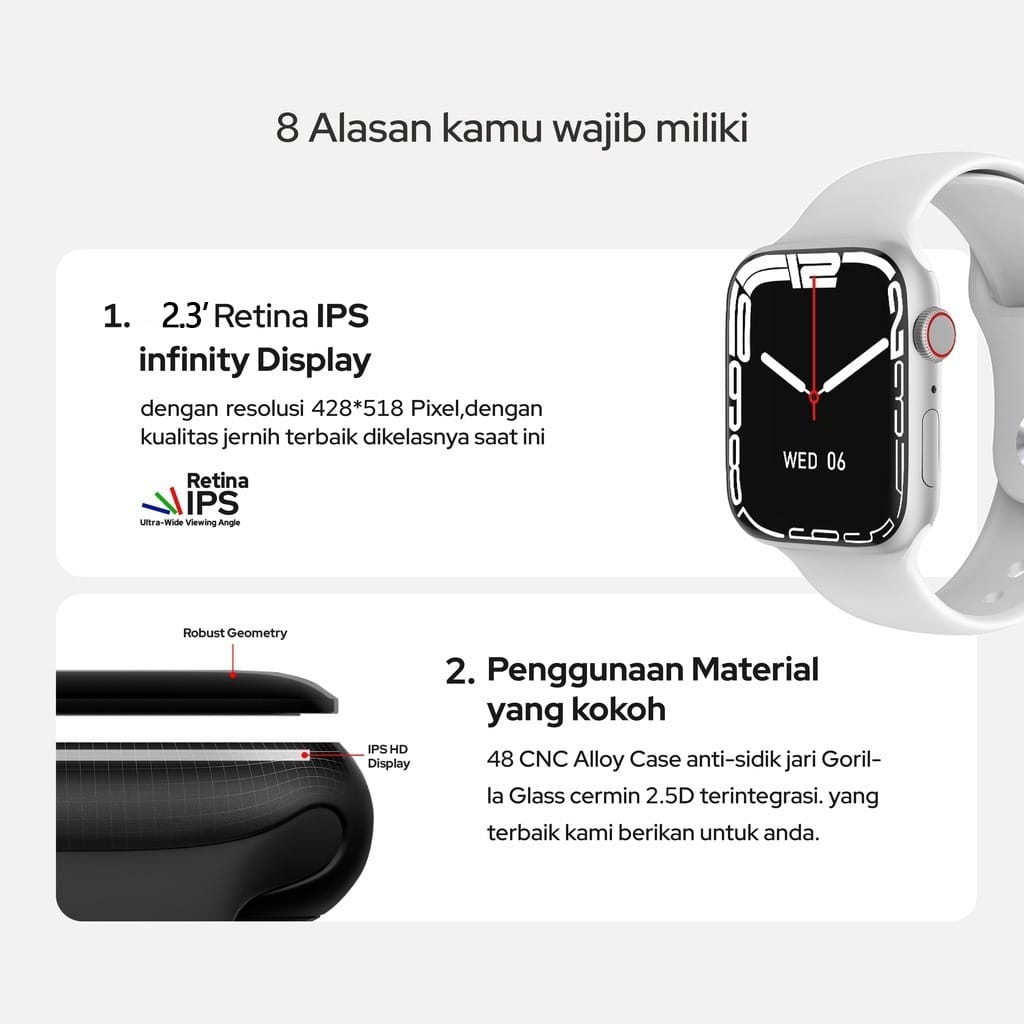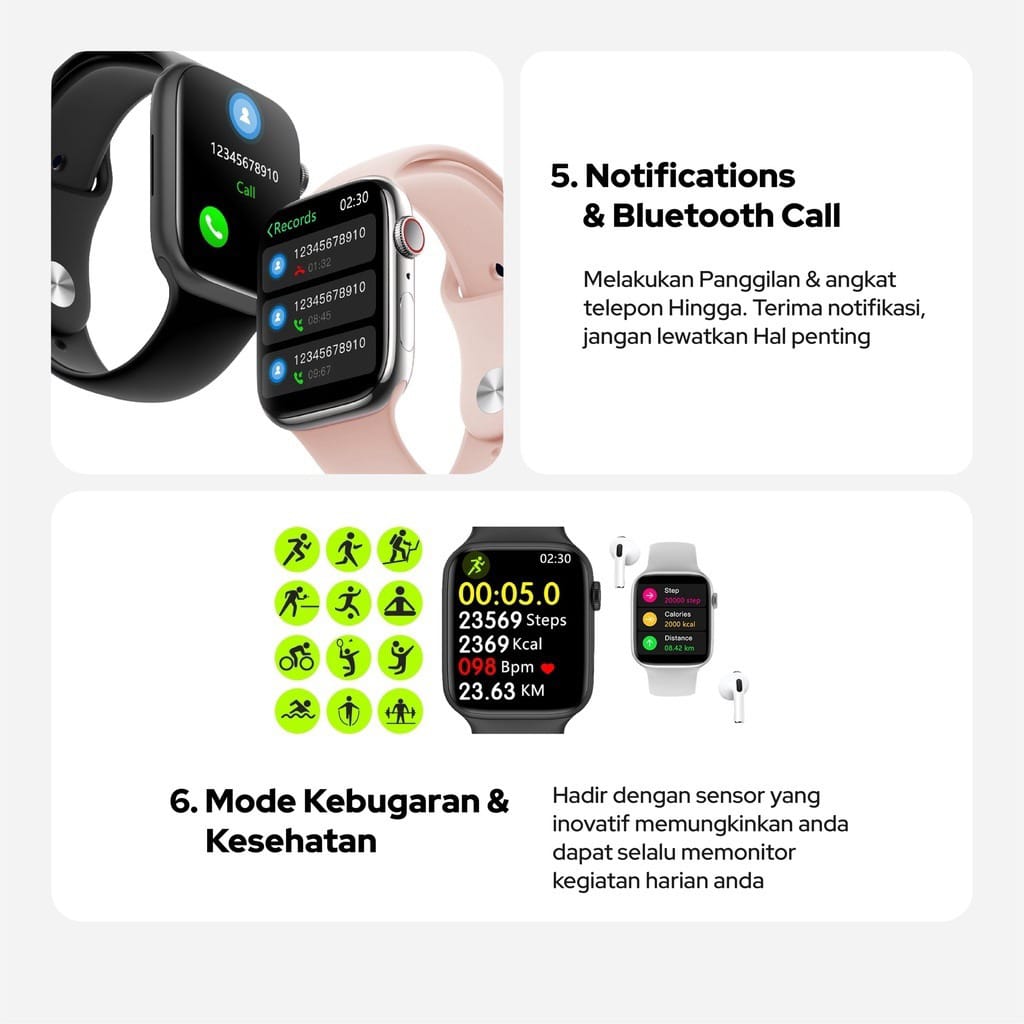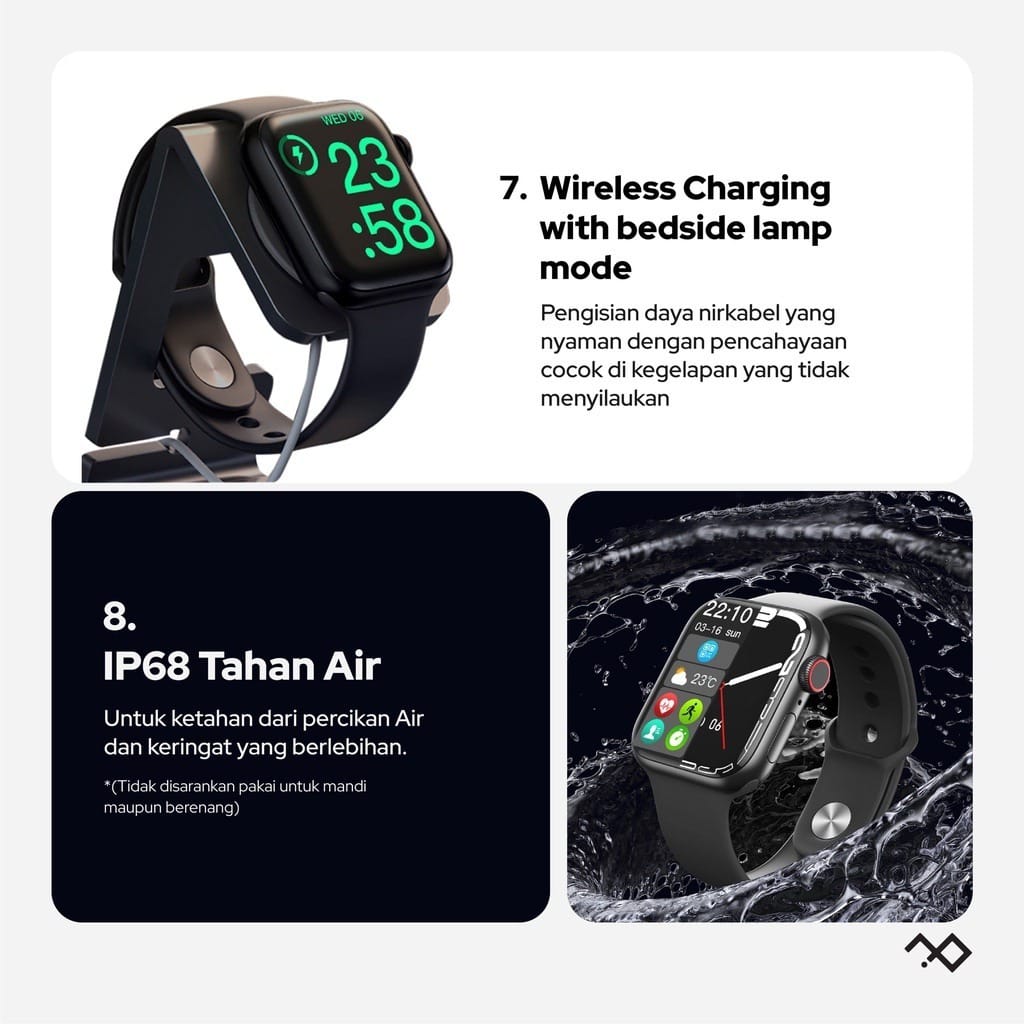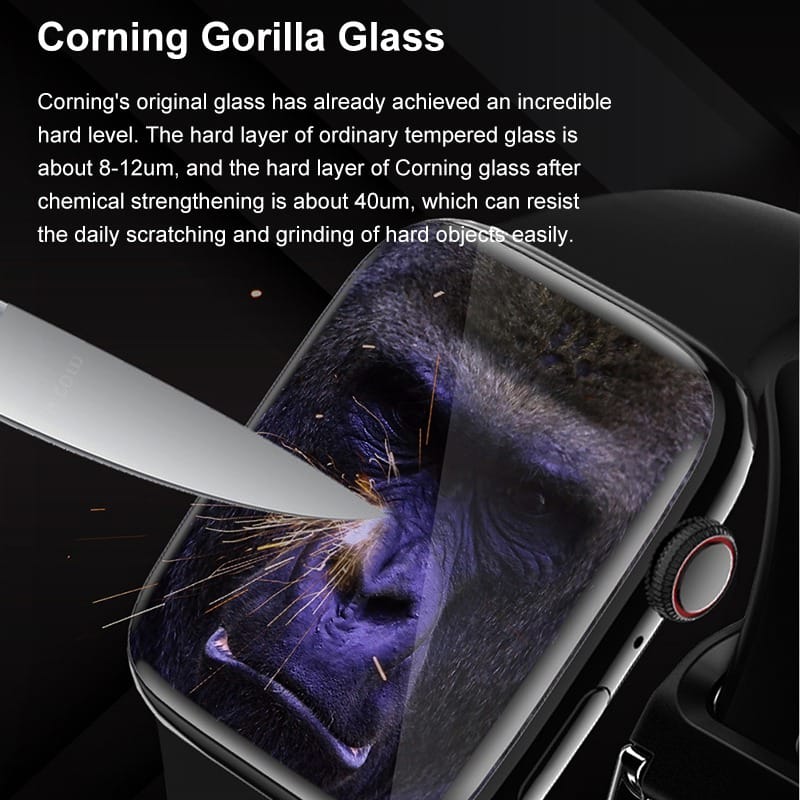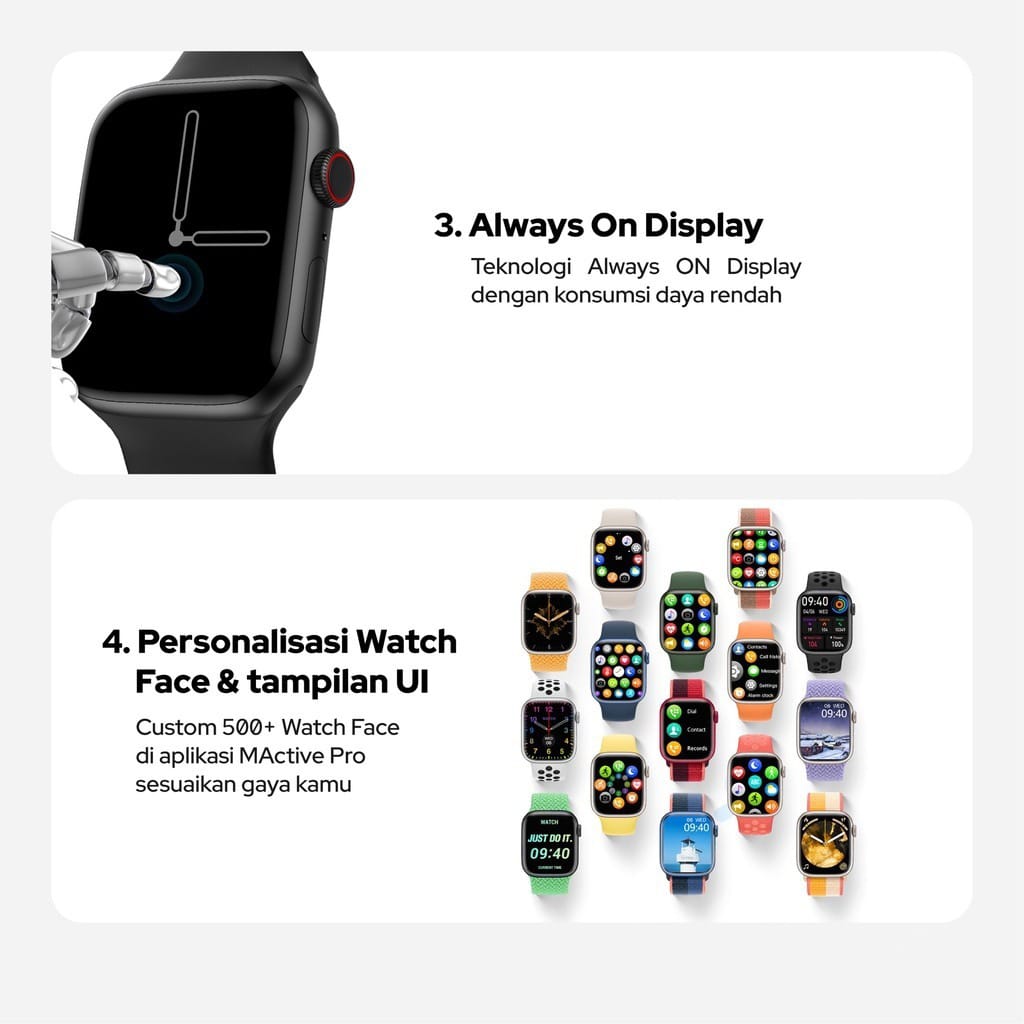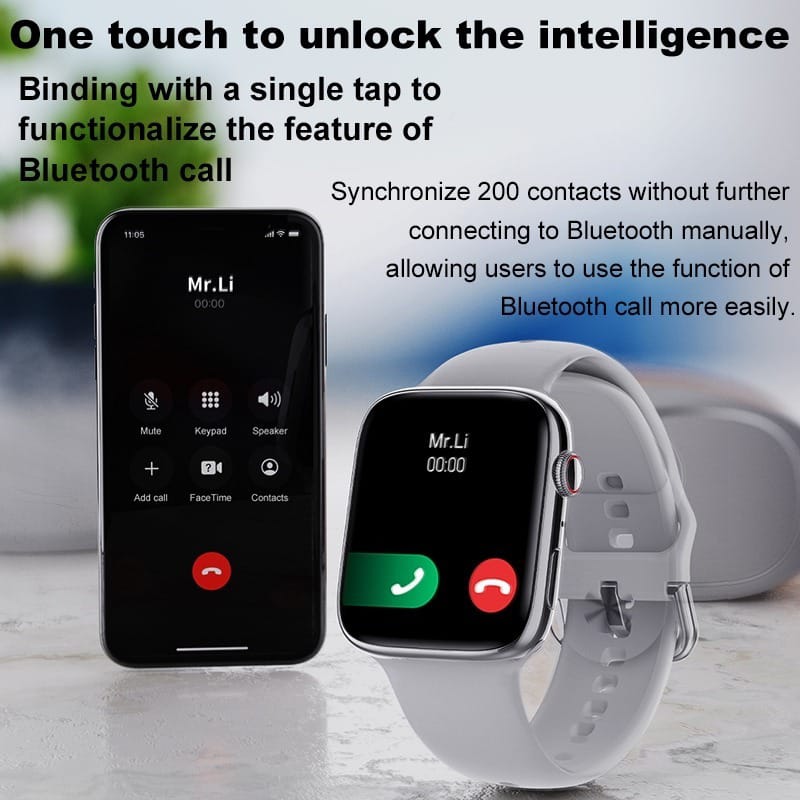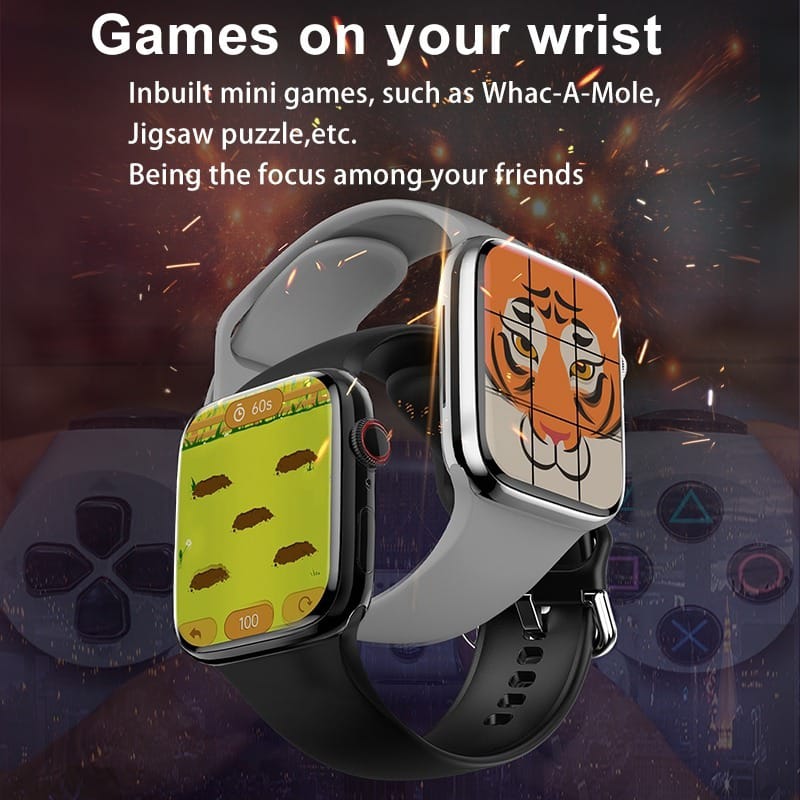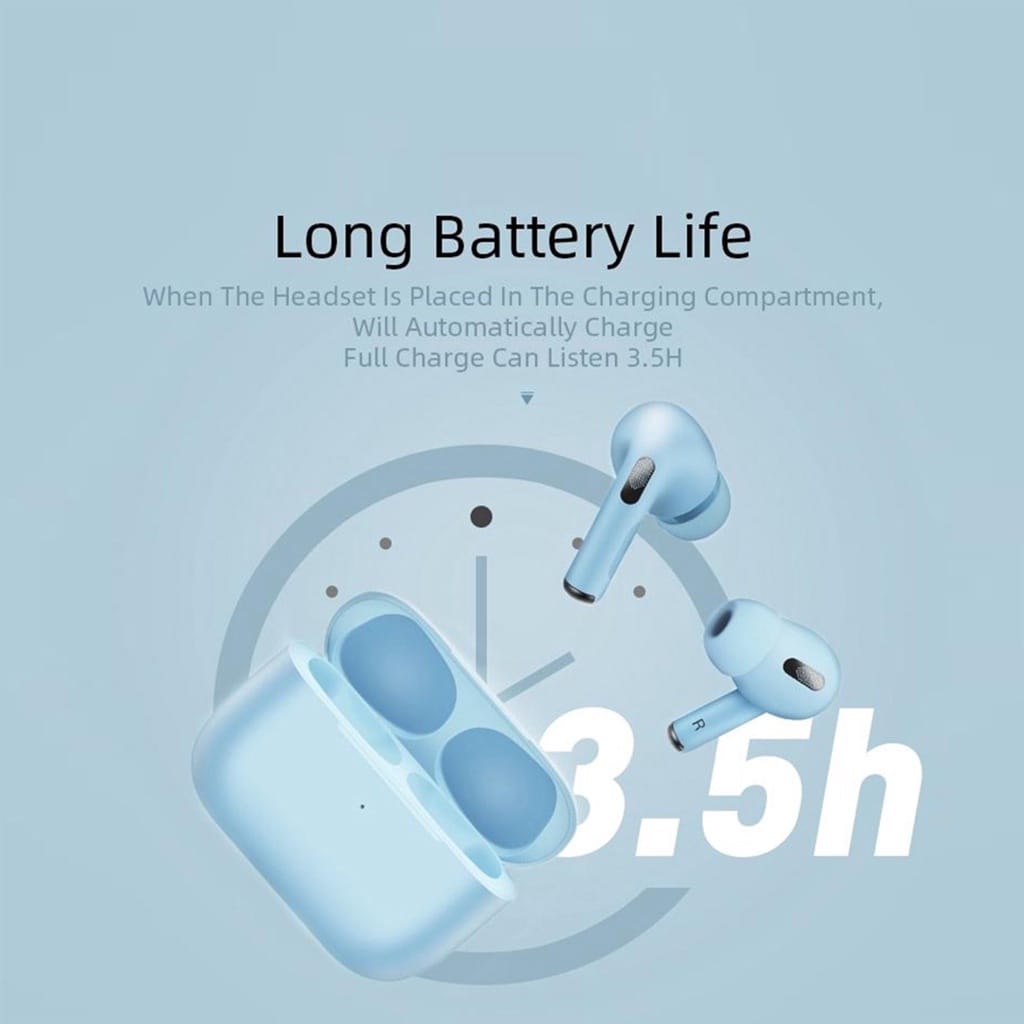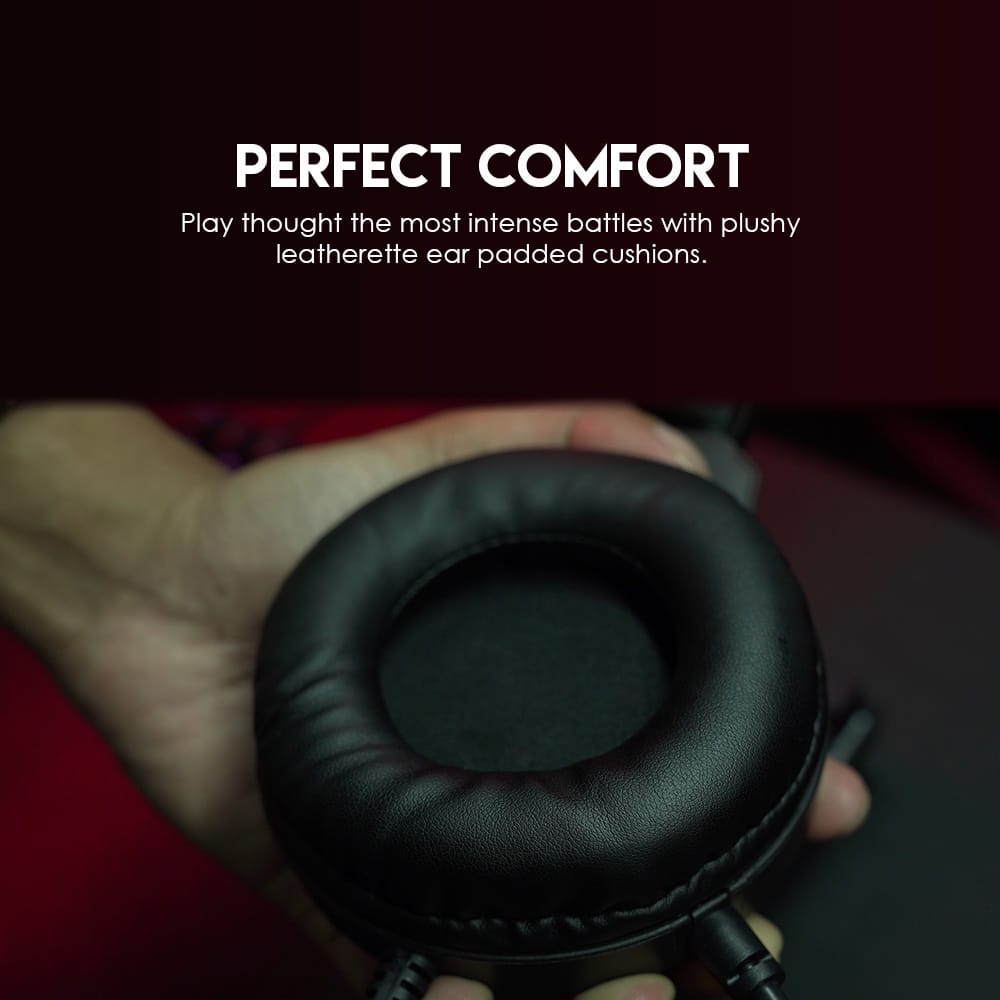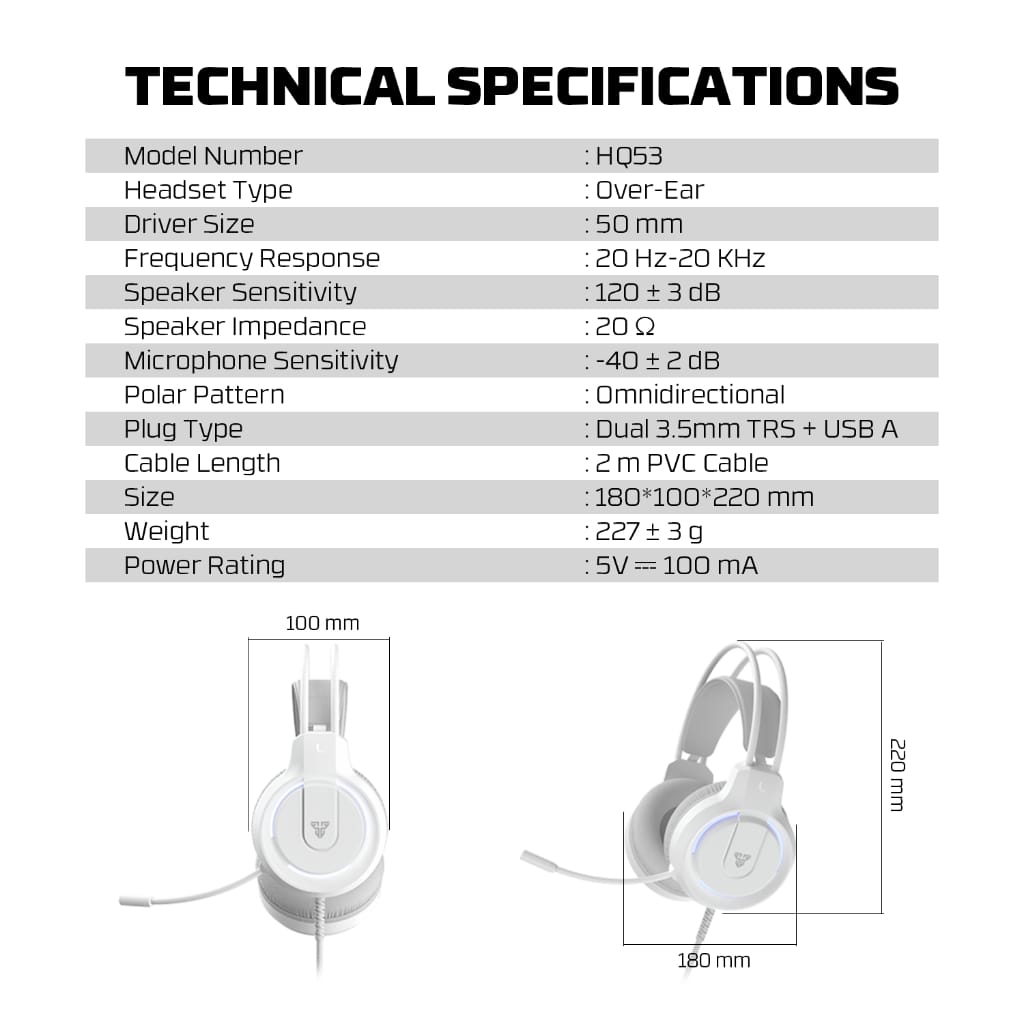Spilltekno – Spilltekno – Cara membagi layar laptop menjadi 2 di Windows dan Mac adalah kunci untuk meningkatkan efisiensi multitasking Anda.
Dengan memahami teknik-teknik yang tepat, Anda dapat dengan mudah membuka dan mengatur dua aplikasi secara bersamaan, meningkatkan produktivitas dan kenyamanan dalam bekerja.
Temukan langkah-langkah detailnya dalam artikel ini untuk mengoptimalkan pengalaman Anda menggunakan laptop. Ayo, simak selengkapnya!
Manfaat Membagi Layar Laptop
Berikut adalah beberapa manfaat utama dari membagi layar laptop:
- Meningkatkan Produktivitas: Memungkinkan pengguna untuk bekerja pada dua aplikasi sekaligus, menghemat waktu dan usaha.
- Kemudahan dalam Multitasking: Membuat navigasi antara dua aplikasi lebih mudah dan cepat.
- Mengurangi Kebutuhan untuk Beralih Antara Jendela: Meminimalisir gangguan yang disebabkan oleh sering berpindah antar aplikasi.
Cara Membagi Layar di Windows
Menggunakan Tombol Windows + Panah
Metode ini adalah cara cepat dan efisien untuk membagi layar laptop Windows:
- Buka satu aplikasi yang ingin Anda bagi.
- Tekan tombol Windows dan panah kiri atau kanan secara bersamaan.
- Jendela aplikasi akan berpindah ke sisi kiri atau kanan layar.
- Buka aplikasi lain dan ulangi langkah di atas.
Menggunakan Drag and Drop
Membagi layar laptop Windows menggunakan metode drag and drop juga mudah dilakukan:
- Buka dua aplikasi yang ingin Anda bagi.
- Klik bagian atas jendela aplikasi pertama dan tarik ke sisi kiri atau kanan layar hingga muncul kotak transparan.
- Lepaskan jendela aplikasi di kotak transparan tersebut.
- Ulangi langkah di atas untuk aplikasi kedua dengan sisi yang berlawanan.
Menggunakan Tombol Maximize
Membagi layar laptop Windows dan MAC dengan memanfaatkan fitur maximize di Windows 11:
- Buka dua aplikasi yang ingin Anda bagi.
- Arahkan kursor ke tombol maximize di pojok kanan atas jendela aplikasi.
- Pilih opsi membagi layar menjadi dua dari menu yang muncul.
- Pilih posisi jendela aplikasi yang diinginkan.
Cara Membagi Layar di Mac
Menggunakan Tombol Maximize
Metode ini adalah cara yang paling umum digunakan di Mac:
- Buka aplikasi yang ingin Anda bagi.
- Arahkan kursor ke tombol maximize (warna hijau) di pojok kiri atas jendela aplikasi.
- Pilih opsi membagi layar menjadi dua dari menu yang muncul.
- Pilih posisi jendela aplikasi yang diinginkan.
- Buka aplikasi lain untuk mengisi sisi layar yang kosong.
Membagi layar laptop menjadi dua adalah cara yang efektif untuk meningkatkan produktivitas dan kemudahan multitasking. Baik pengguna Windows maupun Mac dapat memanfaatkan fitur ini dengan cara yang sederhana dan cepat. Dengan mengikuti panduan di atas, pengguna dapat dengan mudah membagi layar laptop mereka menjadi dua bagian dan bekerja lebih efisien.
FAQ
- Apakah semua versi Windows mendukung fitur split screen? Ya, fitur ini tersedia di Windows 10 dan Windows 11.
- Bisakah saya membagi layar lebih dari dua bagian? Ya, beberapa versi Windows dan aplikasi pihak ketiga memungkinkan pembagian layar menjadi lebih dari dua bagian.
- Apakah ada aplikasi khusus untuk split screen di Mac? Tidak diperlukan, karena fitur ini sudah terintegrasi di MacOS.
- Apakah membagi layar akan mempengaruhi performa laptop? Tergantung pada spesifikasi laptop dan aplikasi yang dijalankan, namun umumnya tidak ada pengaruh signifikan pada performa.
- Bagaimana cara kembali ke tampilan layar penuh? Klik tombol maximize lagi di salah satu jendela aplikasi untuk kembali ke tampilan layar penuh.
Cara membagi layar laptop menjadi 2 di Windows dan Mac adalah teknik yang sangat berguna untuk meningkatkan efisiensi dalam melakukan multitasking. Dengan memanfaatkan fitur ini, Anda dapat dengan mudah mengatur tampilan aplikasi sehingga dapat bekerja lebih produktif.
Untuk memahami lebih lanjut tentang cara melakukan ini dan mendapatkan panduan lengkap, mari simak artikel lengkapnya di atas. Jangan lewatkan kesempatan untuk meningkatkan produktivitas Anda dengan cara yang sederhana namun efektif ini! Spilltekno
Cek Informasi Teknologi Lainnya di Google News Spilltekno