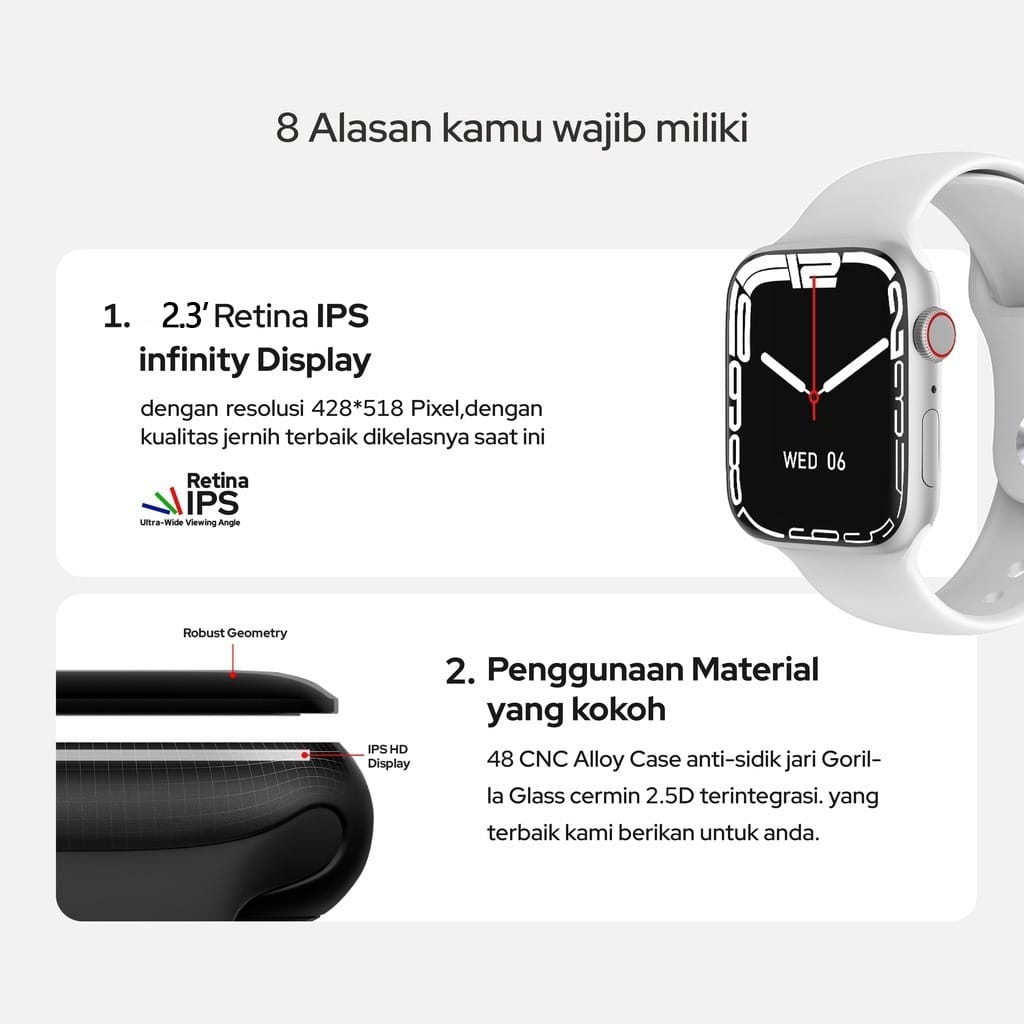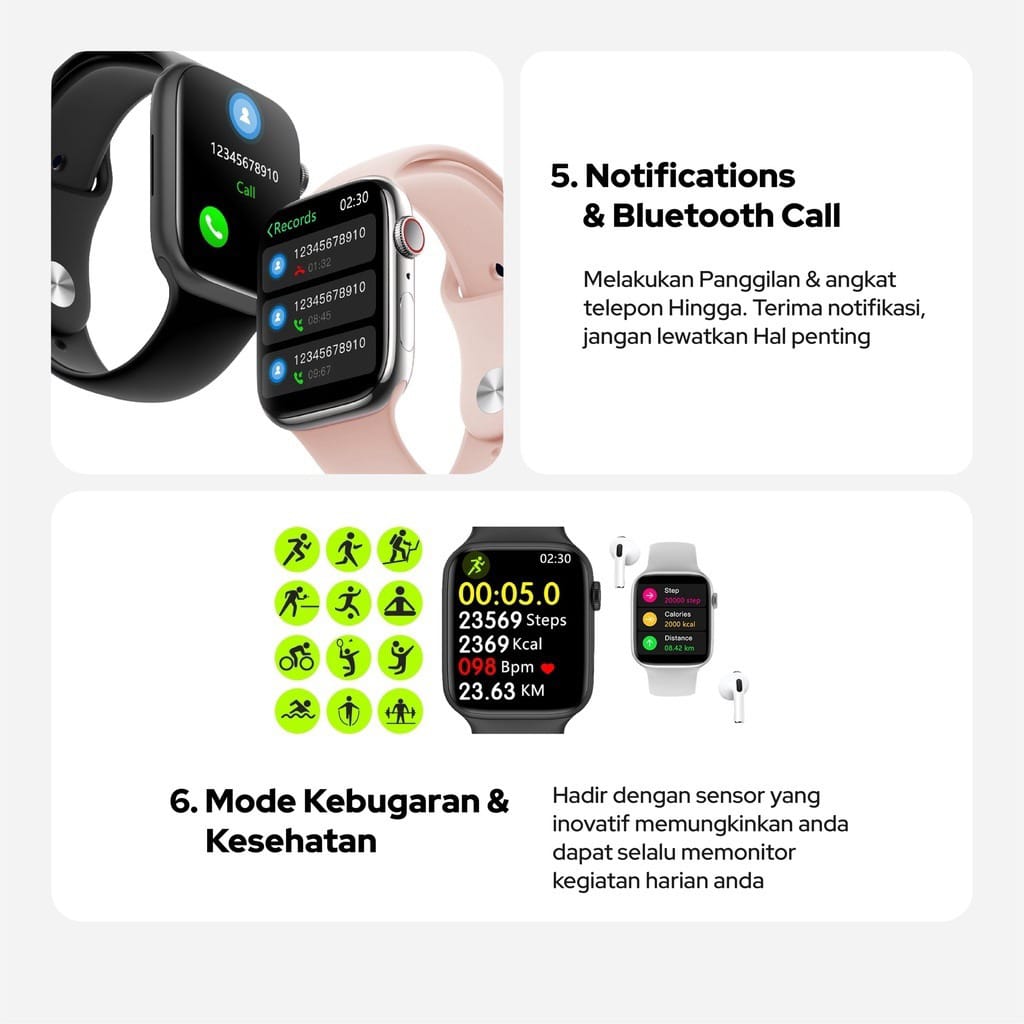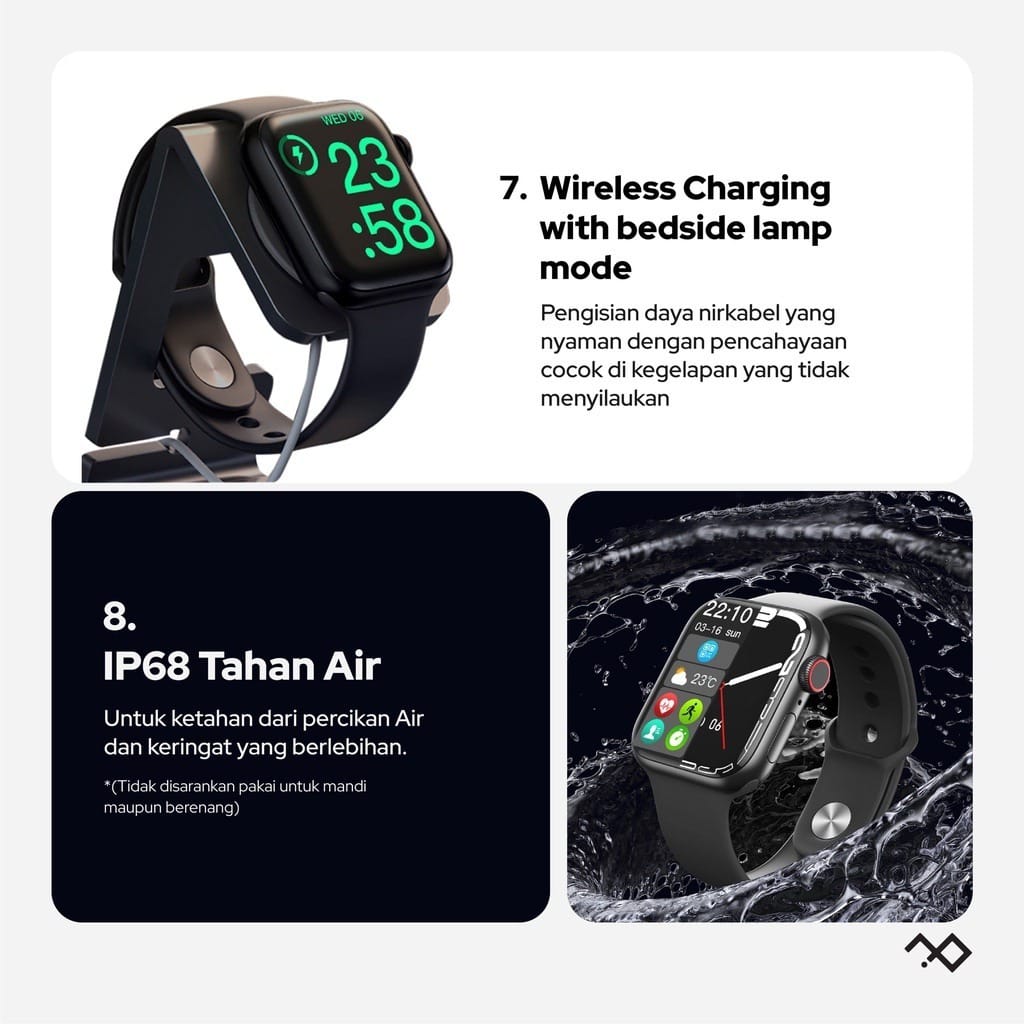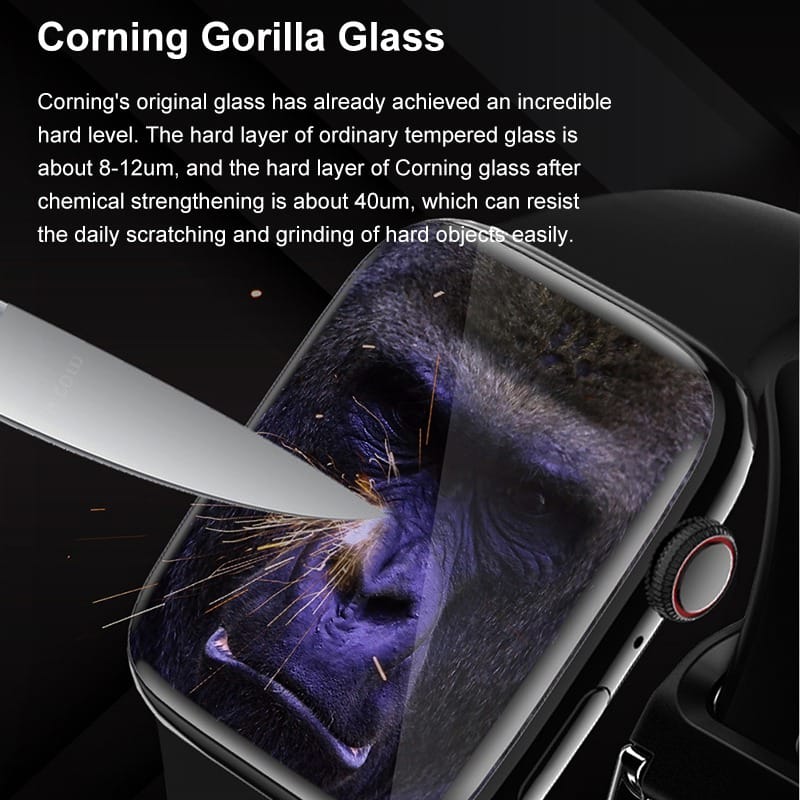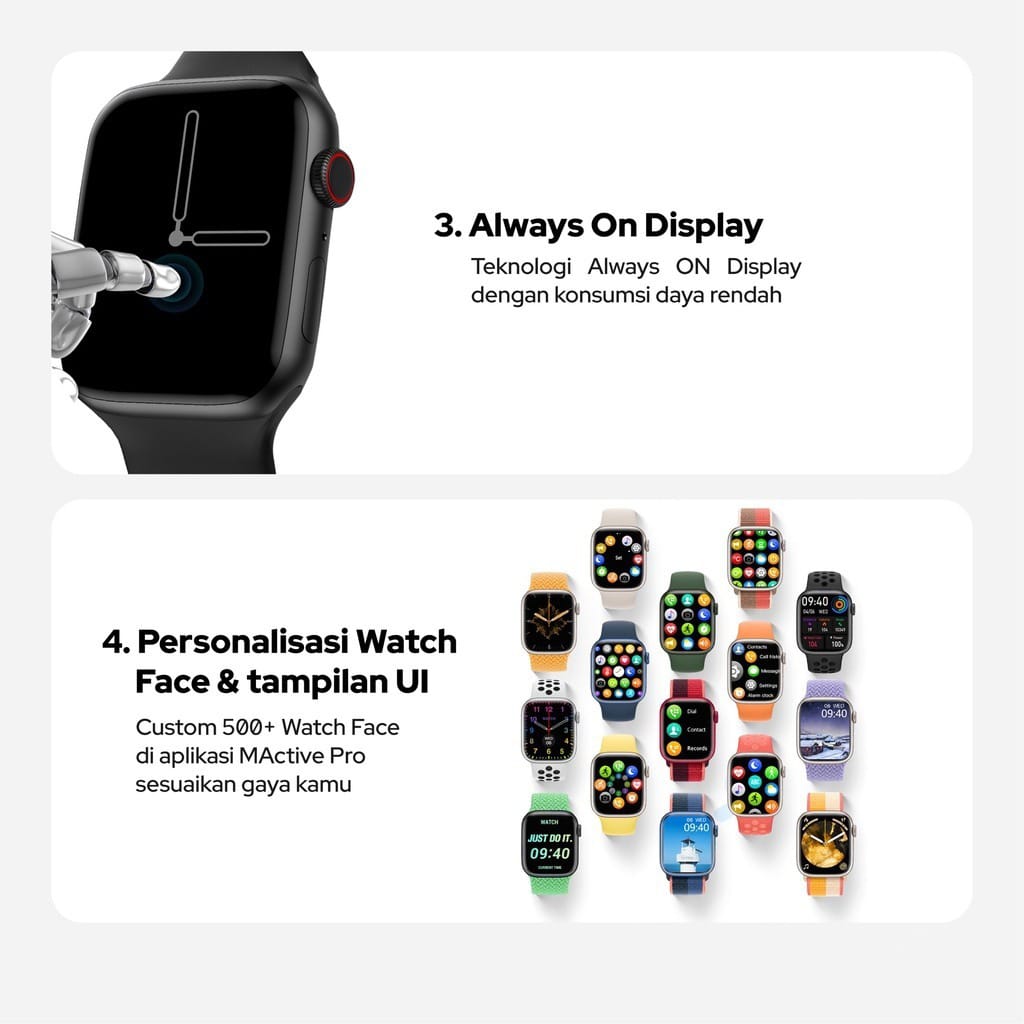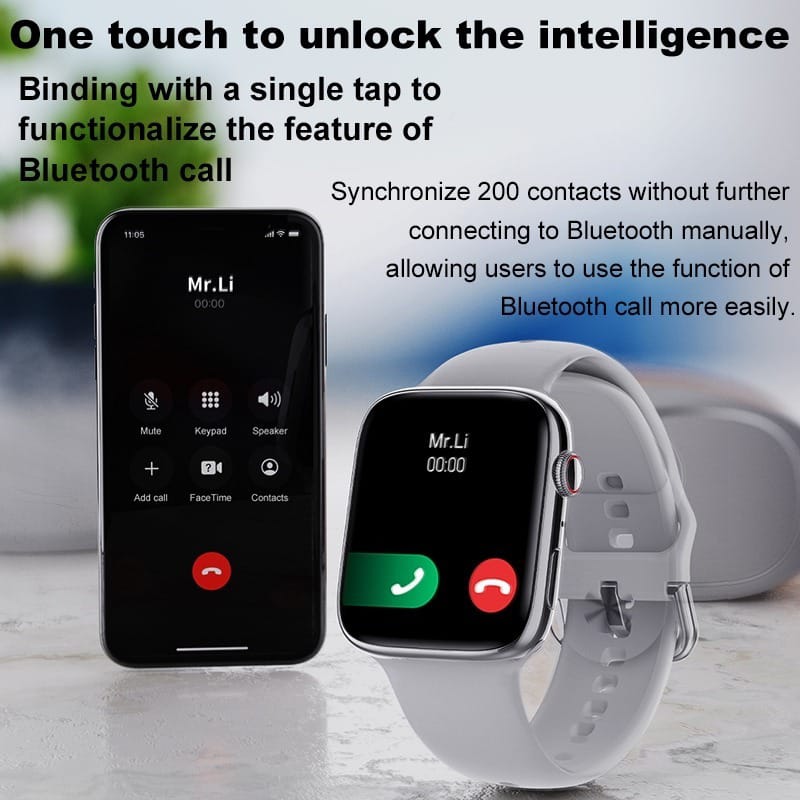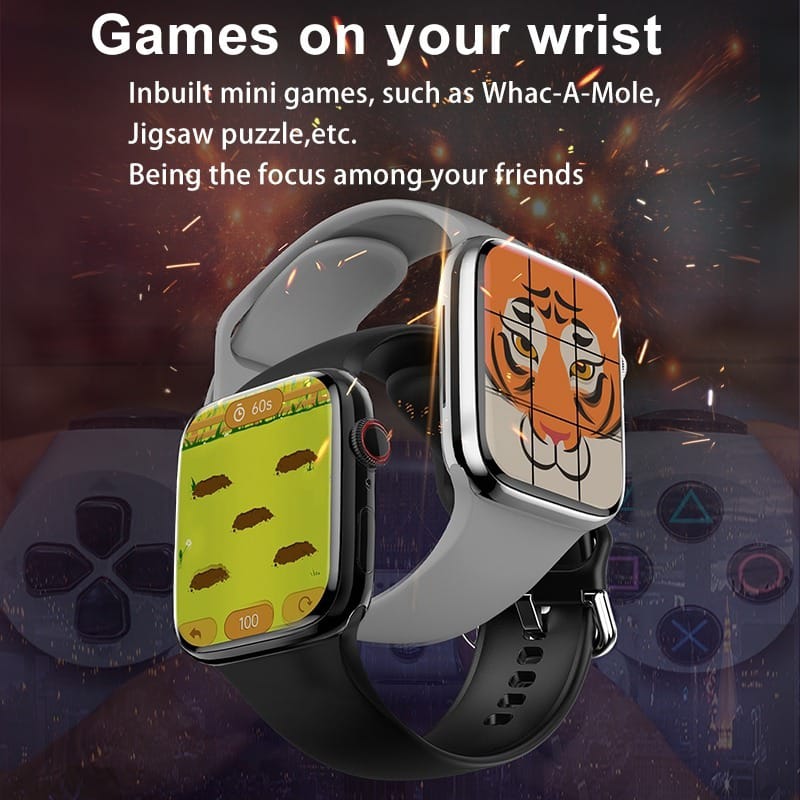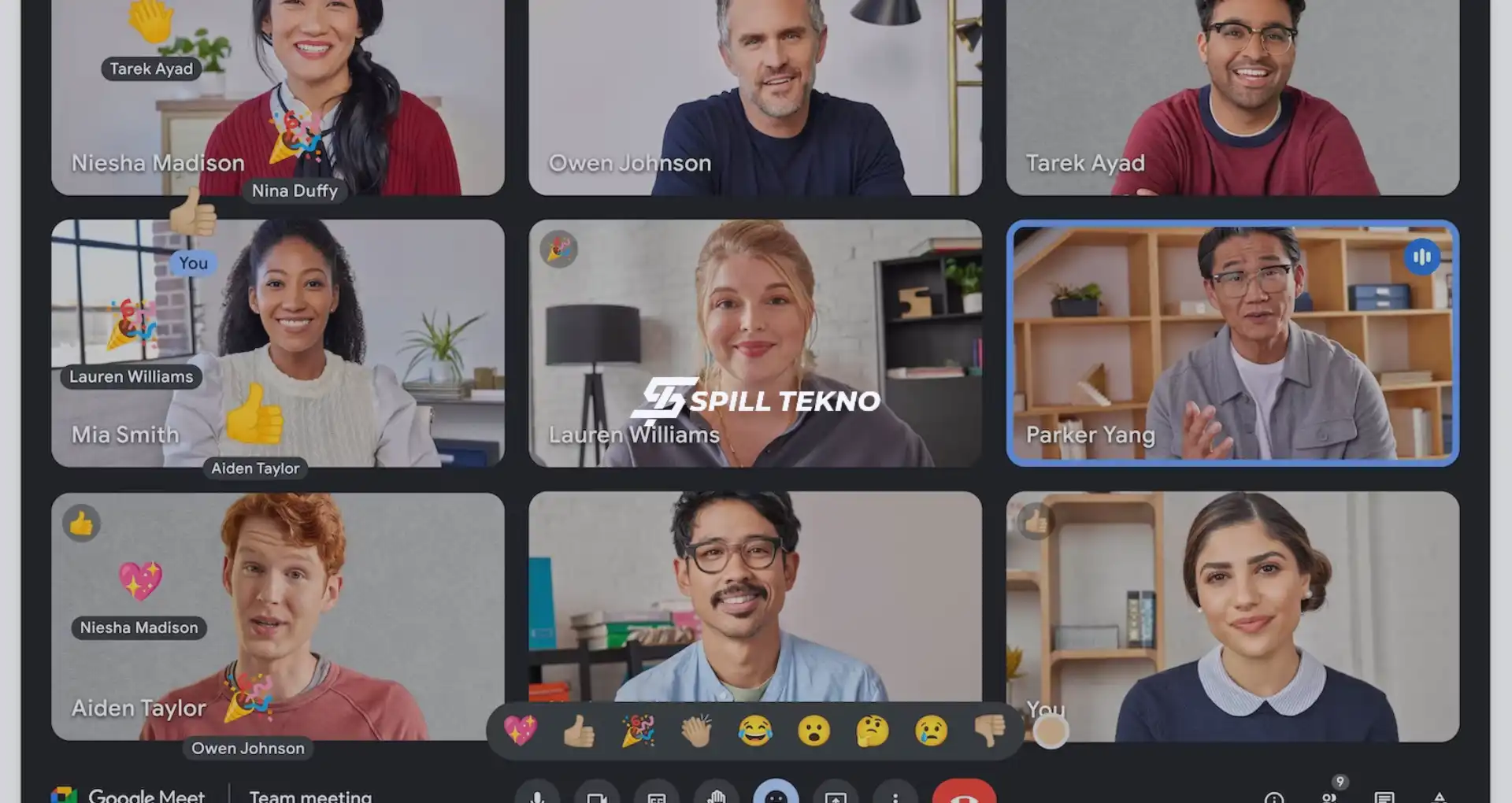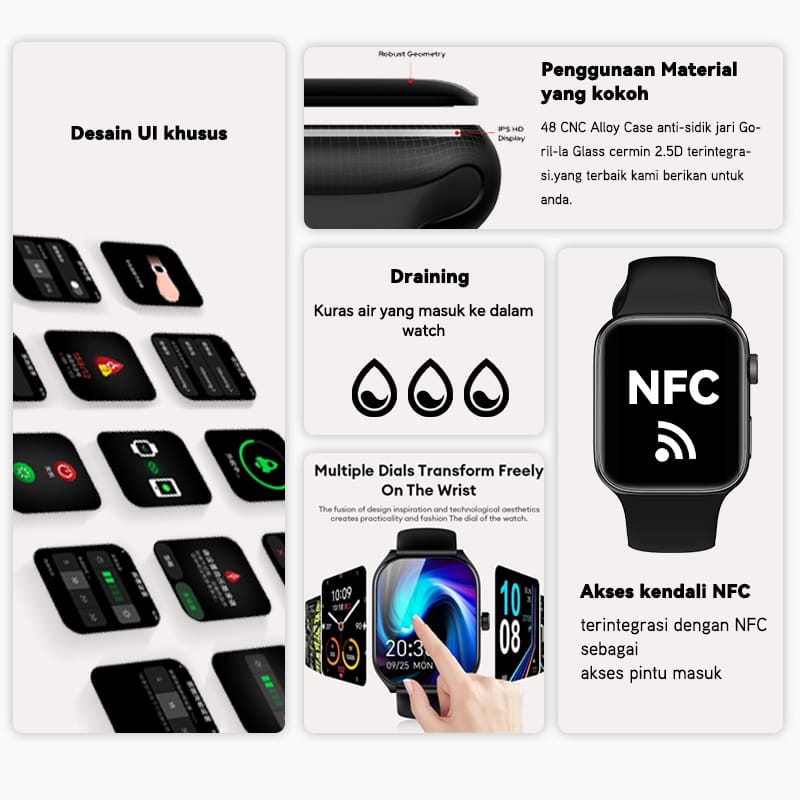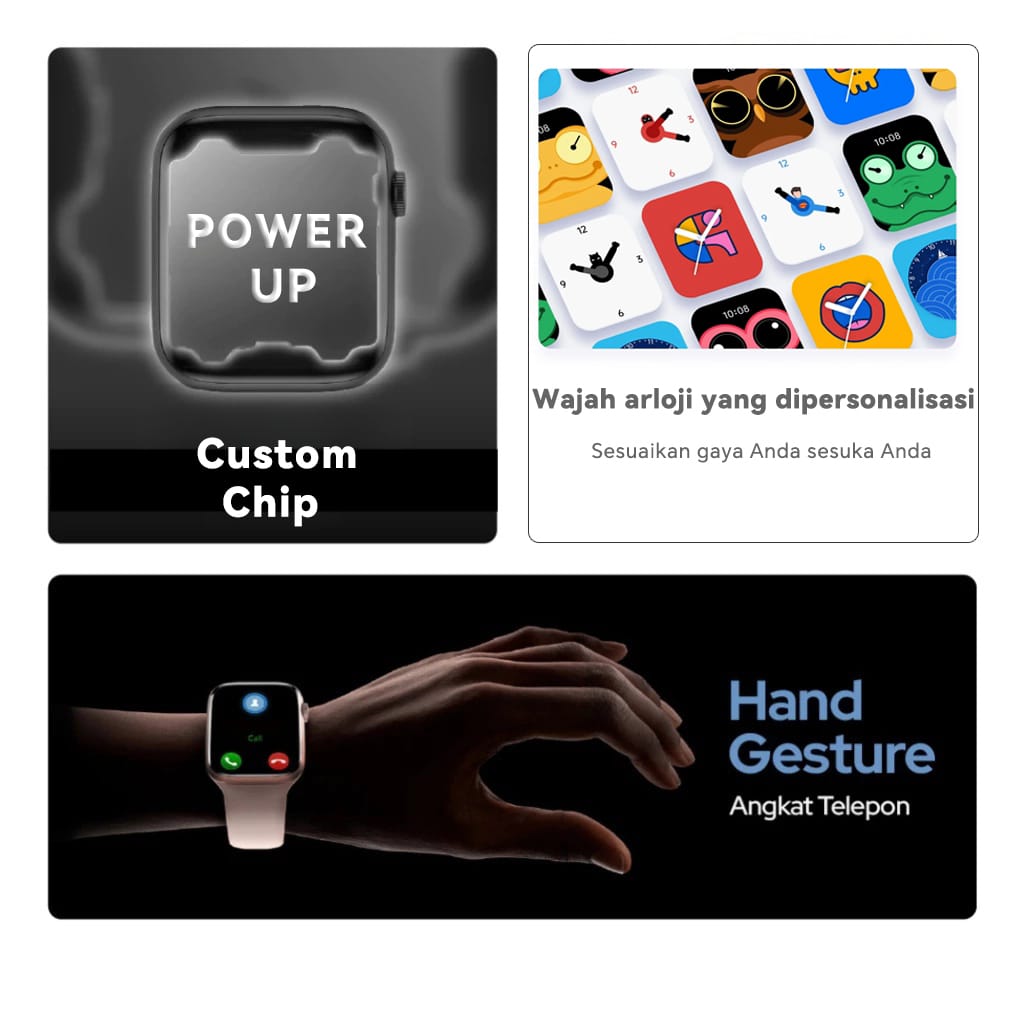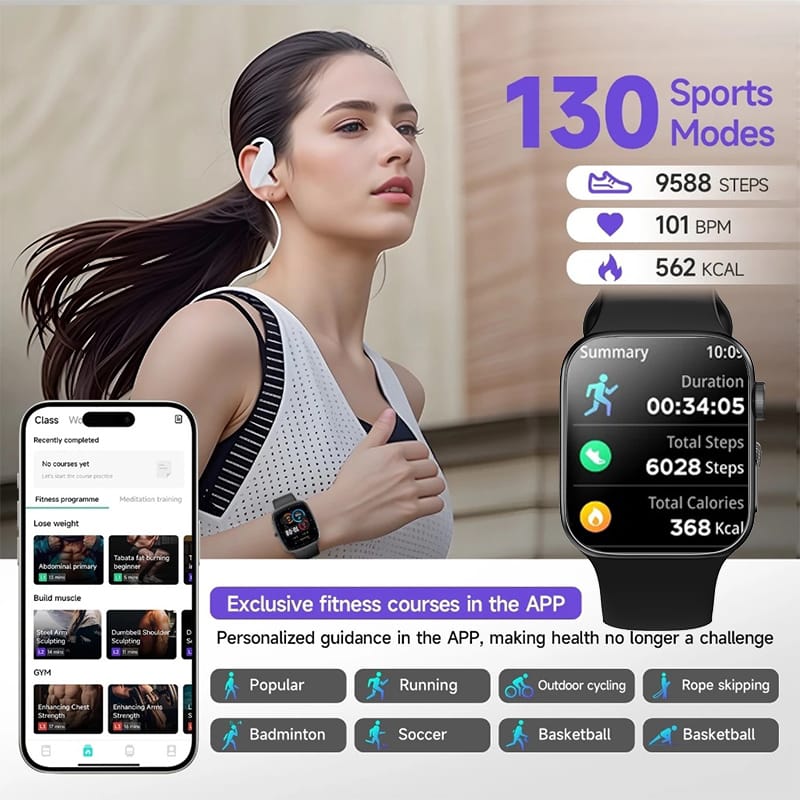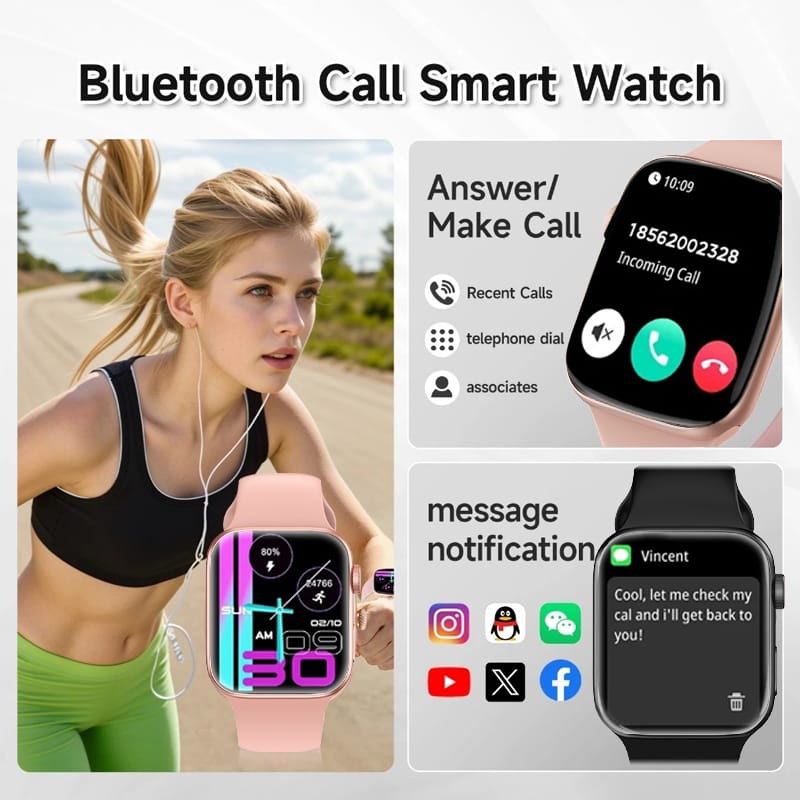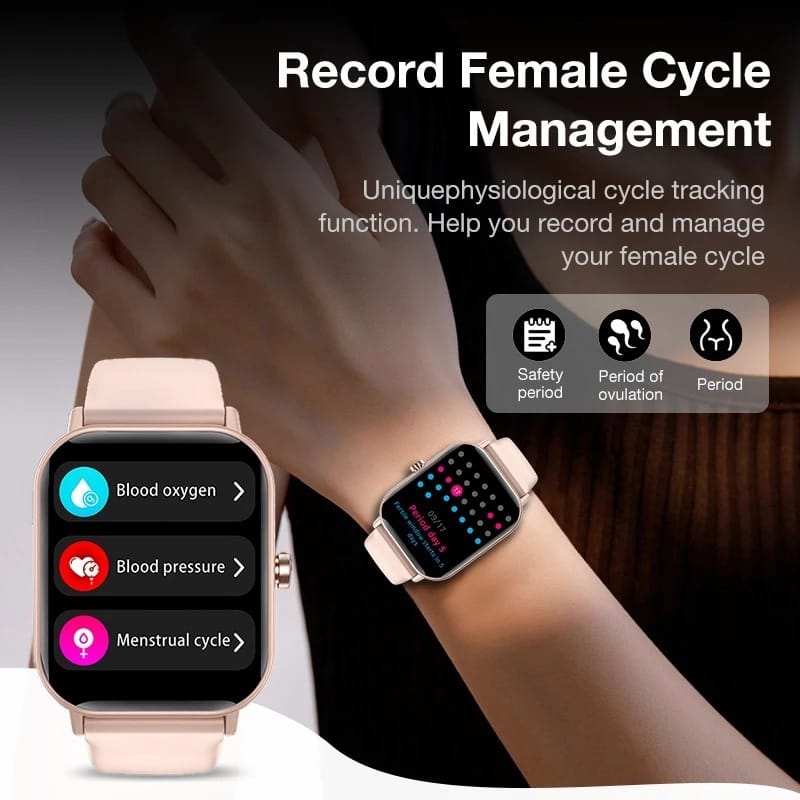Spilltekno – Spilltekno – Cara Menjadwalkan ulang dan membatalkan rapat di Google Meet menjadi aspek penting dalam mengelola pertemuan online secara efisien.
Dalam berbagai situasi, pengguna seringkali perlu mengubah jadwal atau bahkan membatalkan rapat yang sudah dijadwalkan sebelumnya.
Dengan artikel yang akan kami bahas, Anda akan dapat mengatasi perubahan jadwal dengan mudah melalui Google Kalender.
Cara Menjadwalkan Ulang Rapat di Google Meet
Menjadwalkan ulang rapat di Google Meet adalah hal yang sering dilakukan ketika terjadi perubahan dalam agenda. Berikut langkah-langkah yang harus Anda ikuti:
1. Buka Google Kalender
- Pastikan Anda sudah masuk ke akun Google Anda.
- Akses Google Kalender melalui browser atau aplikasi di perangkat Anda.
2. Cari Acara yang Akan Dijadwalkan Ulang
- Temukan acara yang ingin Anda ubah jadwalnya.
- Misalnya, rapat yang awalnya dijadwalkan pada 8 Mei 2024 pukul 13.00 WIB.
3. Edit Jadwal Acara
- Klik pada acara tersebut untuk membuka detailnya.
- Klik ikon pensil untuk mulai mengedit.
4. Ubah Tanggal dan Waktu
- Di jendela detail acara, ubah tanggal dan waktu sesuai dengan jadwal baru yang diinginkan.
- Misalnya, ubah jadwal dari pukul 13.00 WIB menjadi pukul 15.00 WIB.
5. Simpan Perubahan
- Klik “Save” untuk menyimpan perubahan yang telah Anda buat.
- Akan muncul pop-up konfirmasi untuk memberitahukan peserta tentang perubahan jadwal via email. Klik “Send”.
Dengan mengikuti langkah-langkah di atas, Anda dapat dengan mudah menjadwalkan ulang rapat di Google Meet.
Semua peserta akan menerima pemberitahuan tentang perubahan tersebut sehingga mereka dapat menyesuaikan jadwal mereka.
Cara Membatalkan Rapat di Google Meet
Membatalkan rapat di Google Meet juga dapat dilakukan dengan mudah melalui Google Kalender.
Berikut adalah langkah-langkah yang perlu Anda lakukan:
1. Buka Google Kalender
- Akses Google Kalender dan masuk ke akun Google Anda.
2. Temukan Acara yang Ingin Dibatalkan
- Cari acara yang ingin Anda batalkan.
- Misalnya, rapat yang dijadwalkan pada 8 Mei 2024 pukul 13.00 WIB.
3. Edit Detail Acara
- Klik pada acara tersebut dan pilih ikon pensil untuk mengedit.
4. Hapus Acara
- Klik ikon “sampah” untuk menghapus acara tersebut.
- Pilih “Hapus” untuk mengonfirmasi penghapusan.
5. Konfirmasi Pembatalan
- Akan muncul pop-up konfirmasi pembatalan acara.
- Anda dapat menambahkan keterangan atau alasan pembatalan yang akan dikirimkan kepada peserta.
- Klik “Send” untuk mengirimkan pemberitahuan pembatalan.
Dengan langkah-langkah di atas, Anda dapat membatalkan rapat di Google Meet dan semua peserta akan menerima pemberitahuan tentang pembatalan tersebut.
Mengelola jadwal rapat di Google Meet, baik untuk menjadwalkan ulang maupun membatalkan, adalah proses yang mudah dan langsung.
Dengan memanfaatkan Google Kalender, kita dapat memastikan semua perubahan jadwal dapat dikomunikasikan dengan baik kepada semua peserta.
Semoga panduan ini membantu Anda dalam mengatur rapat dengan lebih efisien. Spilltekno
Cek Informasi Teknologi Lainnya di Google News Spilltekno