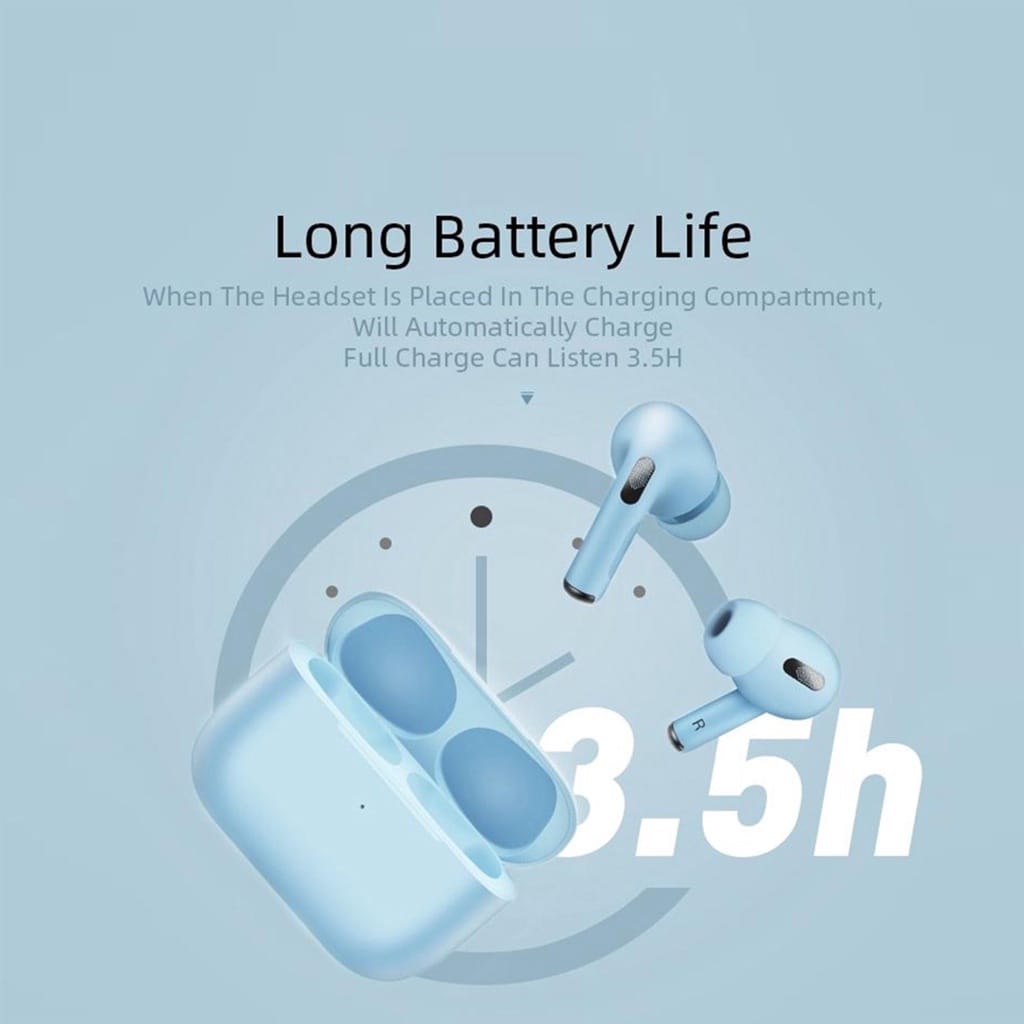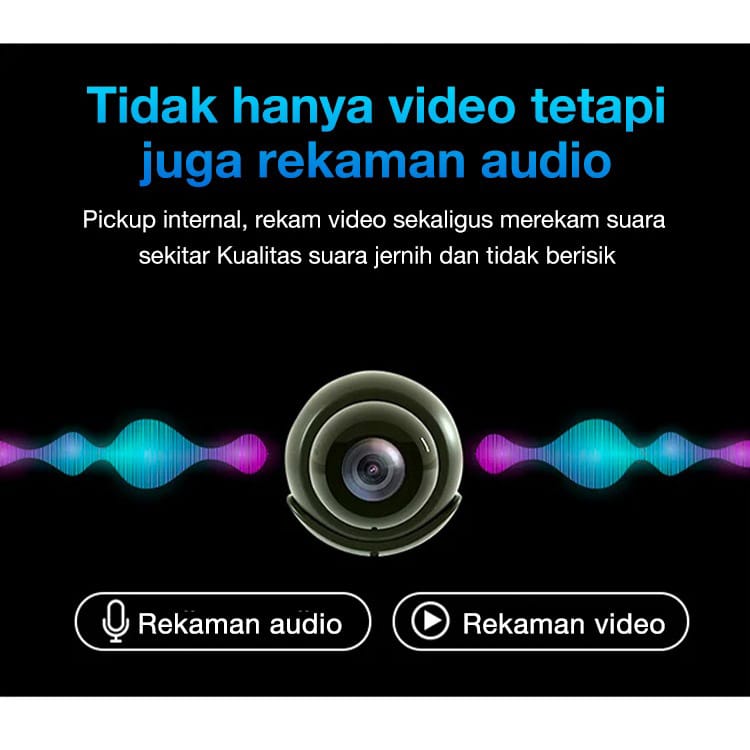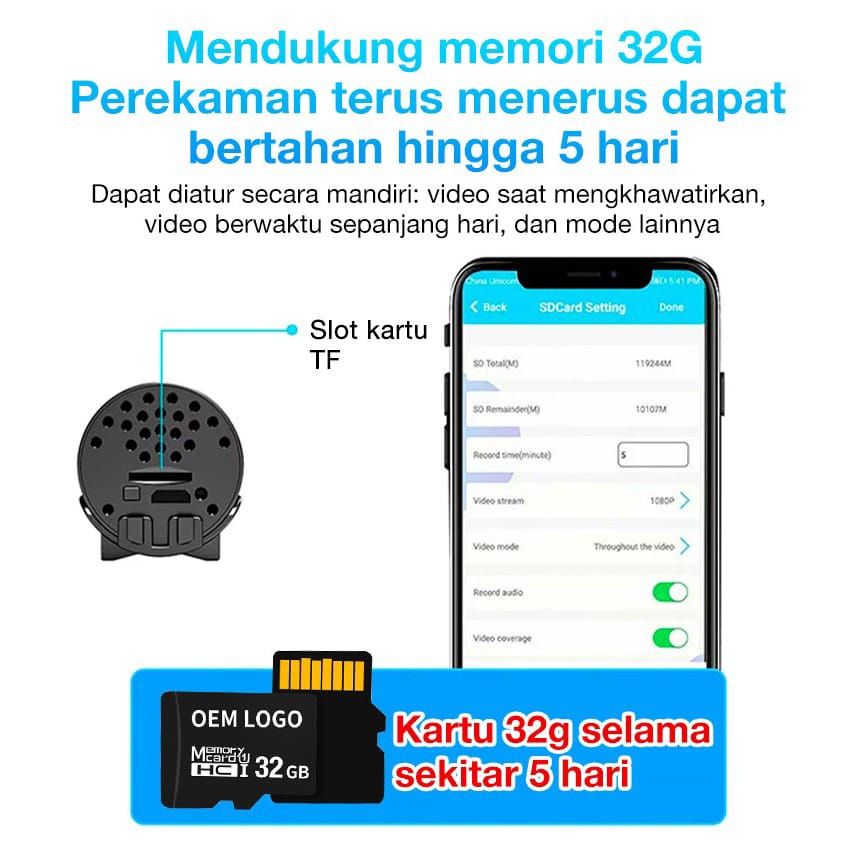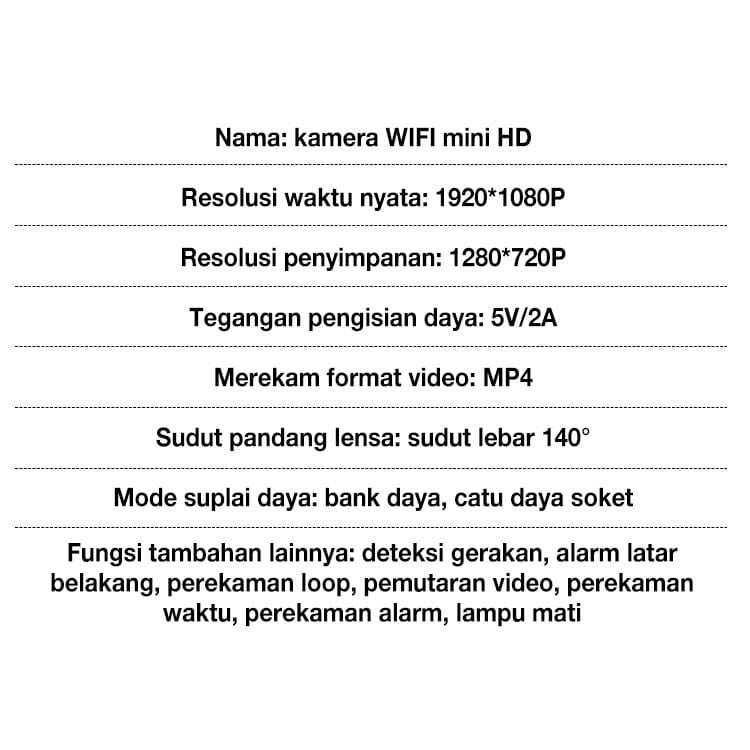Spilltekno – Spilltekno.com – Semakin banyak perangkat yang kita miliki, semakin sulit untuk mengingat semua kata sandi yang kita gunakan. Salah satu kata sandi yang seringkali terlupakan adalah kata sandi WiFi. Anda mungkin pernah terhubung ke WiFi di rumah teman atau di tempat umum, tetapi lupa kata sandinya. Jangan khawatir, dalam artikel ini, kami akan membahas cara melihat password WiFi yang pernah terhubung di HP Anda tanpa harus mengeluarkan uang untuk mengunduh aplikasi pihak ketiga yang mahal.
Mengapa Anda Perlu Melihat Password WiFi yang Pernah Terhubung di HP
Sebelum kita masuk ke cara-cara untuk melihat password WiFi yang pernah terhubung di HP, mari kita pahami mengapa ini bisa menjadi informasi yang berguna. Ada beberapa alasan mengapa Anda mungkin perlu mengakses kembali password WiFi yang pernah Anda gunakan:
1. Menghubungkan Perangkat Lain
Jika Anda memiliki perangkat baru yang perlu Anda hubungkan ke jaringan WiFi yang sama dengan perangkat lama Anda, Anda akan memerlukan kata sandi WiFi. Jika Anda tidak mengingatnya, Anda dapat menggunakan metode yang akan kita bahas di artikel ini.
2. Berbagi Password dengan Teman
Saat teman Anda datang ke rumah Anda dan ingin terhubung ke WiFi, Anda dapat dengan mudah memberikan kata sandi WiFi tanpa harus menelpon penyedia layanan internet Anda. Anda hanya perlu tahu cara melihatnya di HP Anda.
3. Menghindari Reset Router
Kadang-kadang, ketika Anda lupa kata sandi WiFi, satu-satunya solusi yang Anda miliki adalah mereset router Anda. Namun, ini dapat menjadi prosedur yang merepotkan karena Anda harus mengonfigurasi ulang semua perangkat yang terhubung ke jaringan. Dengan cara melihat password WiFi yang pernah terhubung di HP, Anda dapat menghindari proses ini.
Cara Melihat Password WiFi yang Pernah Terhubung di HP
Sekarang, mari kita bahas beberapa metode yang dapat Anda gunakan untuk melihat password WiFi yang pernah terhubung di HP Anda. Pastikan Anda mengikuti langkah-langkah dengan hati-hati untuk menghindari masalah yang tidak diinginkan.
1. Menggunakan Pengaturan WiFi di Android
Jika Anda menggunakan perangkat Android, Anda beruntung karena ada cara mudah untuk melihat password WiFi yang pernah terhubung di HP Anda. Ikuti langkah-langkah berikut:
- Buka Pengaturan di perangkat Anda.
- Gulir ke bawah dan cari opsi Wi-Fi atau Jaringan & Internet. Ketuk opsi ini untuk melanjutkan.
- Di layar Wi-Fi, Anda akan melihat daftar jaringan yang pernah Anda hubungkan. Temukan jaringan WiFi yang ingin Anda lihat passwordnya, dan ketuk nama jaringannya.
- Akan muncul jendela informasi tentang jaringan WiFi tersebut. Di sini, Anda dapat melihat opsi yang disebut “Kata Sandi”. Ketuk opsi ini, dan Anda akan diminta untuk memverifikasi identitas Anda, seperti pemindaian sidik jari atau masukan PIN.
- Setelah Anda berhasil memverifikasi identitas Anda, kata sandi WiFi akan ditampilkan di layar. Anda dapat mencatatnya atau menggunakan untuk menghubungkan perangkat lain ke jaringan yang sama.
2. Menggunakan Keychain di iPhone
Jika Anda menggunakan perangkat iPhone, Anda dapat menggunakan Keychain, alat penyimpanan kata sandi bawaan iOS, untuk melihat kata sandi WiFi yang pernah terhubung. Berikut adalah langkah-langkahnya:
- Buka Pengaturan di perangkat iOS Anda.
- Gulir ke bawah dan cari opsi Kata Sandi & Akun. Ketuk opsi ini untuk melanjutkan.
- Di layar berikutnya, Anda akan melihat opsi Kata Sandi WiFi. Ketuk opsi ini.
- Anda akan melihat daftar jaringan WiFi yang pernah Anda hubungkan. Temukan jaringan yang Anda cari dan ketuk namanya.
- Akan muncul jendela informasi tentang jaringan WiFi tersebut. Di sini, Anda dapat melihat opsi yang disebut “Tampilkan Kata Sandi”. Ketuk opsi ini, dan Anda akan diminta untuk memasukkan kode penguncian perangkat Anda atau melakukan verifikasi sidik jari.
- Setelah Anda berhasil memverifikasi identitas Anda, kata sandi WiFi akan ditampilkan di layar. Anda dapat mencatatnya atau menggunakannya untuk menghubungkan perangkat lain ke jaringan yang sama.
3. Menggunakan Command Prompt di Windows
Jika Anda ingin melihat password WiFi yang pernah terhubung di HP dengan sistem operasi Windows, Anda dapat menggunakan Command Prompt. Berikut adalah langkah-langkahnya:
- Buka Command Prompt dengan cara mencarinya di menu “Start” atau dengan menekan tombol
Win + R, lalu ketik “cmd” dan tekan Enter. - Di Command Prompt, ketik perintah berikut dan tekan Enter:
netsh wlan show profilesPerintah ini akan menampilkan daftar semua profil jaringan WiFi yang pernah Anda hubungkan.
- Temukan nama jaringan WiFi yang Anda cari dalam daftar tersebut. Kemudian, ketik perintah berikut untuk melihat kata sandi jaringan tersebut:
netsh wlan show profile name="nama_jaringan" key=clearGantilah “nama_jaringan” dengan nama jaringan WiFi yang ingin Anda lihat kata sandinya.
- Setelah Anda mengetik perintah di atas, cari bagian yang bertuliskan “Kunci Konten”. Di sini, Anda akan melihat kata sandi WiFi yang tersembunyi. Anda dapat mencatatnya atau menggunakannya sesuai kebutuhan.
4. Menggunakan Aplikasi Pihak Ketiga
Selain metode di atas, Anda juga dapat menggunakan aplikasi pihak ketiga yang dirancang khusus untuk menampilkan kata sandi WiFi yang tersimpan di perangkat Anda. Namun, perlu diingat bahwa menggunakan aplikasi pihak ketiga dapat memiliki risiko keamanan, terutama jika aplikasi tersebut tidak terpercaya. Oleh karena itu, pastikan untuk mengunduh aplikasi dari sumber yang terpercaya dan membaca ulasan pengguna sebelum menggunakannya.
Adapun aplikasi yang dapat anda coba untuk melihat password wifi di link berikut ini: https://play.google.com/store/apps/details?id=com.ninexgen.wifi.password.recovery&hl=id&gl=US
Tips untuk Mengamankan Password WiFi Anda
Setelah Anda berhasil melihat password WiFi yang pernah terhubung di HP Anda, sangat penting untuk menjaga keamanan jaringan WiFi Anda. Berikut adalah beberapa tips untuk membantu Anda mengamankan jaringan WiFi Anda:
1. Ganti Password secara Berkala
Selalu berganti kata sandi WiFi Anda secara berkala. Ini akan meminimalkan risiko akses yang tidak sah ke jaringan Anda.
2. Gunakan Kata Sandi yang Kuat
Pilih kata sandi yang kuat dan sulit ditebak. Gunakan kombinasi huruf besar, huruf kecil, angka, dan simbol. Hindari kata sandi yang terlalu sederhana atau mudah ditebak.
3. Aktifkan Enkripsi
Pastikan jaringan WiFi Anda menggunakan enkripsi yang kuat seperti WPA3. Ini akan membuat sulit bagi orang lain untuk mengakses jaringan Anda tanpa izin.
4. Nonaktifkan SSID Tersembunyi
Jika Anda ingin mengambil langkah tambahan untuk mengamankan jaringan Anda, Anda dapat mematikan fitur SSID tersembunyi. Ini akan membuat jaringan Anda lebih sulit untuk ditemukan oleh orang asing.
5. Batasi Akses
Gunakan fitur kendali akses, jika tersedia, untuk membatasi perangkat yang dapat terhubung ke jaringan WiFi Anda. Ini akan membantu mencegah akses yang tidak sah.
Kesimpulan
Mengingat banyaknya kata sandi yang harus diingat dalam kehidupan sehari-hari, melihat kembali password WiFi yang pernah terhubung di HP dapat menjadi tugas yang berguna. Namun, ingatlah bahwa informasi ini harus digunakan dengan bijak dan hanya untuk tujuan yang sah. Selalu prioritaskan keamanan jaringan WiFi Anda dengan mengikuti tips di atas. Dengan begitu, Anda dapat menjaga jaringan Anda tetap aman dan terlindungi dari akses yang tidak sah. Semoga artikel ini bermanfaat bagi Anda dalam mengelola kata sandi WiFi Anda. Spilltekno
Simak update artikel pilihan lainnya dari kami di Google News dan Saluran WhatsApp Channel