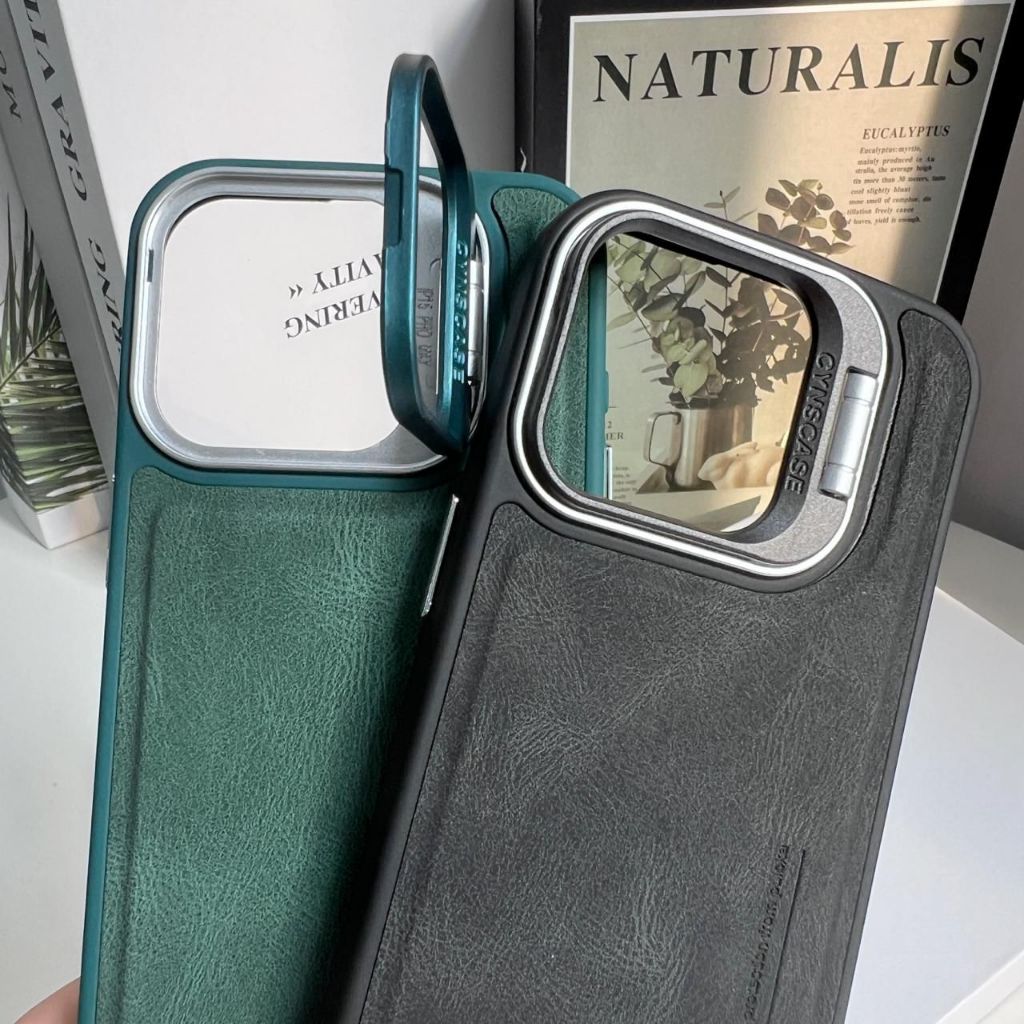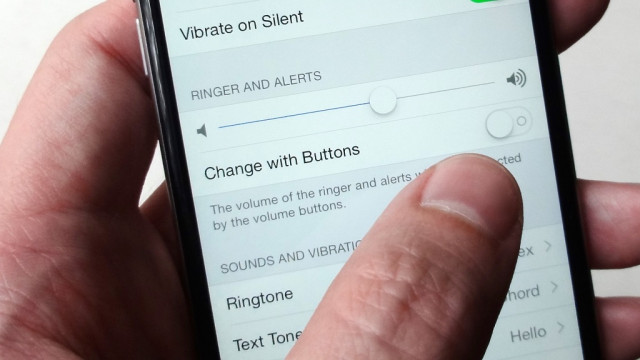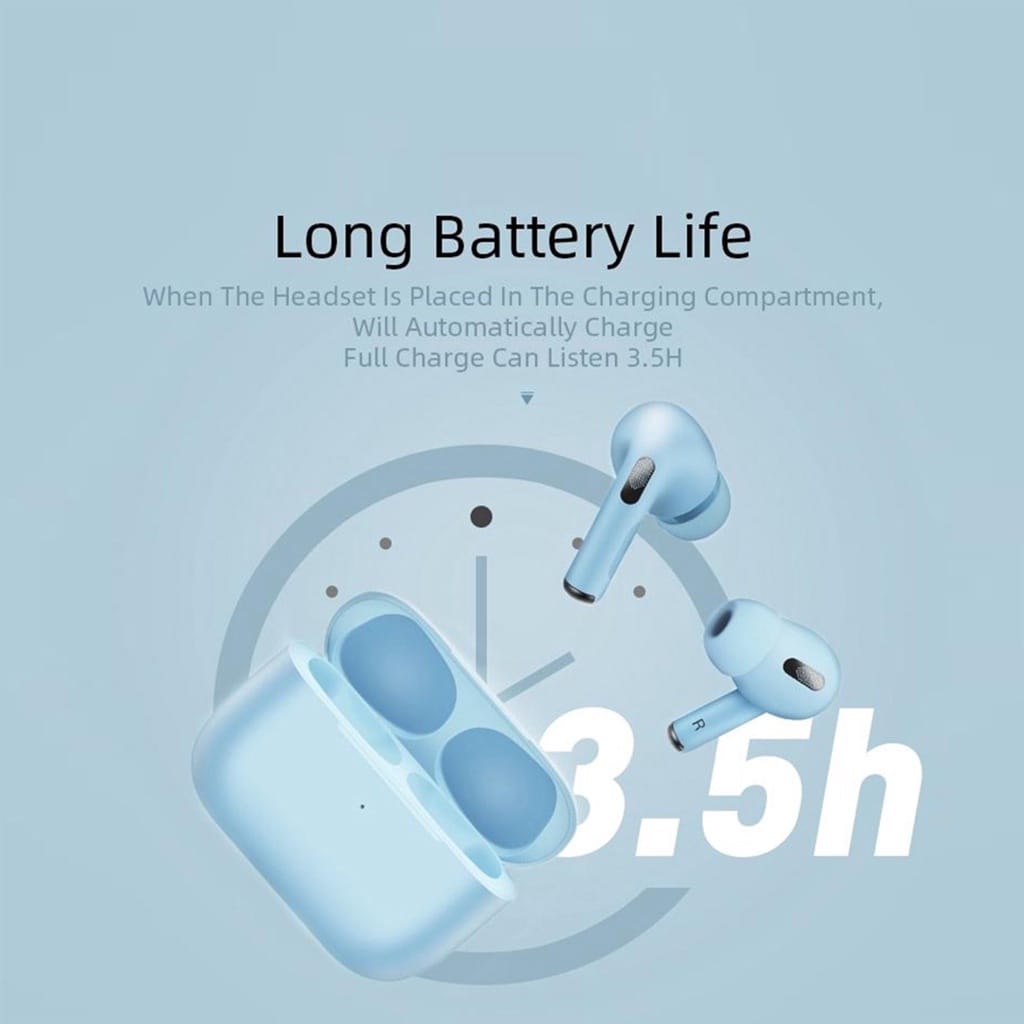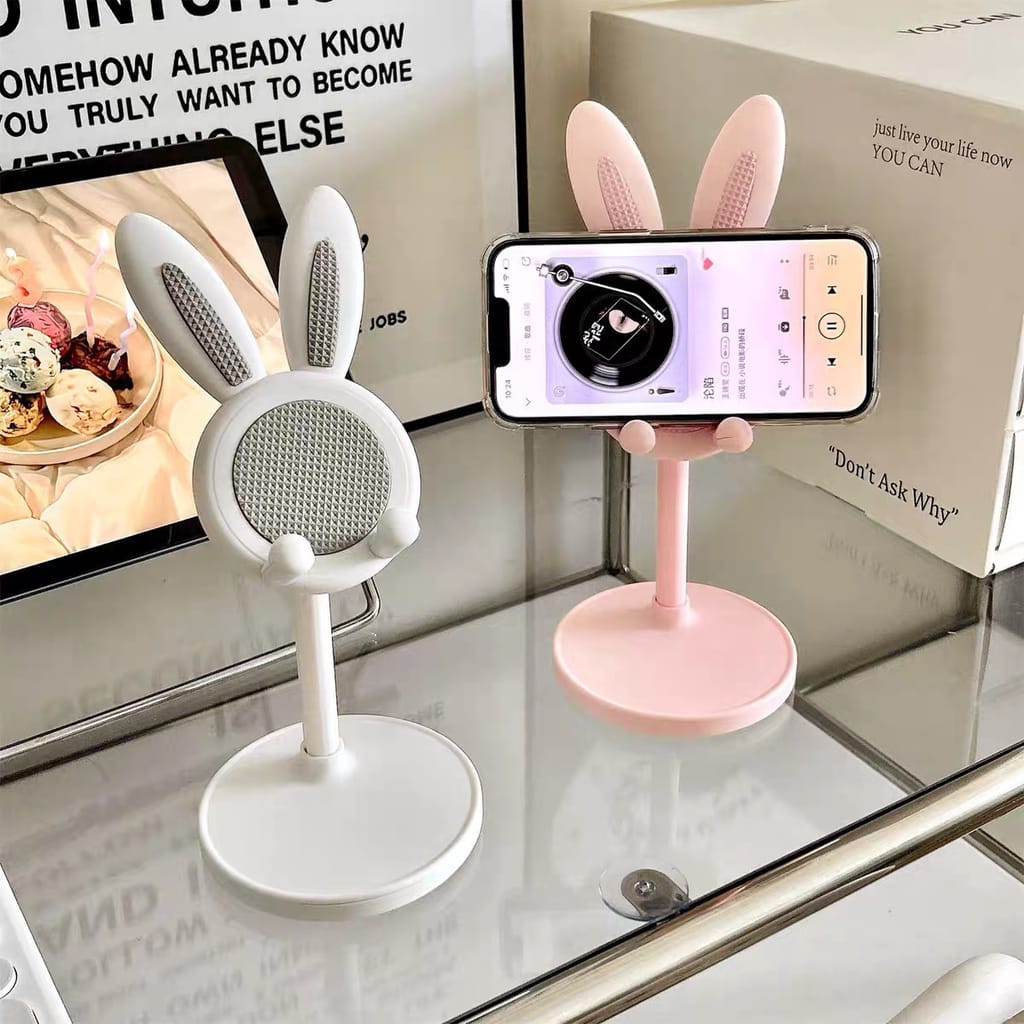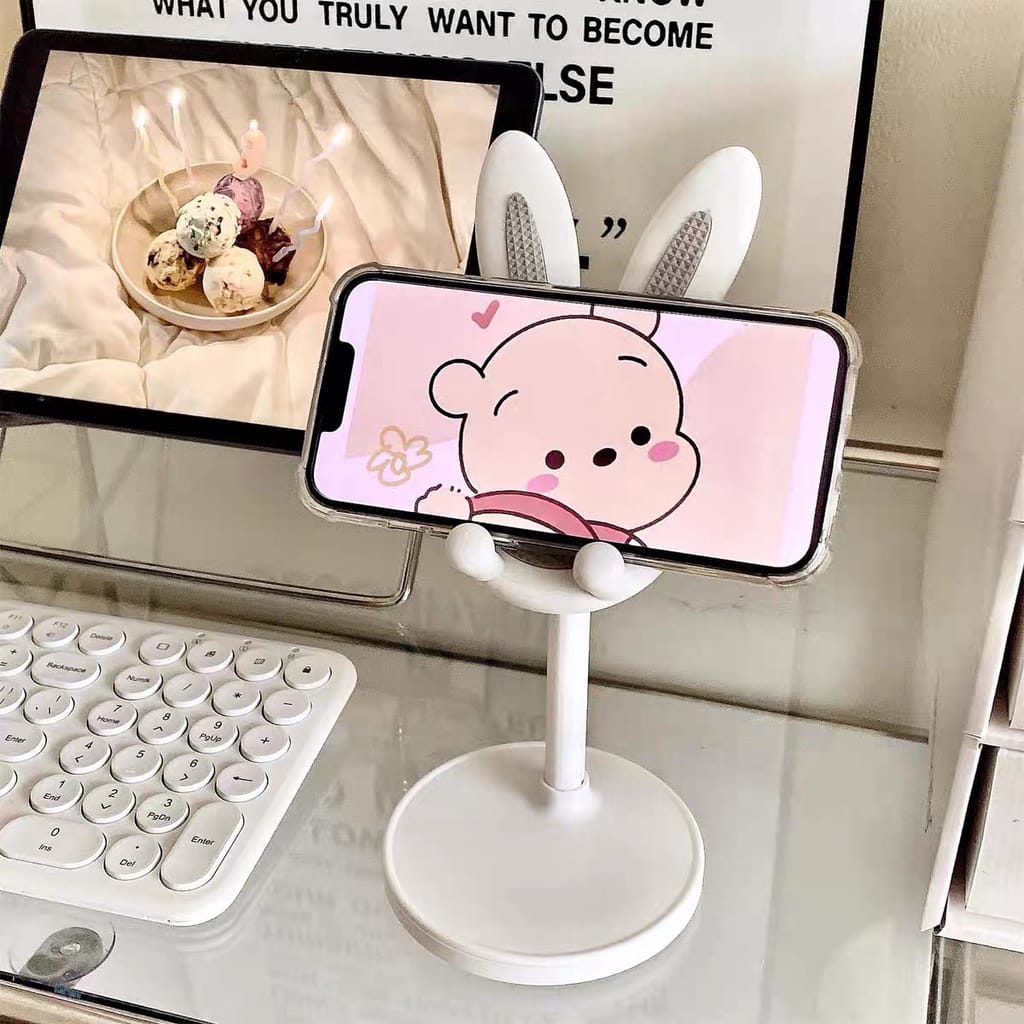Spilltekno – Spilltekno – Pernah nggak sih lagi asik dengerin musik di Spotify, terus tiba-tiba ada notifikasi WhatsApp masuk dan volumenya langsung bikin kaget? Atau pas lagi meeting penting di Zoom, suara notifikasi game yang lagi kamu mainin di background malah ganggu konsentrasi? Nah, masalah kayak gini tuh sering banget kejadian, kan? Bikin kesel, iya. Ganggu, jelas. Tapi tenang, guys, ada solusinya kok! Kamu nggak perlu lagi repot-repot kecilin volume speaker tiap kali ada notifikasi muncul. Ada cara yang lebih canggih, yaitu mengatur volume suara berbeda untuk tiap aplikasi di komputermu. Jadi, kamu bisa atur volume Spotify lebih kecil, Zoom lebih besar, atau game kamu jadi silent sama sekali. Praktis, kan? Nah, di artikel ini, aku bakal kasih tau kamu langkah-langkahnya secara detail dan mudah dimengerti. Jadi, siap-siap ya buat bikin pengalaman audio di komputermu jadi lebih personal dan nggak bikin jantungan lagi!
Fitur yang bakal kita bahas ini sebenernya udah lumayan lama ada di Windows, tapi nggak banyak yang tau. Namanya Volume Mixer. Dia ini semacam “sound engineer” pribadi buat komputermu. Bayangin aja kayak punya alat mixing yang bisa kamu atur sendiri buat tiap aplikasi yang lagi jalan. Keren, kan? Dengan Volume Mixer ini, kamu bisa bikin suara game kamu tetep kedengeran pas lagi live streaming, tapi notifikasi email nggak ganggu penonton. Atau kamu bisa set volume meeting Zoom lebih tinggi biar nggak perlu lagi deket-deketin kuping ke speaker. Singkatnya, fitur ini bakal bikin hidup kamu jadi lebih tenang dan produktif. Oke deh, tanpa basa-basi lagi, yuk langsung aja kita masuk ke langkah-langkahnya!
Cara Mengakses Volume Mixer di Windows
- Buka Aplikasi yang Ingin Kamu Atur Volumenya: Pastikan aplikasi yang pengen kamu atur volumenya udah dalam keadaan running alias lagi jalan. Misalnya, kalau kamu pengen atur volume Spotify, ya buka dulu Spotify-nya. Kenapa? Karena Volume Mixer cuma nampilin aplikasi yang lagi aktif aja. Jangan lupa ya! Ini penting, soalnya banyak yang suka lupa langkah ini. Aku juga sempat bingung waktu itu, kok aplikasinya nggak muncul-muncul di Volume Mixer. Ternyata belum dibuka!
- Klik Kanan Ikon Speaker di System Tray: Cari ikon speaker di pojok kanan bawah layar komputermu (system tray). Biasanya bentuknya kayak speaker kecil. Klik kanan di ikon itu. Pernah nggak sih salah klik malah buka menu lain? Hati-hati ya, jangan sampai salah klik!
- Pilih “Open Volume Mixer”: Setelah klik kanan, bakal muncul menu. Nah, di menu itu, cari opsi yang namanya “Open Volume Mixer” atau “Buka Volume Mixer” (tergantung bahasa Windows yang kamu pakai). Klik opsi itu. Jeng jeng! Bakal muncul jendela Volume Mixer yang siap kamu utak-atik.
Cara Mengatur Volume Aplikasi di Volume Mixer
- Cari Aplikasi yang Ingin Kamu Atur Volumenya: Di jendela Volume Mixer, kamu bakal ngeliat daftar aplikasi yang lagi aktif dan menghasilkan suara. Cari aplikasi yang pengen kamu atur volumenya. Misalnya, Spotify, Zoom, atau game yang lagi kamu mainin. Kalau aplikasinya nggak ada di daftar, balik lagi ke langkah pertama dan pastiin aplikasinya udah dibuka.
- Atur Volume dengan Slider: Di sebelah ikon aplikasi, ada slider atau batang geser. Nah, slider inilah yang kamu pakai buat ngatur volumenya. Geser ke kiri buat ngecilin volume, geser ke kanan buat ngebésarin volume. Simple banget, kan? Coba deh geser-geser, terus dengerin perbedaannya.
- Ulangi untuk Aplikasi Lainnya: Lakuin hal yang sama buat aplikasi-aplikasi lain yang pengen kamu atur volumenya. Misalnya, kamu bisa kecilin volume Spotify, bésarin volume Zoom, atau bahkan mute (matiin) suara notifikasi WhatsApp. Sesuaikan aja sama kebutuhanmu.
Cara Mengatasi Masalah Umum di Volume Mixer
- Aplikasi Tidak Muncul di Volume Mixer: Ini masalah yang paling sering kejadian. Penyebabnya biasanya karena aplikasinya belum dibuka atau belum menghasilkan suara. Pastiin aplikasinya udah dibuka dan lagi mainin suara (misalnya, lagi mutar musik atau video). Kalau masih nggak muncul, coba restart aplikasinya. Siapa tau aplikasinya lagi nge-bug.
- Volume Aplikasi Kembali ke Default Setelah Restart: Kadang, pengaturan volume yang udah kamu atur di Volume Mixer bisa balik lagi ke default (standar) setelah kamu restart komputer. Nah, buat ngatasin masalah ini, kamu bisa coba beberapa cara. Pertama, pastiin Windows kamu udah update ke versi terbaru. Kadang, bug kayak gini udah diperbaiki di update terbaru. Kedua, kamu bisa coba install aplikasi pihak ketiga yang bisa nyimpen pengaturan volume secara otomatis. Ada banyak aplikasi gratis yang bisa kamu temuin di internet.
- Suara Aplikasi Tidak Keluar Sama Sekali: Kalau suara aplikasi nggak keluar sama sekali, padahal volumenya udah diatur dengan benar di Volume Mixer, coba cek pengaturan output audio di aplikasi itu sendiri. Kadang, aplikasinya salah pilih output audio (misalnya, outputnya ke headphone, padahal kamu pengennya ke speaker). Cek juga driver audio di komputermu. Siapa tau drivernya udah outdated atau corrupt. Update atau reinstall driver audio bisa jadi solusi.
Tips Tambahan
- Gunakan Shortcut Keyboard: Buat ngatur volume secara cepat, kamu bisa pakai shortcut keyboard. Biasanya tombol volume ada di keyboard bagian atas atau di tombol Fn. Coba aja pencet-pencet, pasti ketemu kok. Shortcut ini lebih praktis daripada harus buka Volume Mixer tiap kali pengen ngatur volume.
- Buat Profil Volume: Kalau kamu sering gonta-ganti aktivitas (misalnya, dari dengerin musik ke meeting Zoom), kamu bisa buat profil volume buat tiap aktivitas. Jadi, kamu nggak perlu lagi ngatur volume dari awal tiap kali ganti aktivitas. Ada beberapa aplikasi pihak ketiga yang bisa bantuin kamu buat profil volume kayak gini.
- Eksperimen dengan Equalizer: Selain ngatur volume, kamu juga bisa utak-atik equalizer buat dapetin kualitas suara yang lebih sesuai sama selera kamu. Equalizer ini semacam alat buat ngatur frekuensi suara (bass, treble, dll). Tiap aplikasi biasanya punya equalizer sendiri. Coba deh eksperimen, siapa tau kamu bisa nemuin settingan yang pas buat telinga kamu.
Gimana, guys? Gampang kan cara ngatur volume suara berbeda tiap aplikasi di komputer? Sekarang kamu nggak perlu lagi kaget atau ribet kecilin volume tiap kali ada notifikasi muncul. Semua bisa diatur sesuai dengan keinginanmu. Dijamin deh, pengalaman audio di komputermu bakal jadi lebih nyaman dan menyenangkan. Jangan lupa dicoba ya! Kalau ada pertanyaan atau pengalaman menarik seputar Volume Mixer, jangan ragu buat share di kolom komentar. Aku tungguin loh! Oh iya, satu lagi, jangan lupa juga buat ngecek update Windows secara berkala. Siapa tau ada fitur-fitur baru yang belum kamu tahu. Selamat mencoba dan semoga bermanfaat! Spilltekno
Simak update artikel pilihan lainnya dari kami di Google News dan Saluran Whatsapp Channel Spilltekno