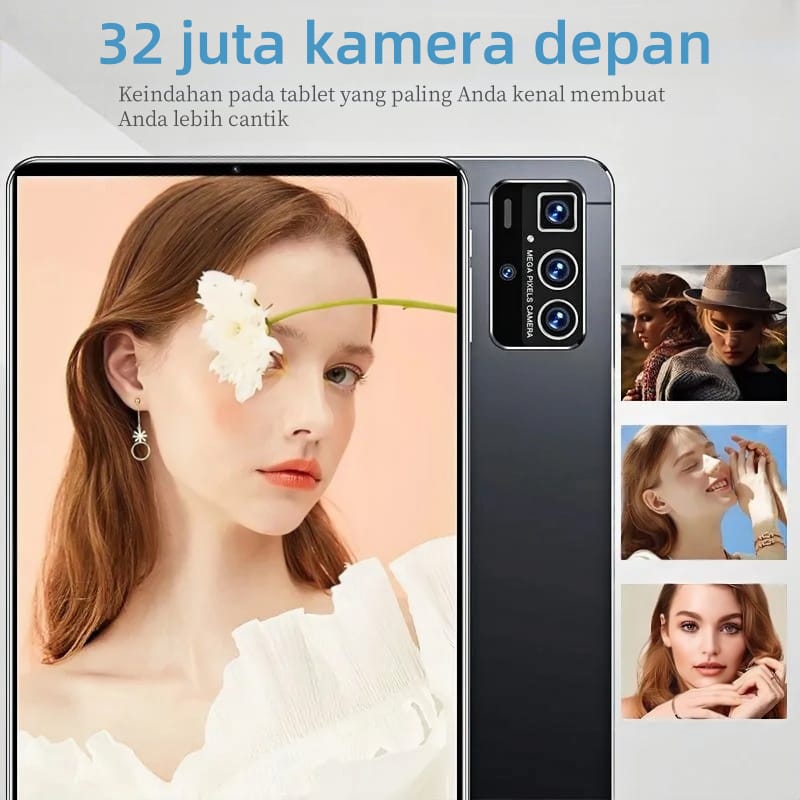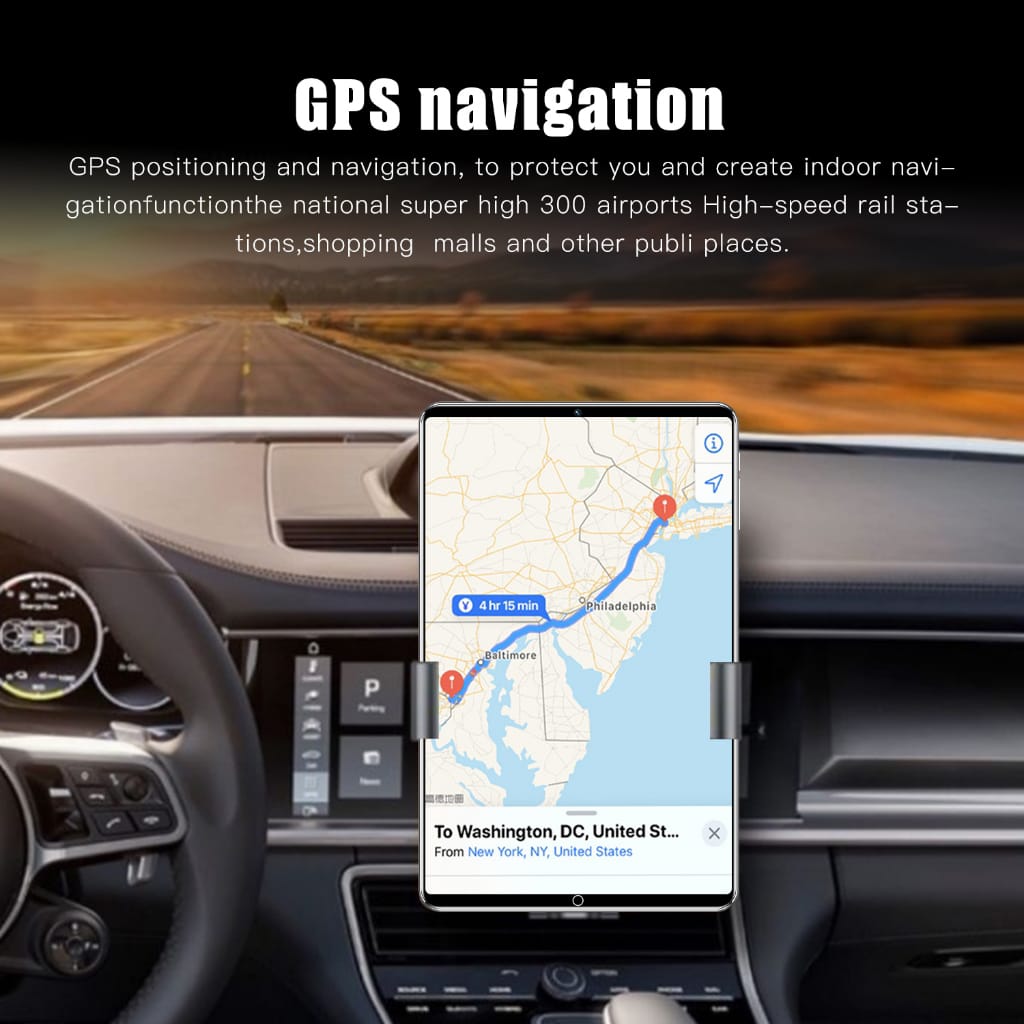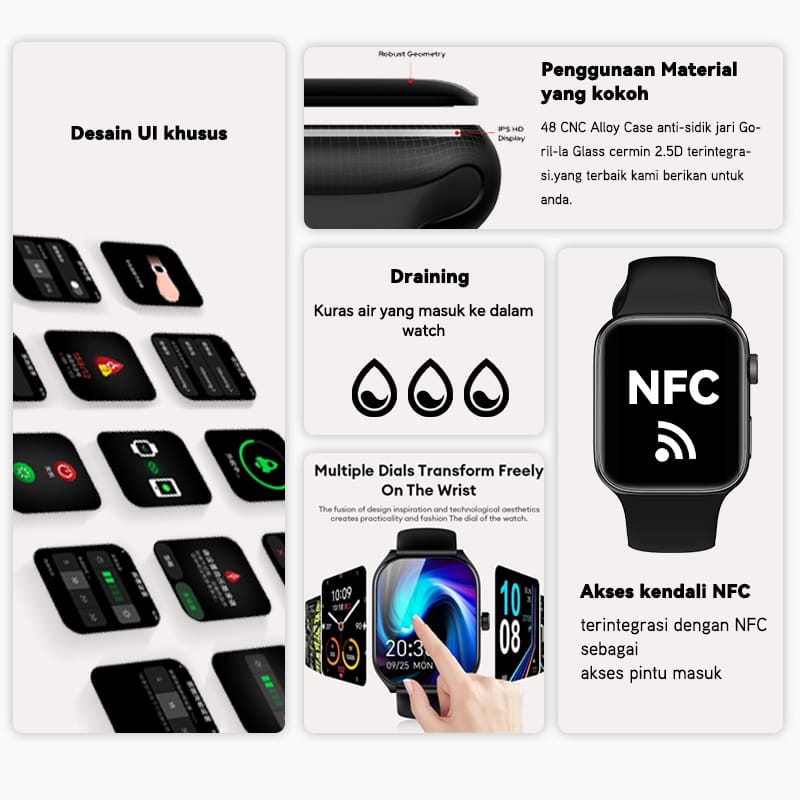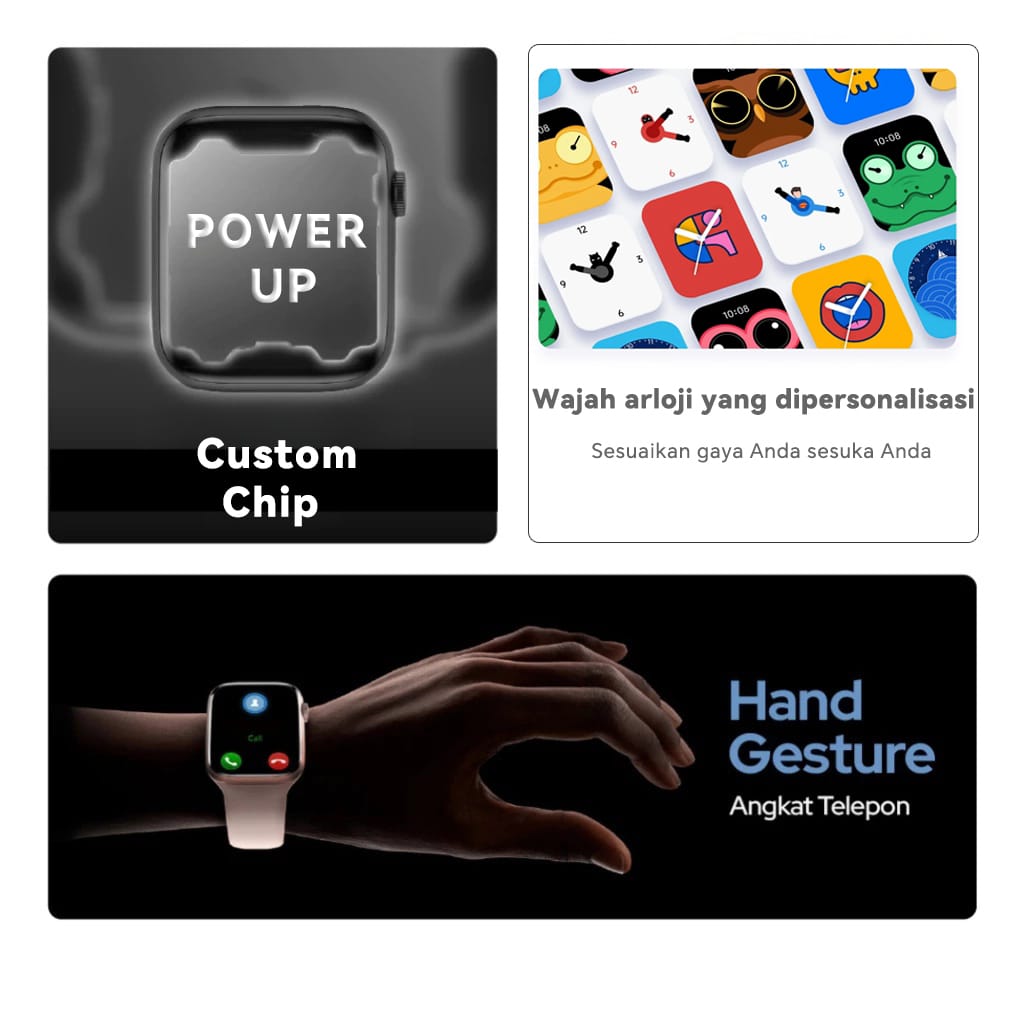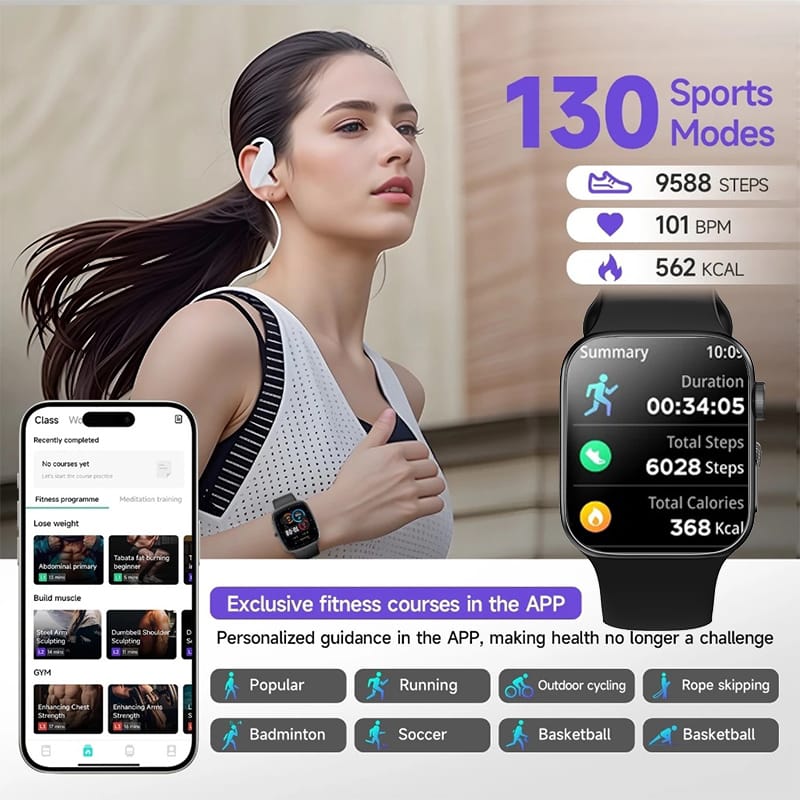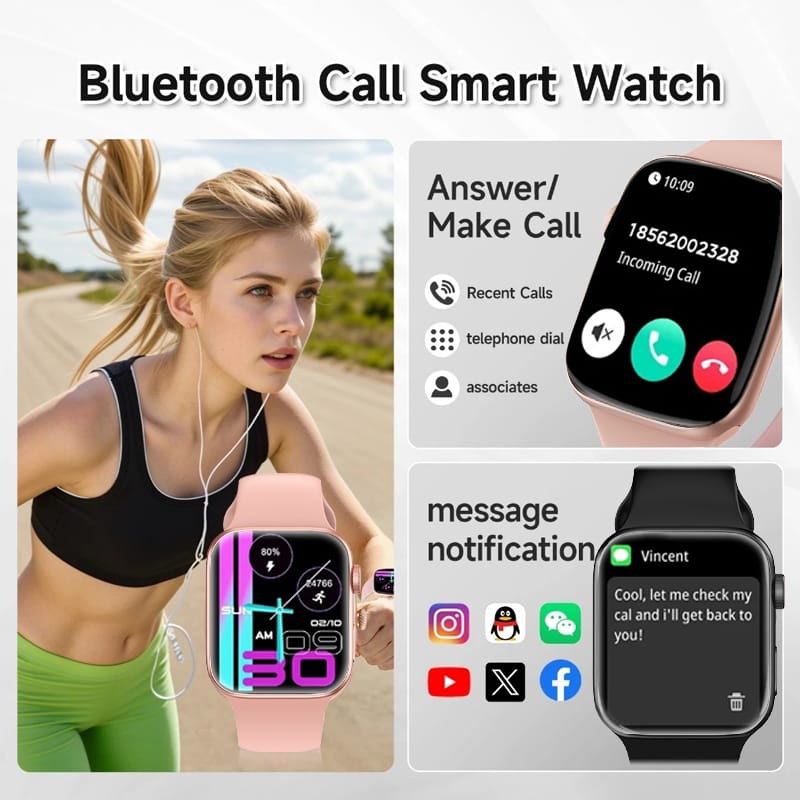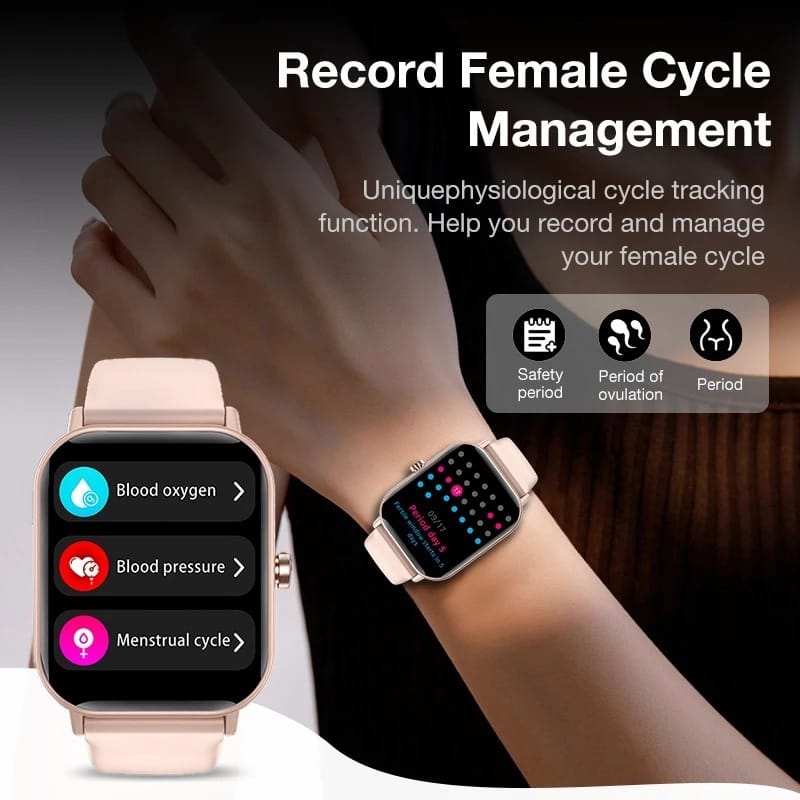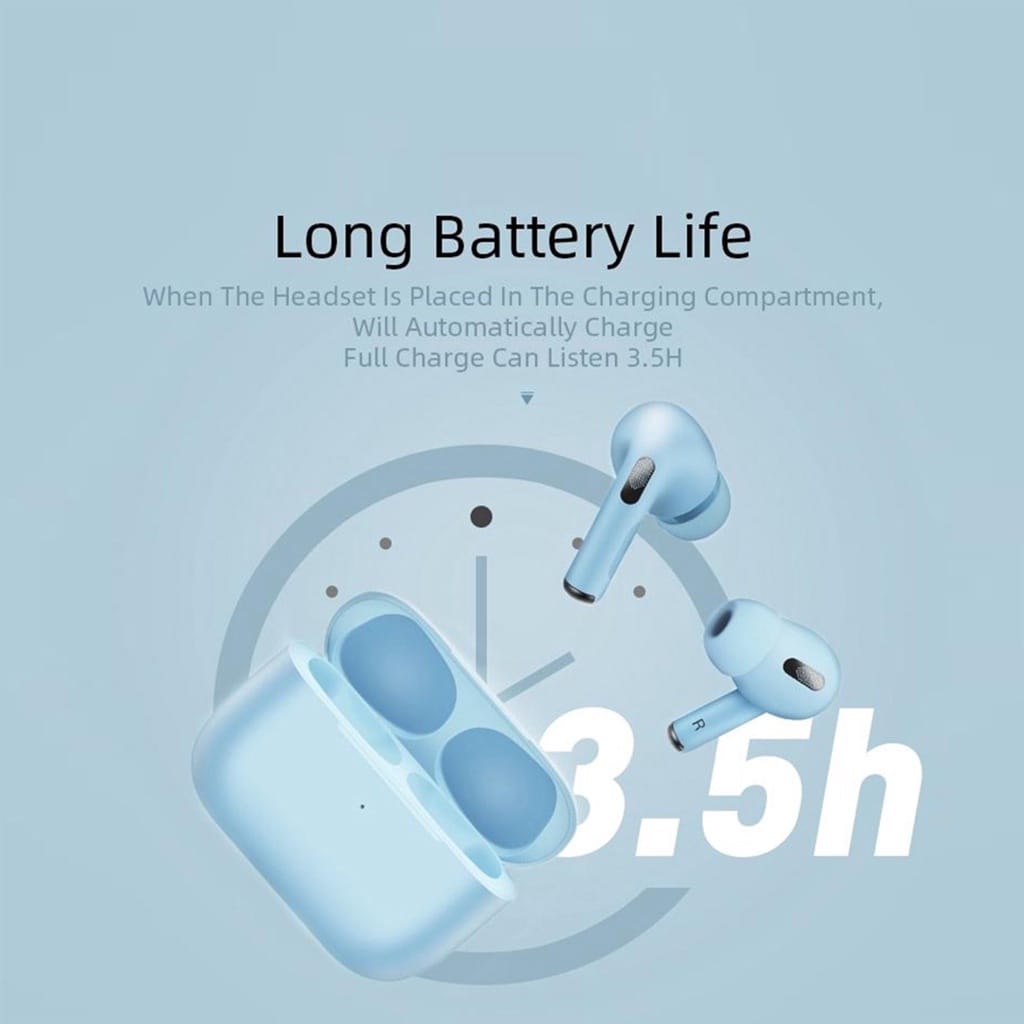Spilltekno – Spilltekno – Pernah nggak sih lagi asik-asikan ngerjain tugas atau laporan penting di Google Docs, eh tiba-tiba internet ngambek? Sinyal ilang, Wi-Fi mati, data abis… Arrgh, rasanya pengen banting laptop! (Jangan ya, sayang laptopnya). Nah, di saat-saat genting kayak gini, kepikiran nggak sih buat lanjutin kerjaan secara offline? Pasti kepikiran lah, wong zaman sekarang apa-apa serba online. Kabar baiknya, Google Docs punya fitur yang memungkinkan kamu buat tetap produktif meski lagi nggak ada sinyal sama sekali. Bayangin, lagi di pesawat, di kereta, atau di pelosok desa yang internetnya lebih susah dicari daripada jodoh, kamu tetep bisa nyelesain kerjaan. Keren kan? Jadi, daripada emosi jiwa nungguin internet balik, mending kita pelajari cara pake Google Docs offline ini. Dijamin deh, hidupmu bakal lebih tenang dan produktif!
Oke, jadi gini. Fitur Google Docs offline ini sebenernya udah lama ada, tapi banyak yang belum tau atau males nyoba. Padahal, caranya gampang banget, nggak ribet kayak masang wallpaper di HP yang layarnya udah retak seribu. Intinya, kamu perlu mengaktifkan akses offline di Google Chrome atau browser lain yang mendukung, terus pilih dokumen mana aja yang pengen kamu akses offline. Udah gitu doang? Ya, kurang lebih gitu. Tapi biar lebih jelas dan nggak ada langkah yang kelewatan, yuk kita bahas satu per satu secara detail. Anggap aja ini kayak resep masak, tapi bahan utamanya bukan sayuran atau daging, melainkan dokumen penting yang harus segera diselesaikan. Siap?
Cara Mengaktifkan Akses Offline Google Docs di Chrome
- Buka Google Chrome dan Pastikan Sudah Login Akun Google
- Install dan Aktifkan Ekstensi Google Docs Offline
- Buka Google Drive dan Aktifkan Akses Offline
- Pilih Dokumen yang Akan Diakses Offline
- Verifikasi Akses Offline
Langkah pertama ini super penting. Pastikan kamu udah login ke akun Google yang kamu pake buat nyimpen dokumen-dokumenmu. Kalau belum login, ya nggak bisa lah. Ibarat mau masuk rumah, tapi kuncinya ketinggalan. Gimana mau masuk coba?
Kenapa ini penting? Karena Google Docs offline ini terikat sama akun Google kamu. Jadi, semua dokumen yang kamu sinkronkan buat akses offline bakal terhubung sama akun tersebut. Jadi, inget-inget password, ya! Jangan sampe lupa kayak lupa mantan.
Tips: Kalau kamu punya beberapa akun Google, pastikan kamu login dengan akun yang tepat. Biar dokumen yang kamu butuhin nggak nyasar ke akun lain.
Nah, ini dia langkah krusialnya. Kadang, orang suka kelewatan langkah ini. Pernah nggak sih, udah ngikutin tutorial panjang lebar, eh ternyata ada satu langkah penting yang kelewatan? Kan kesel ya. Makanya, perhatiin baik-baik.
Caranya gini, buka Chrome Web Store, terus cari “Google Docs Offline”. Nanti bakal muncul ekstensi dari Google LLC. Pastikan itu ya, jangan sampe salah install ekstensi abal-abal yang malah bikin Chrome kamu lemot kayak siput. Setelah ketemu, klik “Tambahkan ke Chrome” terus konfirmasi dengan klik “Tambahkan Ekstensi”.
Setelah ekstensi terpasang, biasanya icon-nya bakal muncul di pojok kanan atas Chrome, deket foto profil kamu. Kalau nggak muncul, coba klik icon puzzle buat nampilin ekstensi yang tersembunyi.
Penting: Ekstensi ini cuma perlu diinstall sekali aja. Jadi, kalau kamu udah pernah install sebelumnya, nggak perlu install lagi. Cukup pastikan aja ekstensi tersebut udah aktif.
Oke, ekstensi udah terpasang. Sekarang, saatnya kita masuk ke Google Drive. Buka Google Drive kamu (drive.google.com) di Chrome. Pastikan kamu masih login dengan akun Google yang sama ya.
Setelah Google Drive terbuka, perhatikan pojok kanan atas layar. Cari icon roda gigi (Settings) dan klik. Pilih “Settings” dari menu dropdown.
Di halaman Settings, cari bagian “Offline”. Centang kotak “Create, open, and edit your recent Google Docs, Sheets, and Slides files on this device while offline”. Ini penting banget! Kalau nggak dicentang, ya nggak bakal bisa offline.
Setelah dicentang, Chrome bakal otomatis sinkronkan dokumen-dokumen terbaru kamu ke perangkat kamu. Proses ini mungkin butuh waktu beberapa saat, tergantung seberapa banyak dokumen yang kamu punya dan seberapa cepat koneksi internet kamu. Sabar ya, sambil nunggu bisa sambil ngemil atau dengerin musik.
Catatan: Google Drive bakal nyimpen dokumen-dokumen kamu secara lokal di perangkat kamu. Jadi, pastikan kamu punya cukup ruang penyimpanan ya. Jangan sampe memori penuh gara-gara dokumen offline.
Secara default, Google Docs bakal sinkronkan dokumen-dokumen terbaru kamu secara otomatis. Tapi, kalau kamu pengen mastiin dokumen tertentu bisa diakses offline, kamu bisa menandainya secara manual.
Caranya, buka Google Drive, cari dokumen yang pengen kamu akses offline. Klik kanan pada dokumen tersebut, terus pilih “Available offline”. Nanti bakal muncul icon centang di dokumen tersebut, yang menandakan bahwa dokumen tersebut udah siap diakses offline.
Tips: Pilih dokumen-dokumen yang penting aja. Jangan semua dokumen disinkronkan, biar nggak bikin memori penuh dan proses sinkronisasi lebih cepat.
Setelah semua langkah di atas selesai, saatnya kita uji coba. Matikan koneksi internet kamu (Wi-Fi atau data seluler). Buka Google Chrome, terus buka Google Docs (docs.google.com). Kalau semua berjalan lancar, kamu seharusnya masih bisa ngakses dan ngedit dokumen-dokumen yang udah kamu sinkronkan tadi.
Kalau masih nggak bisa, coba refresh Chrome kamu. Kadang, Chrome butuh waktu buat nyadar kalau internet udah mati. Kalau masih tetep nggak bisa, balikin lagi ke langkah-langkah sebelumnya, siapa tau ada yang kelewatan.
Penting: Semua perubahan yang kamu buat saat offline bakal otomatis disinkronkan ke Google Drive saat kamu terhubung kembali ke internet. Jadi, nggak perlu khawatir kehilangan data.
Tips Tambahan
- Rajin Sinkronisasi: Walaupun Google Docs otomatis sinkronisasi, ada baiknya kamu sesekali melakukan sinkronisasi manual, terutama sebelum bepergian ke tempat yang nggak ada sinyal. Caranya, buka Google Drive, klik icon roda gigi (Settings), terus pilih “Sync”.
- Perhatikan Ukuran File: File yang terlalu besar bisa bikin proses sinkronisasi jadi lama dan boros kuota. Usahakan buat kecilin ukuran file atau pecah jadi beberapa bagian yang lebih kecil.
- Jangan Lupa Logout: Kalau kamu pake komputer atau laptop orang lain, jangan lupa logout dari akun Google kamu setelah selesai pake Google Docs offline. Biar dokumen-dokumen kamu aman dari orang yang nggak bertanggung jawab.
- Update Chrome: Pastikan Chrome kamu selalu update ke versi terbaru. Karena, versi Chrome yang lama mungkin nggak mendukung fitur Google Docs offline dengan sempurna.
- Cek Ruang Penyimpanan: Seperti yang udah disebutin sebelumnya, Google Docs offline butuh ruang penyimpanan di perangkat kamu. Jadi, pastikan kamu punya cukup ruang ya. Kalau perlu, hapus file-file yang udah nggak penting buat ngosongin memori.
Gimana, nggak susah kan? Sekarang, kamu udah bisa kerja di Google Docs kapan aja dan di mana aja, tanpa harus khawatir sama masalah sinyal. Mau di gunung, mau di laut, mau di tengah hutan belantara, tetep bisa produktif! Asal jangan lupa bawa laptopnya aja, ya. Dulu aku juga sempet skeptis sama fitur ini, mikir kayaknya ribet dan nggak penting. Tapi setelah nyoba sendiri, ternyata emang beneran ngebantu banget, terutama pas lagi travelling atau lagi di daerah yang sinyalnya parah. Jadi, tunggu apa lagi? Buruan cobain deh, dijamin nggak bakal nyesel. Dan jangan lupa, kalau ada pertanyaan atau pengalaman menarik seputar Google Docs offline, share di kolom komentar ya! Siapa tau bisa jadi inspirasi buat yang lain. Spilltekno
Simak update artikel pilihan lainnya dari kami di Google News dan Saluran Whatsapp Channel Spilltekno