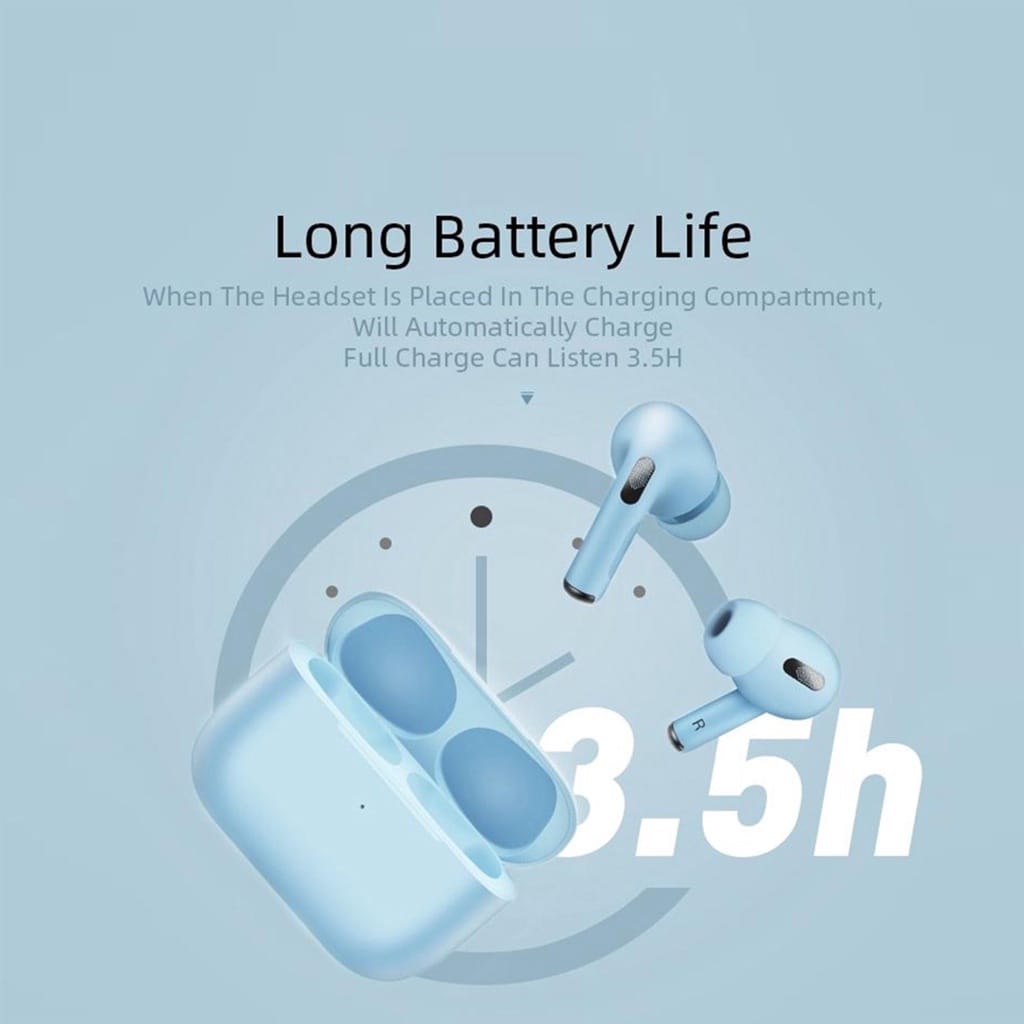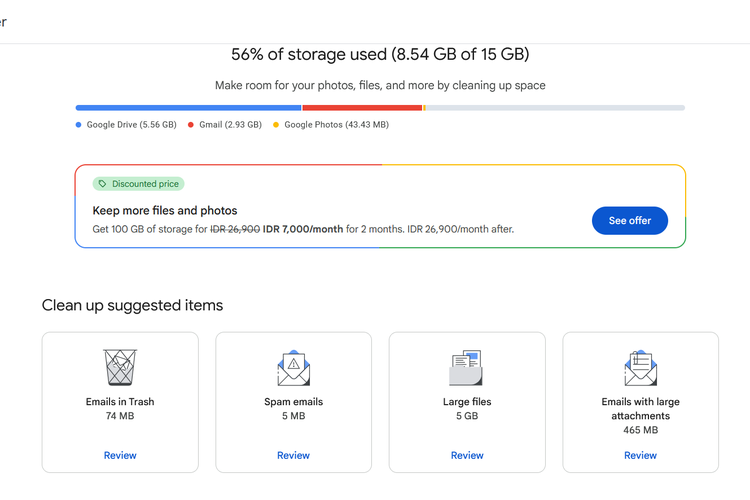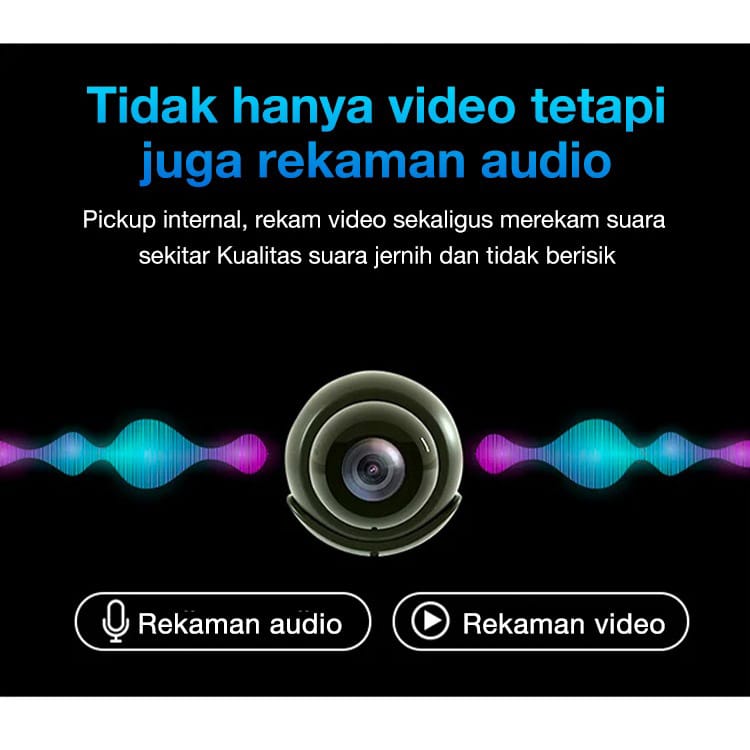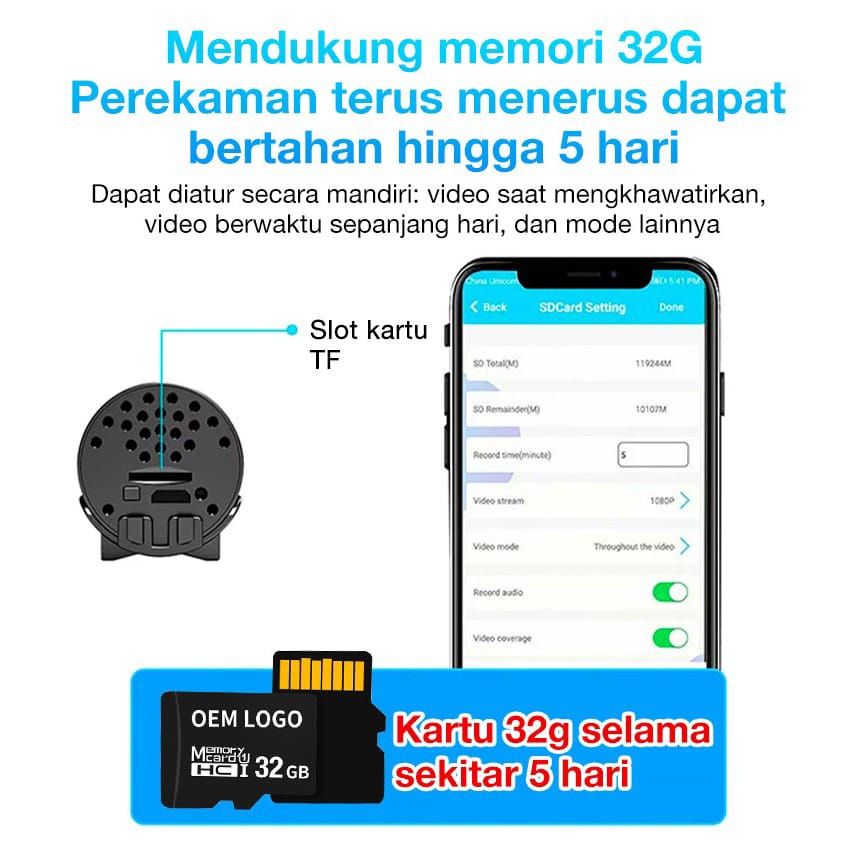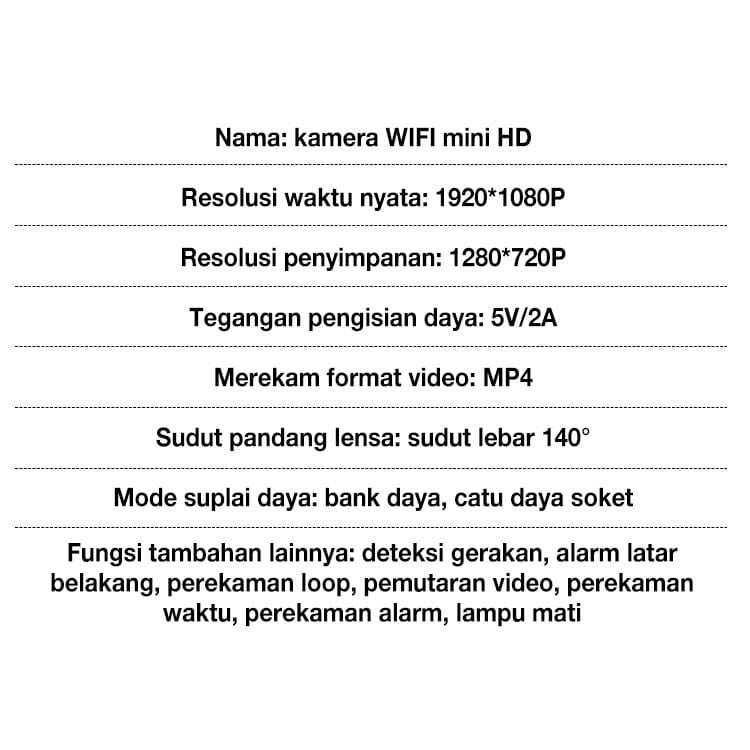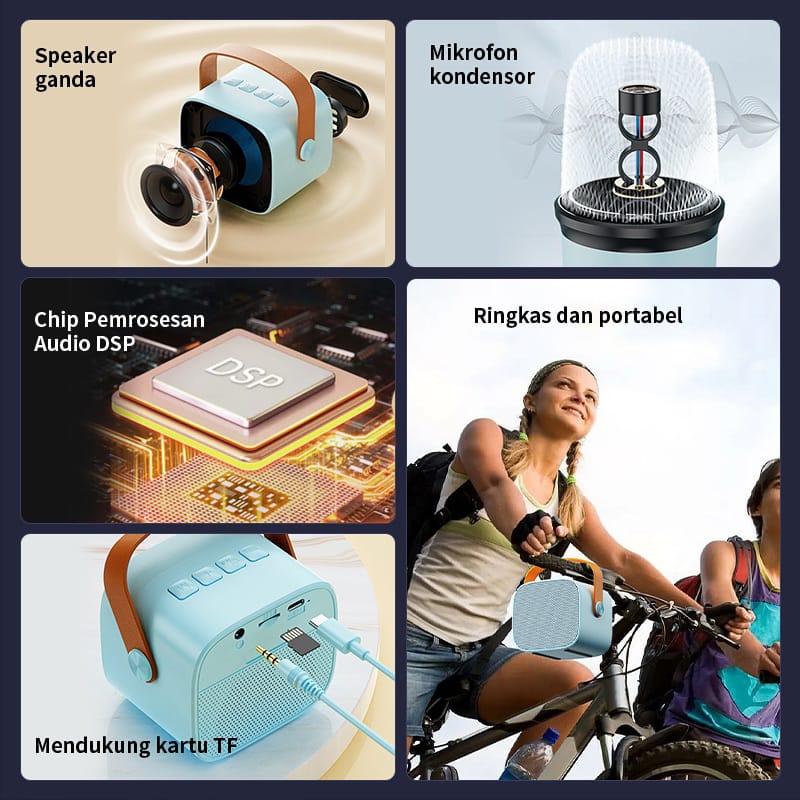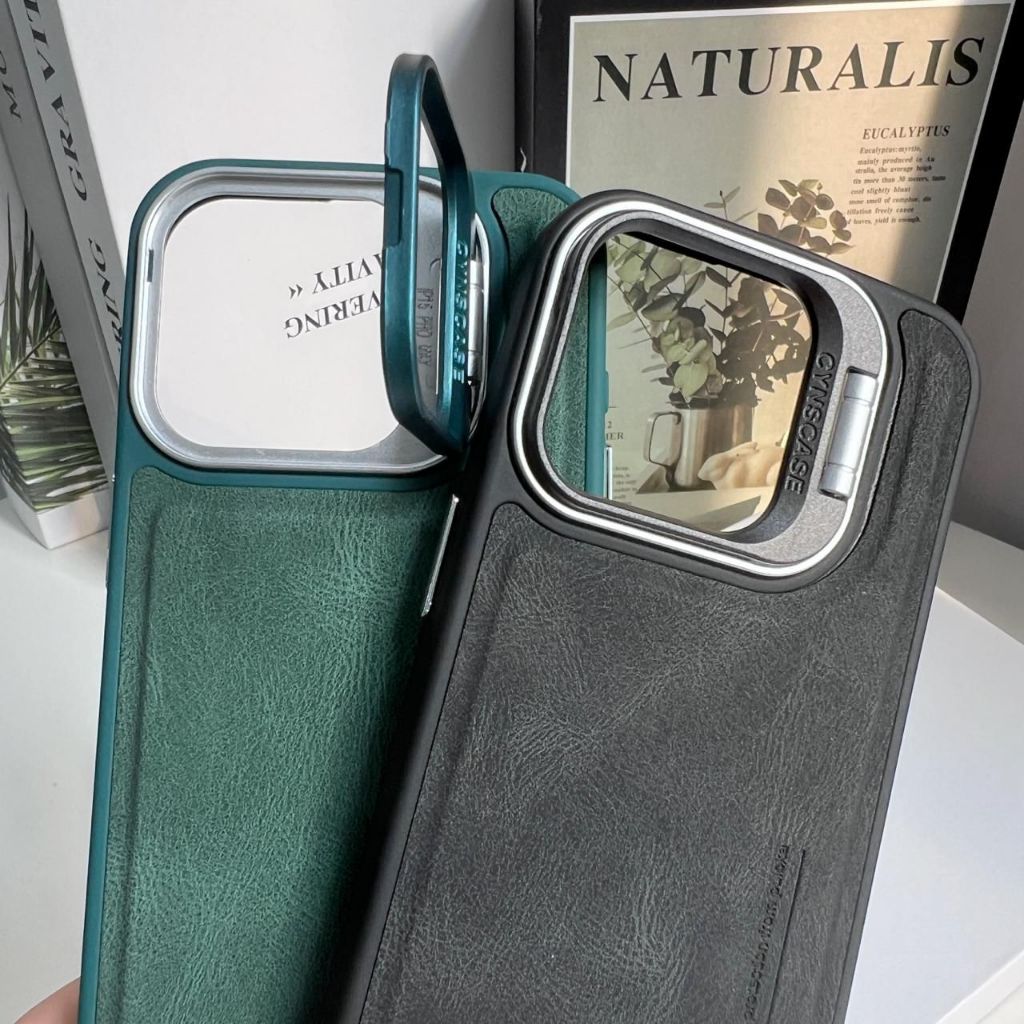Spilltekno – Pernah nggak sih ngerasa kesel sama Google Drive yang kayaknya cepet banget penuh? Padahal udah rajin ngehapus file yang nggak penting. Ya, aku juga gitu kok. Apalagi kalau lagi kepepet butuh ruang buat nyimpen file penting, eh malah disuruh upgrade storage. Kan males ya? Nah, di sini aku mau ngajak kamu buat ngobrolin cara memaksimalkan Google Drive biar nggak cepet penuh.
Intinya sih, kita bakal ngulik trik-trik simpel yang bisa bikin Google Drive kita lebih lega. Nggak perlu jago IT kok, ini semua tips yang gampang banget diterapin. Bayangin aja, file-file penting aman, nggak perlu langganan storage tambahan, dan hidup jadi lebih tenang. Asik kan?
Salah satu yang paling sering bikin penuh itu biasanya foto dan video. Apalagi kalau kamu kayak aku yang suka banget foto-fotoin makanan atau videoin kucing tetangga. Tapi tenang, ada solusinya kok. Kita bisa manfaatin fitur kompresi dari Google Photos.
Jadi gini, Google Photos itu kan nyambung sama Google Drive. Nah, pas kita upload foto atau video ke Google Photos, kita bisa pilih kualitasnya. Ada “Kualitas Asli” yang artinya foto atau video kita nggak bakal dikompres, tapi ya gitu, makan storage.
Nah, kalau kita pilih “Kualitas Tinggi” (atau “Penyimpanan Hemat” kalau settingan bahasa kamu beda), Google Photos bakal otomatis ngekompres foto dan video kita. Tenang aja, kualitasnya nggak bakal jelek-jelek amat kok. Beda tipis lah sama aslinya.
Terus gimana caranya biar foto dan video yang udah ada di Google Drive kita otomatis dipindahin ke Google Photos terus dikompres? Nah, ini agak tricky, tapi worth it kok. Kita perlu aktifin fitur “Sinkronisasi” antara Google Drive dan Google Photos.
Caranya gampang kok, tinggal buka Google Photos, terus cari settingan “Sinkronisasi” atau “Backup & Sync”. Nah, di situ kita bisa pilih folder mana aja di Google Drive yang pengen kita sinkronin ke Google Photos.
Tapi inget ya, sebelum aktifin sinkronisasi, pastiin dulu kamu udah pilih opsi “Kualitas Tinggi” di Google Photos. Biar semua foto dan video yang disinkronin otomatis dikompres. Kalau nggak, ya sama aja boong, storage kamu tetep penuh.
Nah, setelah sinkronisasi aktif, Google Photos bakal otomatis pindahin semua foto dan video dari folder yang kamu pilih di Google Drive ke Google Photos. Terus, foto dan video itu bakal otomatis dikompres juga.
Tapi ada satu hal yang perlu diinget. Setelah foto dan video dipindahin ke Google Photos, kita harus hapus manual foto dan video yang ada di folder Google Drive. Soalnya kalau nggak, ya percuma aja, tetep makan storage.
Agak ribet ya? Emang sih, tapi ini cara paling efektif buat ngurangin penggunaan storage Google Drive kita. Apalagi kalau kita punya banyak foto dan video yang numpuk di sana. Bener-bener berasa banget perbedaannya.
Selain foto dan video, file-file kayak dokumen, presentasi, atau spreadsheet juga bisa bikin penuh Google Drive. Apalagi kalau kita punya banyak file yang ukurannya gede-gede. Nah, gimana cara ngakalinnya?
Salah satu caranya adalah dengan memanfaatkan Google Docs, Google Sheets, dan Google Slides. Jadi, daripada kita nyimpen file Word, Excel, atau PowerPoint di Google Drive, mending kita convert aja ke format Google Docs, Google Sheets, atau Google Slides.
Kenapa? Karena file-file Google Docs, Google Sheets, dan Google Slides itu nggak makan storage Google Drive kita. Iya, beneran! Ini salah satu keuntungan terbesar dari Google Workspace.
Caranya juga gampang banget kok. Tinggal buka file Word, Excel, atau PowerPoint kamu, terus upload ke Google Drive. Nah, setelah itu, klik kanan di file tersebut, terus pilih “Buka dengan” dan pilih Google Docs, Google Sheets, atau Google Slides.
Setelah file kamu kebuka di Google Docs, Google Sheets, atau Google Slides, kamu bisa langsung edit dan simpan file tersebut. Nah, file yang tersimpan itu udah otomatis jadi format Google Docs, Google Sheets, atau Google Slides.
Terus, kamu bisa hapus file Word, Excel, atau PowerPoint yang asli. Soalnya udah nggak kepake lagi. Dengan begitu, storage Google Drive kamu jadi lebih lega deh. Asik kan?
Oh iya, tapi ada satu hal yang perlu diperhatiin. Kalau file kamu punya format yang rumit atau banyak gambar dan grafik, kadang-kadang proses konversi ke Google Docs, Google Sheets, atau Google Slides bisa bikin formatnya jadi agak berantakan.
Jadi, sebelum kamu hapus file aslinya, pastiin dulu format file yang udah diconvert itu udah sesuai sama yang kamu mau. Kalau ada yang berantakan, ya dirapiin dulu aja. Biar nggak nyesel nantinya.
Selain itu, kita juga bisa memanfaatkan fitur “Shared Drive” di Google Workspace. Shared Drive itu kayak folder bareng yang bisa diakses sama beberapa orang. Nah, bedanya sama folder biasa, file yang disimpan di Shared Drive itu nggak makan storage masing-masing pengguna.
Jadi, misalnya kamu punya tim kerja yang sering banget sharing file, mending bikin Shared Drive aja. Terus, semua file yang berkaitan sama kerjaan tim disimpan di Shared Drive. Dengan begitu, storage Google Drive masing-masing anggota tim jadi lebih irit.
Tapi, fitur Shared Drive ini cuma tersedia buat pengguna Google Workspace aja ya. Jadi, kalau kamu masih pake akun Google biasa, kamu nggak bisa bikin Shared Drive. Sayang banget ya?
Selain itu, kita juga harus rajin-rajin bersihin Google Drive kita. Soalnya kadang-kadang kita suka lupa kalau kita punya file-file sampah yang udah nggak kepake lagi. File-file itu biasanya numpuk gitu aja di Google Drive, bikin penuh storage.
Nah, cara bersihinnya gampang kok. Tinggal buka Google Drive, terus urutin file berdasarkan ukuran. Dengan begitu, kita bisa lihat file-file mana aja yang ukurannya paling gede. Nah, file-file itu yang jadi prioritas buat dihapus.
Tapi sebelum dihapus, pastiin dulu file-file itu udah nggak kepake lagi ya. Jangan sampai kita salah hapus file penting. Kalau ragu, mending dipindahin dulu aja ke folder khusus buat file-file yang mau dihapus.
Setelah dipindahin ke folder khusus, kita bisa diemin dulu aja file-file itu selama beberapa hari atau minggu. Kalau selama itu kita nggak butuh-butuh banget sama file-file itu, berarti emang udah nggak kepake lagi. Nah, baru deh kita hapus permanen.
Oh iya, jangan lupa juga buat bersihin sampah di Google Drive. Soalnya file-file yang udah kita hapus itu masih ada di sampah Google Drive. Jadi, tetep makan storage. Nah, buat hapus permanen file-file yang ada di sampah, tinggal buka sampah Google Drive, terus pilih “Kosongkan Sampah”.
Dengan rajin-rajin bersihin Google Drive, kita bisa ngurangin penggunaan storage secara signifikan. Beneran deh. Apalagi kalau kita punya banyak file sampah yang numpuk di sana.
Selain itu, kita juga bisa manfaatin aplikasi pihak ketiga buat ngatur dan ngebersihin Google Drive kita. Ada banyak aplikasi yang bisa bantu kita buat nyari file-file duplikat, file-file yang ukurannya gede, atau file-file yang udah lama nggak diakses.
Salah satu aplikasi yang sering dipake adalah “Cleaner for Google Drive”. Aplikasi ini bisa bantu kita buat nyari file-file duplikat di Google Drive kita. Soalnya kadang-kadang kita nggak sadar kalau kita punya file yang sama tapi disimpan di beberapa folder yang berbeda.
Dengan nemuin dan ngehapus file-file duplikat, kita bisa ngurangin penggunaan storage Google Drive kita secara signifikan. Apalagi kalau kita punya banyak file yang ukurannya gede-gede.
Tapi, sebelum pake aplikasi pihak ketiga, pastiin dulu aplikasi itu aman dan terpercaya ya. Soalnya ada beberapa aplikasi yang ternyata malah nyuri data kita atau malah ngebikin Google Drive kita jadi berantakan.
Jadi, sebelum install aplikasi pihak ketiga, baca dulu review-review dari pengguna lain. Pastiin aplikasi itu punya rating yang bagus dan banyak dipuji sama pengguna lain. Kalau ragu, mending nggak usah dipake aja deh.
Selain itu, kita juga bisa manfaatin fitur “Offline Access” di Google Docs, Google Sheets, dan Google Slides. Jadi, kita bisa tetep buka dan edit file-file kita meskipun lagi nggak ada koneksi internet.
Fitur ini berguna banget buat kita yang sering kerja di tempat yang sinyalnya jelek atau buat kita yang pengen kerja pas lagi di pesawat. Jadi, kita nggak perlu khawatir nggak bisa ngakses file-file kita.
Buat ngaktifin fitur Offline Access, tinggal buka Google Docs, Google Sheets, atau Google Slides, terus pilih “File” dan pilih “Aktifkan akses offline”. Nah, setelah itu, file-file yang sering kita buka bakal otomatis disimpan secara offline.
Tapi, fitur Offline Access ini juga makan storage di perangkat kita. Jadi, pastiin kamu punya cukup storage di laptop atau smartphone kamu sebelum ngaktifin fitur ini. Kalau nggak, ya percuma aja, malah bikin perangkat kita jadi lemot.
Selain itu, kita juga bisa manfaatin fitur “Google Takeout” buat ngebackup data Google Drive kita. Jadi, kita bisa download semua file yang ada di Google Drive kita ke komputer atau hard disk eksternal.
Fitur ini berguna banget buat jaga-jaga kalau sewaktu-waktu Google Drive kita kenapa-kenapa atau kalau kita pengen pindah ke layanan cloud storage yang lain. Jadi, kita nggak perlu khawatir kehilangan data-data penting kita.
Buat ngebackup data Google Drive kita, tinggal buka Google Takeout, terus pilih Google Drive, terus pilih file-file mana aja yang pengen kita backup, terus pilih format file yang kita mau, terus klik “Buat ekspor”.
Setelah itu, Google bakal otomatis ngebackup data Google Drive kita dan nyimpen file backupnya di Google Drive kita. Nah, kita bisa download file backupnya ke komputer atau hard disk eksternal.
Tapi, proses backup ini bisa makan waktu yang lama, tergantung sama ukuran data Google Drive kita. Jadi, sabar aja ya. Jangan panik kalau prosesnya lama banget.
Intinya sih, ada banyak cara buat memaksimalkan Google Drive biar nggak cepet penuh. Mulai dari kompresi foto dan video, convert file ke format Google Docs, Google Sheets, atau Google Slides, bersihin file sampah, sampe manfaatin aplikasi pihak ketiga.
Semua cara itu bisa kita terapin sesuai sama kebutuhan dan kebiasaan kita. Yang penting, kita rajin-rajin ngatur dan ngebersihin Google Drive kita. Dengan begitu, kita bisa nikmatin semua fitur Google Drive tanpa perlu khawatir storage cepet penuh.
Jadi, gimana? Udah siap buat maksimalkan Google Drive kamu? Jangan tunda-tunda lagi ya. Langsung aja praktekin tips-tips yang udah aku kasih tadi. Dijamin deh, Google Drive kamu bakal jadi lebih lega dan nyaman dipake.
Oh iya, kalau kamu punya tips atau trik lain buat maksimalkan Google Drive, jangan sungkan buat sharing di kolom komentar ya. Siapa tau tips kamu bisa ngebantu orang lain yang lagi punya masalah sama storage Google Drive yang cepet penuh.
Oke deh, segitu dulu aja sharing dari aku. Semoga tips-tips ini bermanfaat buat kamu ya. Sampai jumpa di artikel selanjutnya! Jangan lupa jaga kesehatan dan tetap semangat! Bye bye! Spilltekno
Simak update artikel pilihan lainnya dari kami di Google News dan Saluran WhatsApp Channel