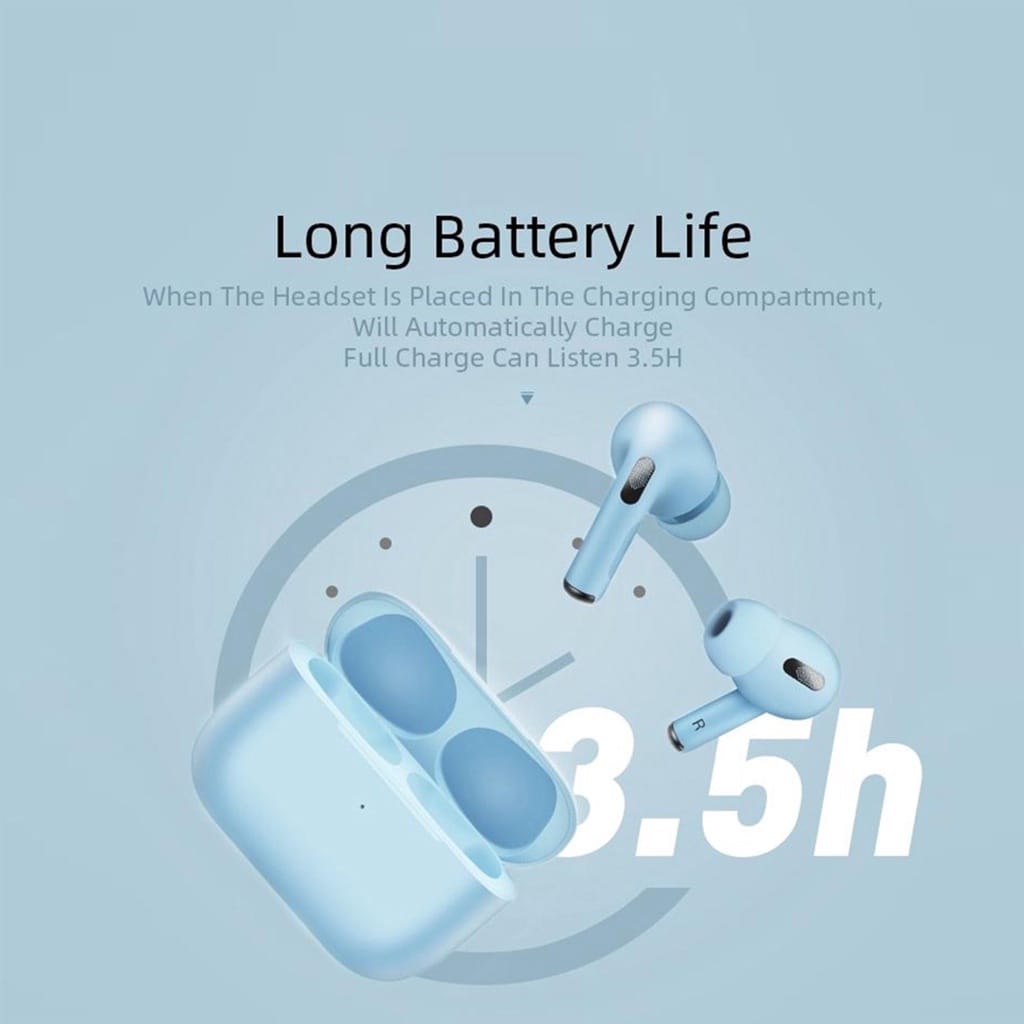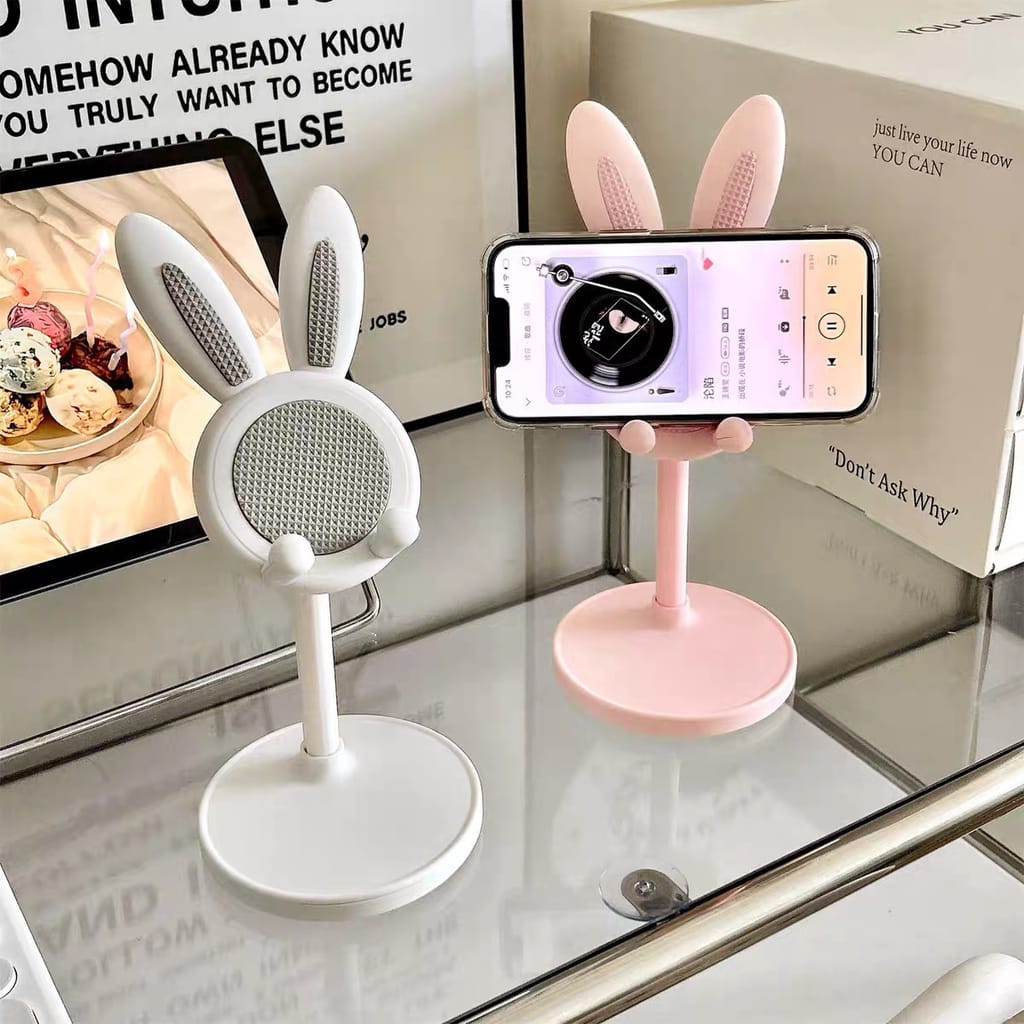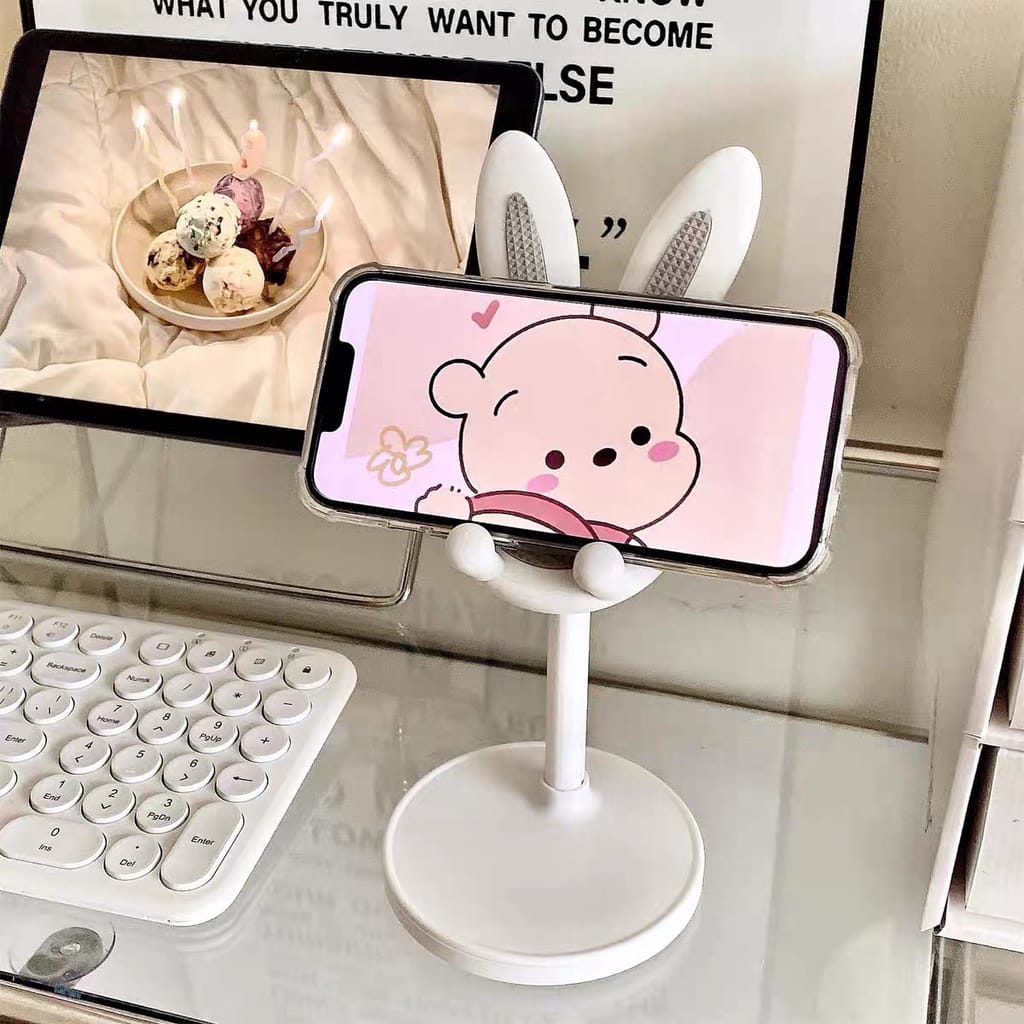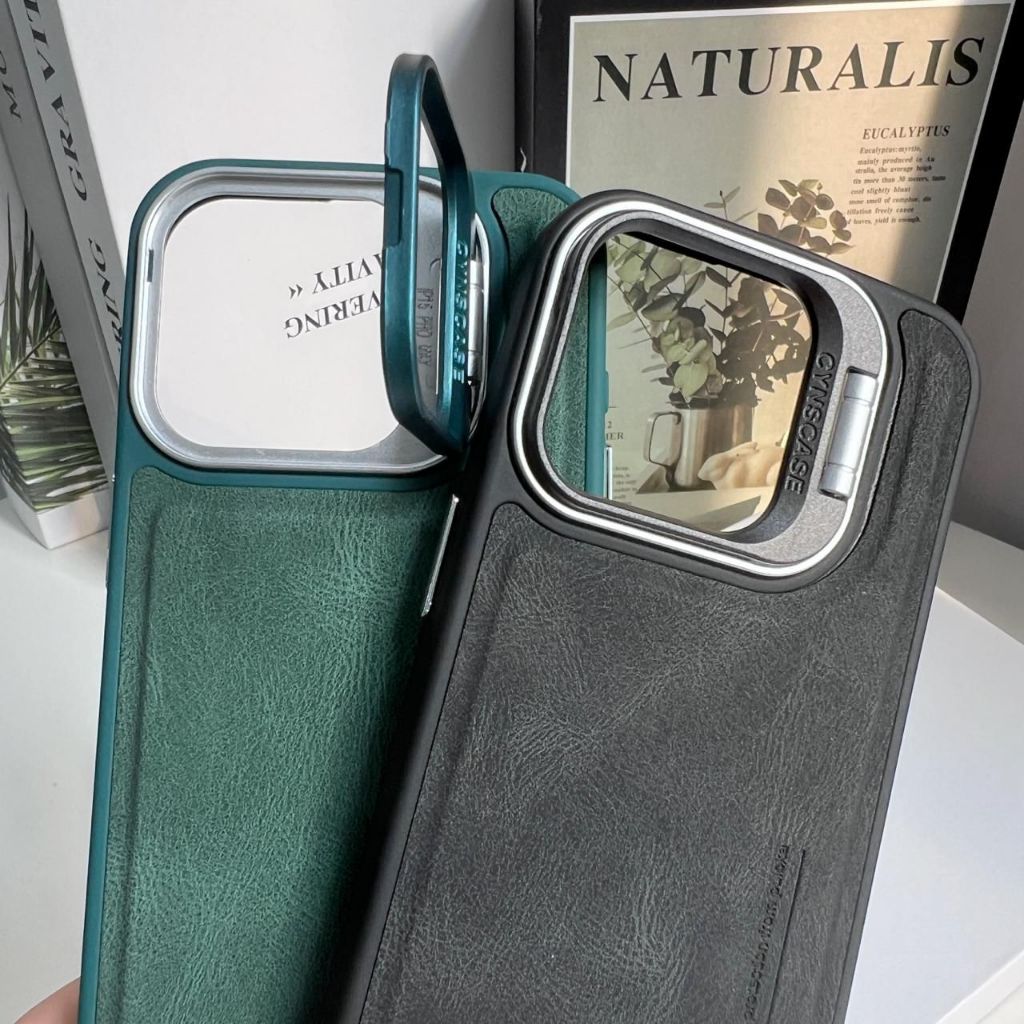Spilltekno – Spilltekno – Pernah merasa laptopmu mulai melambat atau penyimpanan cepat penuh? Salah satu penyebabnya bisa jadi karena terlalu banyak aplikasi yang terpasang, termasuk aplikasi yang sebenarnya tidak kamu gunakan lagi. Cara Uninstall Aplikasi di Laptop Windows dan macOS bisa menjadi solusi efektif untuk membersihkan program yang tidak diperlukan dan mengoptimalkan kinerja perangkatmu.
Menghapus aplikasi di laptop bukan sekadar klik “Uninstall” saja. Jika tidak dilakukan dengan benar, ada kemungkinan aplikasi masih meninggalkan file sisa yang bisa mengganggu performa sistem. Oleh karena itu, penting untuk mengetahui cara uninstall aplikasi di Windows dan macOS dengan bersih dan tuntas.
Di artikel ini, kamu akan menemukan panduan lengkap untuk menghapus aplikasi dengan metode paling efektif, termasuk membersihkan sisa-sisa file yang tertinggal.
Menghapus Aplikasi di Laptop Windows

Windows memiliki beberapa metode untuk menghapus aplikasi, tergantung dari bagaimana aplikasi tersebut diinstal. Jika aplikasi berasal dari Microsoft Store, maka proses uninstall-nya sedikit berbeda dibandingkan dengan aplikasi desktop yang diinstal secara manual.
Berikut adalah beberapa cara untuk menghapus aplikasi di laptop Windows dengan bersih.
1. Uninstall Aplikasi Lewat Menu Start (Cara Termudah)
Jika aplikasi yang ingin dihapus adalah aplikasi dari Microsoft Store, cara ini bisa menjadi yang paling cepat.
✅ Langkah-langkahnya:
- Klik Start (ikon Windows di pojok kiri bawah).
- Cari aplikasi yang ingin kamu hapus.
- Klik kanan pada ikon aplikasi tersebut, lalu pilih Uninstall.
- Konfirmasi penghapusan jika diminta.
💡 Catatan:
- Cara ini hanya bisa digunakan untuk aplikasi yang diunduh dari Microsoft Store.
- Beberapa aplikasi sistem mungkin tidak memiliki opsi “Uninstall”.
2. Uninstall Aplikasi Lewat Settings (Pengaturan Windows)
Jika aplikasi tidak muncul di Menu Start, kamu bisa menghapusnya melalui Settings.
✅ Langkah-langkahnya:
- Klik Start, lalu pilih Settings (ikon roda gigi).
- Masuk ke Apps → Apps & features.
- Cari aplikasi yang ingin dihapus.
- Klik aplikasi tersebut, lalu tekan Uninstall.
- Konfirmasi dengan memilih Uninstall lagi dan tunggu prosesnya selesai.
💡 Tips:
✔ Jika aplikasi sulit dihapus, coba restart laptop terlebih dahulu.
✔ Gunakan fitur Safe Mode jika aplikasi tetap tidak bisa dihapus.
3. Uninstall Aplikasi Lewat Control Panel (Untuk Program Desktop Lama)
Beberapa program desktop klasik, seperti Adobe Photoshop atau Microsoft Office versi lama, sering kali lebih mudah dihapus melalui Control Panel. Jika kamu mencari cara uninstall aplikasi di laptop Windows dan macOS, metode ini bisa menjadi pilihan terbaik untuk menghapus software yang diinstal secara manual.
✅ Langkah-langkahnya:
- Tekan Win + R, lalu ketik
appwiz.cpl, tekan Enter. - Akan muncul daftar semua aplikasi yang terinstal di laptopmu.
- Pilih aplikasi yang ingin dihapus, lalu klik Uninstall.
- Ikuti petunjuk di layar hingga proses uninstall selesai.
💡 Keunggulan metode ini:
✔ Lebih efektif untuk menghapus aplikasi berbasis desktop.
✔ Bisa digunakan untuk melihat detail ukuran aplikasi sebelum menghapusnya.
4. Uninstall Aplikasi dengan CMD atau PowerShell (Untuk Pengguna Tingkat Lanjut)
Jika metode biasa tidak berhasil, kamu bisa mencoba menghapus aplikasi menggunakan Command Prompt (CMD) atau PowerShell.
✅ Menghapus dengan CMD:
- Tekan Win + R, ketik
cmd, lalu tekan Enter. - Ketik perintah berikut:
wmic product where name="NamaAplikasi" call uninstall - Ganti
"NamaAplikasi"dengan nama aplikasi yang ingin dihapus, lalu tekan Enter.
✅ Menghapus dengan PowerShell:
- Buka PowerShell (Run as Administrator).
- Ketik perintah berikut:
Get-AppxPackage *NamaAplikasi* | Remove-AppxPackage - Tekan Enter untuk menghapus aplikasi.
💡 Catatan:
- Jangan menghapus aplikasi sistem yang penting menggunakan metode ini.
- Pastikan kamu mengetik nama aplikasi dengan benar agar tidak terjadi kesalahan.
5. Menghapus Aplikasi dengan Software Uninstaller (Untuk Pembersihan Lebih Bersih)
Saat kamu melakukan Cara Uninstall Aplikasi di Laptop Windows dan macOS dengan cara biasa, sering kali masih ada file sisa dan entri registry yang tertinggal. Untuk itu, kamu bisa menggunakan software uninstaller seperti:
✔ Revo Uninstaller
✔ IObit Uninstaller
✔ CCleaner
✅ Keunggulan software uninstaller:
✔ Menghapus aplikasi hingga bersih tanpa menyisakan file sampah.
✔ Bisa menghapus beberapa aplikasi sekaligus.
✔ Membersihkan registry dan cache yang tertinggal.
💡 Rekomendasi: Jika kamu sering menginstal dan menghapus aplikasi, sebaiknya gunakan software ini secara berkala untuk menjaga kebersihan sistem.
Menghapus Aplikasi di Laptop macOS

Di Mac, proses uninstall aplikasi umumnya lebih sederhana dibandingkan Windows, tetapi tetap ada beberapa trik yang bisa membantu agar lebih efektif.
1. Uninstall Aplikasi Lewat Finder (Cara Paling Umum)
✅ Langkah-langkahnya:
- Buka Finder.
- Masuk ke Applications.
- Cari aplikasi yang ingin dihapus.
- Seret aplikasi ke Trash atau klik kanan lalu pilih Move to Trash.
- Kosongkan Trash dengan klik kanan → Empty Trash.
💡 Catatan: Beberapa aplikasi mungkin masih meninggalkan file sisa di sistem.
2. Uninstall Aplikasi Lewat Launchpad (Untuk Aplikasi dari Mac App Store)
✅ Langkah-langkahnya:
- Buka Launchpad.
- Tekan dan tahan ikon aplikasi hingga muncul tanda “X”.
- Klik tanda “X” untuk menghapus aplikasi.
- Konfirmasi dengan memilih Delete.
💡 Tips: Jika aplikasi tidak muncul di Launchpad, gunakan metode Finder untuk menghapusnya.
3. Menghapus Aplikasi di Mac Lewat Terminal (Untuk Pengguna Lanjutan)
Jika aplikasi sulit dihapus, kamu bisa menggunakan Terminal.
✅ Langkah-langkahnya:
- Buka Terminal.
- Ketik perintah berikut:
sudo rm -rf /Applications/NamaAplikasi.app - Ganti
"NamaAplikasi"dengan nama aplikasi yang ingin dihapus. - Tekan Enter, lalu masukkan password Mac.
💡 Catatan: Cara ini tidak bisa dibatalkan, jadi pastikan kamu menghapus aplikasi yang benar.
Membersihkan Sisa File Aplikasi di Windows dan macOS

Menghapus aplikasi saja tidak cukup jika kamu ingin laptop tetap bersih dan optimal. Cara Uninstall Aplikasi di Laptop Windows dan macOS yang benar harus mencakup pembersihan file sisa, seperti cache, log, atau entri registry. Jika file-file ini tidak dibersihkan, mereka bisa memakan ruang penyimpanan dan memperlambat sistem.
Berikut adalah cara membersihkan sisa file aplikasi yang telah dihapus di Windows dan macOS.
Menghapus Sisa File Aplikasi di Windows
Setelah menghapus aplikasi di Windows, ada kemungkinan beberapa file sisa masih tertinggal di sistem. Untuk membersihkannya, ikuti beberapa metode berikut:
1. Hapus Sisa File Secara Manual
✅ Langkah-langkahnya:
- Tekan Win + R, lalu ketik
%appdata%, tekan Enter. - Akan terbuka folder AppData\Roaming. Cari folder yang berhubungan dengan aplikasi yang dihapus, lalu hapus folder tersebut.
- Tekan Win + R lagi, lalu ketik
%localappdata%, tekan Enter. - Ulangi langkah yang sama di folder Local untuk menghapus file sisa.
- Pergi ke C:\Program Files dan C:\Program Files (x86), lalu cari folder aplikasi yang mungkin masih ada, kemudian hapus secara manual.
💡 Catatan:
- Hati-hati saat menghapus folder di Program Files, pastikan kamu tidak menghapus file sistem penting.
- Beberapa aplikasi mungkin menyimpan data di Documents atau Downloads, jadi periksa folder tersebut juga.
2. Bersihkan Registry Windows
Saat aplikasi dihapus, entri registry-nya mungkin masih tertinggal. Untuk menghapusnya, gunakan Registry Editor.
✅ Langkah-langkahnya:
- Tekan Win + R, lalu ketik
regedit, tekan Enter. - Arahkan ke folder berikut:
HKEY_CURRENT_USER\Software HKEY_LOCAL_MACHINE\SOFTWARE - Cari nama aplikasi yang telah dihapus, lalu hapus folder yang terkait.
- Tutup Registry Editor dan restart laptop.
💡 Peringatan:
- Jangan menghapus registry secara sembarangan karena bisa mempengaruhi sistem.
- Jika ragu, gunakan software pembersih seperti CCleaner untuk membersihkan registry secara otomatis.
3. Menggunakan Disk Cleanup
Windows memiliki fitur bawaan untuk membersihkan file sampah yang tertinggal.
✅ Langkah-langkahnya:
- Tekan Win + S, ketik Disk Cleanup, lalu pilih hasil pencarian.
- Pilih drive tempat sistem diinstal (biasanya C:).
- Centang Temporary files, Recycle Bin, dan file lainnya yang tidak diperlukan.
- Klik OK, lalu pilih Delete Files.
💡 Tips:
✔ Lakukan pembersihan ini secara berkala untuk menjaga performa laptop.
✔ Jika ingin lebih mendalam, gunakan software seperti BleachBit.
Menghapus Sisa File Aplikasi di macOS
Meskipun macOS lebih otomatis dalam mengelola file aplikasi, beberapa data tetap bisa tertinggal setelah uninstall. Cara Uninstall Aplikasi di Laptop Windows dan macOS tidak hanya sekadar menghapus aplikasi, tetapi juga memastikan tidak ada file sisa yang tertinggal. Berikut cara membersihkannya dengan aman.
1. Hapus File Sisa di Library
✅ Langkah-langkahnya:
- Buka Finder, lalu klik Go di menu atas.
- Pilih Go to Folder…, lalu ketik
~/Library/dan tekan Enter. - Masuk ke folder berikut dan cari file yang berhubungan dengan aplikasi yang dihapus:
Application SupportCachesPreferencesLogs
- Hapus file atau folder yang terkait dengan aplikasi tersebut.
💡 Catatan:
- Jangan hapus folder sembarangan di Library jika tidak yakin dengan fungsinya.
2. Gunakan Terminal untuk Pembersihan Lebih Lanjut
Jika kamu ingin membersihkan file sisa dengan lebih mendalam, gunakan Terminal.
✅ Langkah-langkahnya:
- Buka Terminal di Applications > Utilities.
- Ketik perintah berikut untuk melihat semua file cache:
sudo du -sh ~/Library/Caches/* - Untuk menghapus cache aplikasi tertentu, gunakan perintah:
sudo rm -rf ~/Library/Caches/NamaAplikasi - Restart Mac untuk memastikan pembersihan sempurna.
💡 Tips: Gunakan perintah ini hanya jika kamu memahami sistem macOS dengan baik.
3. Menggunakan AppCleaner untuk Pembersihan Otomatis
AppCleaner adalah software gratis yang bisa membantu menghapus aplikasi hingga ke akar-akarnya.
✅ Cara menggunakan AppCleaner:
- Download AppCleaner dari situs resminya (freemacsoft.net/appcleaner).
- Buka aplikasi, lalu drag & drop aplikasi yang ingin dihapus ke dalamnya.
- AppCleaner akan menampilkan semua file terkait aplikasi tersebut.
- Klik Remove untuk menghapusnya.
💡 Kelebihan AppCleaner:
✔ Mudah digunakan dan gratis.
✔ Menghapus aplikasi hingga bersih tanpa menyisakan file sampah.
Tips Tambahan Agar Laptop Tetap Bersih dan Optimal

Selain mengetahui Cara Uninstall Aplikasi di Laptop Windows dan macOS dengan benar, ada beberapa tips tambahan agar laptop tetap cepat dan efisien.
1. Rutin Periksa Aplikasi yang Terinstal
🔹 Setiap bulan, buka Settings > Apps (Windows) atau Applications (macOS) dan cek aplikasi mana yang jarang kamu gunakan.
🔹 Hapus aplikasi yang tidak lagi diperlukan agar penyimpanan tidak penuh.
2. Gunakan Software Pembersih Secara Berkala
🔹 Windows: Gunakan CCleaner atau BleachBit untuk membersihkan file sampah dan registry.
🔹 macOS: Gunakan DaisyDisk atau CleanMyMac untuk membersihkan file tidak berguna.
3. Jangan Instal Aplikasi dari Sumber Tidak Resmi
🔹 Hindari menginstal aplikasi dari sumber tidak terpercaya karena bisa mengandung virus atau malware.
🔹 Gunakan Microsoft Store (Windows) atau Mac App Store (macOS) untuk keamanan lebih.
4. Pastikan Sistem Selalu Terupdate
🔹 Update Windows atau macOS secara berkala agar sistem tetap stabil dan aman.
🔹 Update juga aplikasi penting seperti browser dan antivirus agar tidak ada celah keamanan.
Menghapus aplikasi di laptop bukan sekadar klik “Uninstall” saja. Jika tidak dilakukan dengan benar, aplikasi bisa meninggalkan file sisa yang memenuhi penyimpanan dan memperlambat sistem.
🔹 Di Windows, kamu bisa menghapus aplikasi lewat Start Menu, Settings, Control Panel, CMD, atau software uninstaller seperti Revo Uninstaller. Setelah itu, bersihkan registry dan file sisa dengan Disk Cleanup atau CCleaner.
🔹 Di macOS, kamu bisa menghapus aplikasi dengan Finder, Launchpad, atau Terminal, lalu membersihkan file sisa di Library atau menggunakan AppCleaner.
Dengan mengikuti panduan ini, laptopmu akan tetap ringan, cepat, dan bebas dari file sampah! 🚀
Sekarang, cek aplikasi di laptopmu dan hapus yang tidak dibutuhkan. Laptop yang bersih = performa yang lebih baik! Spilltekno
Simak update artikel pilihan lainnya dari kami di Google News dan Saluran Whatsapp Channel Spilltekno