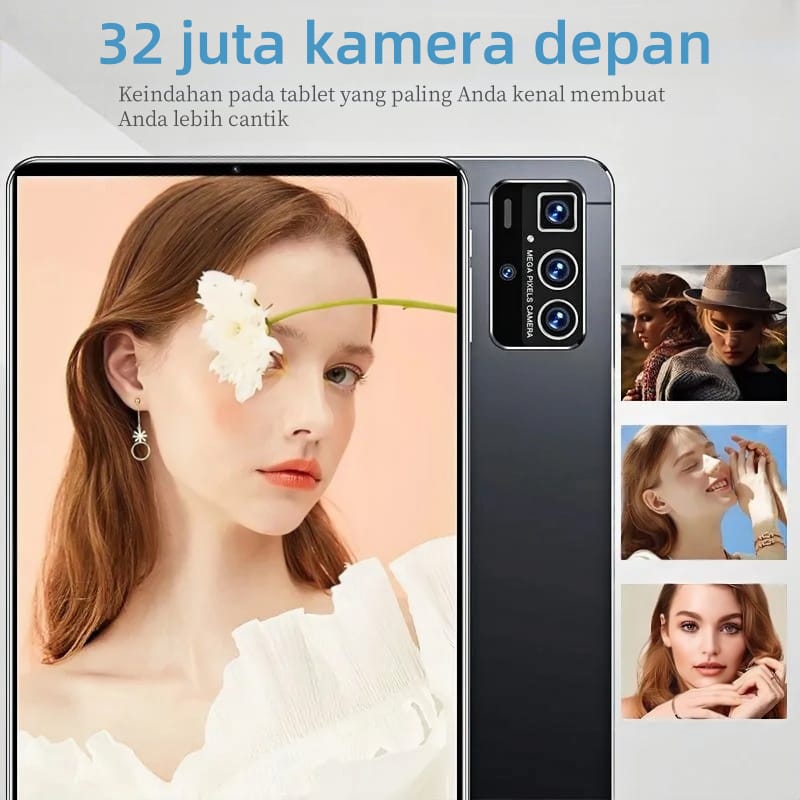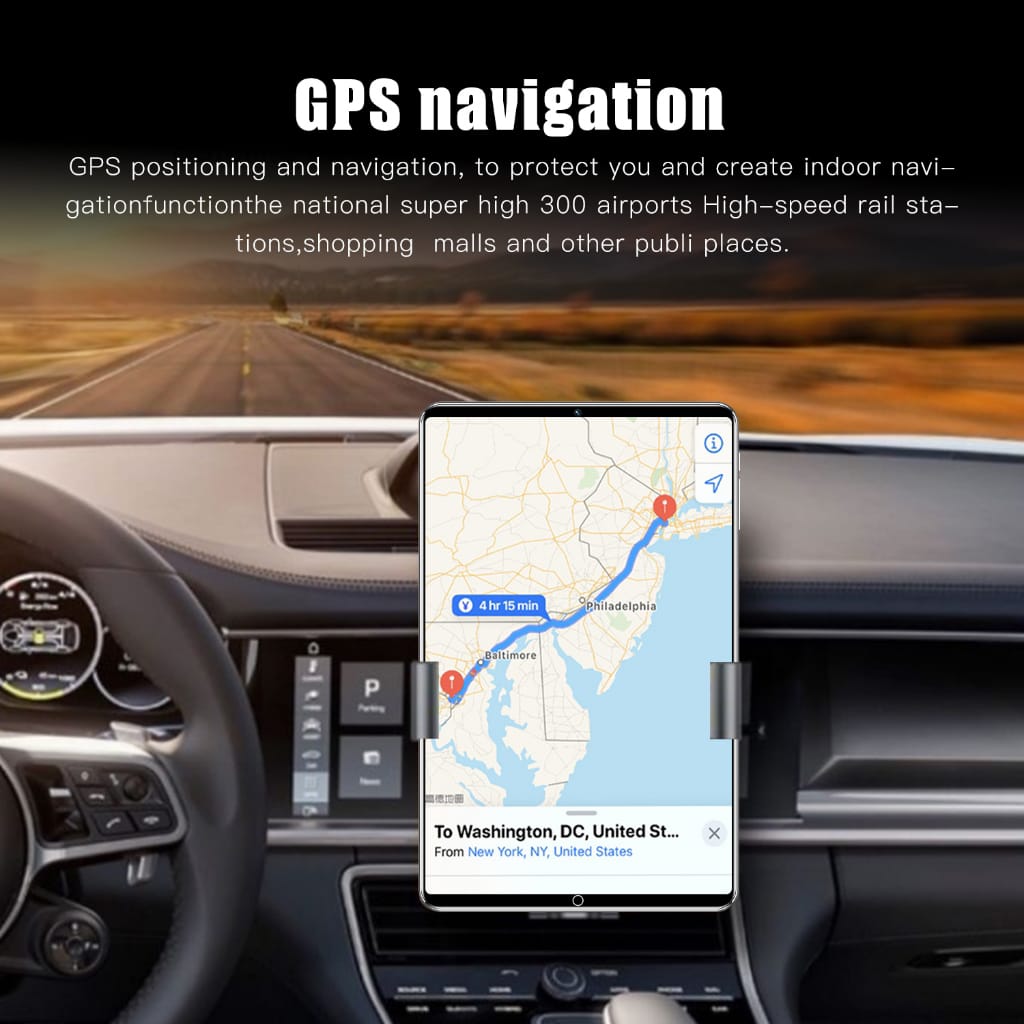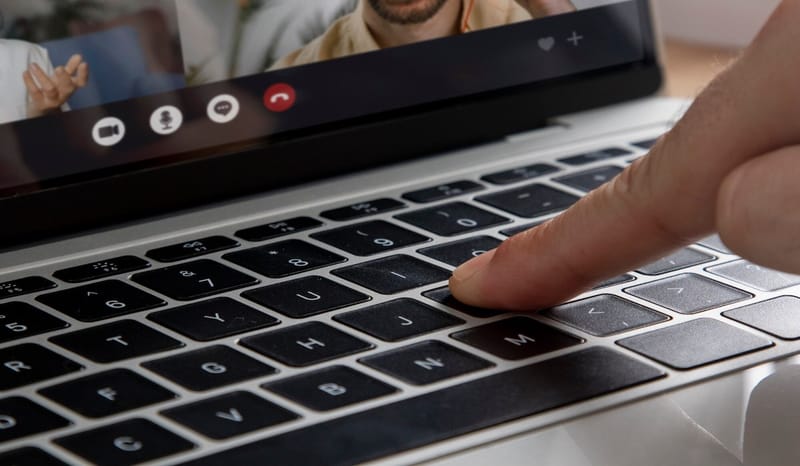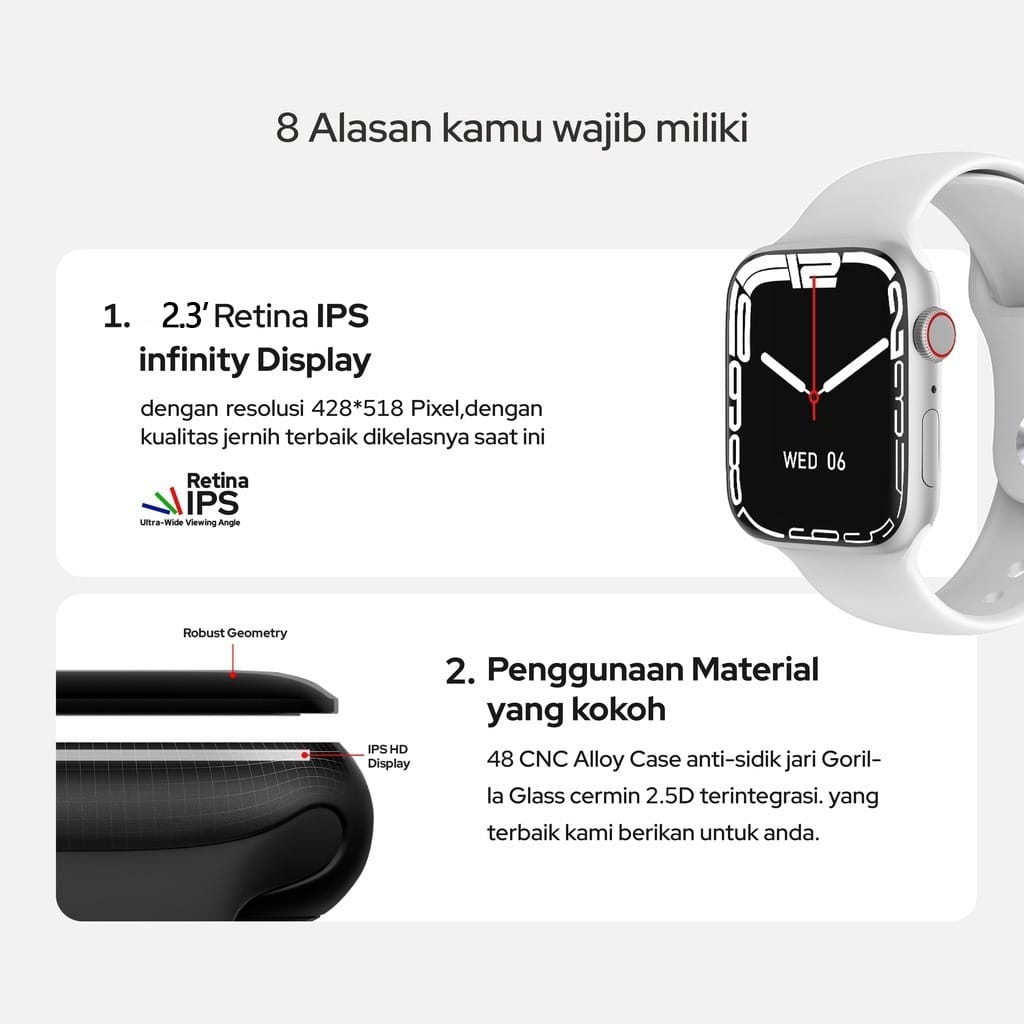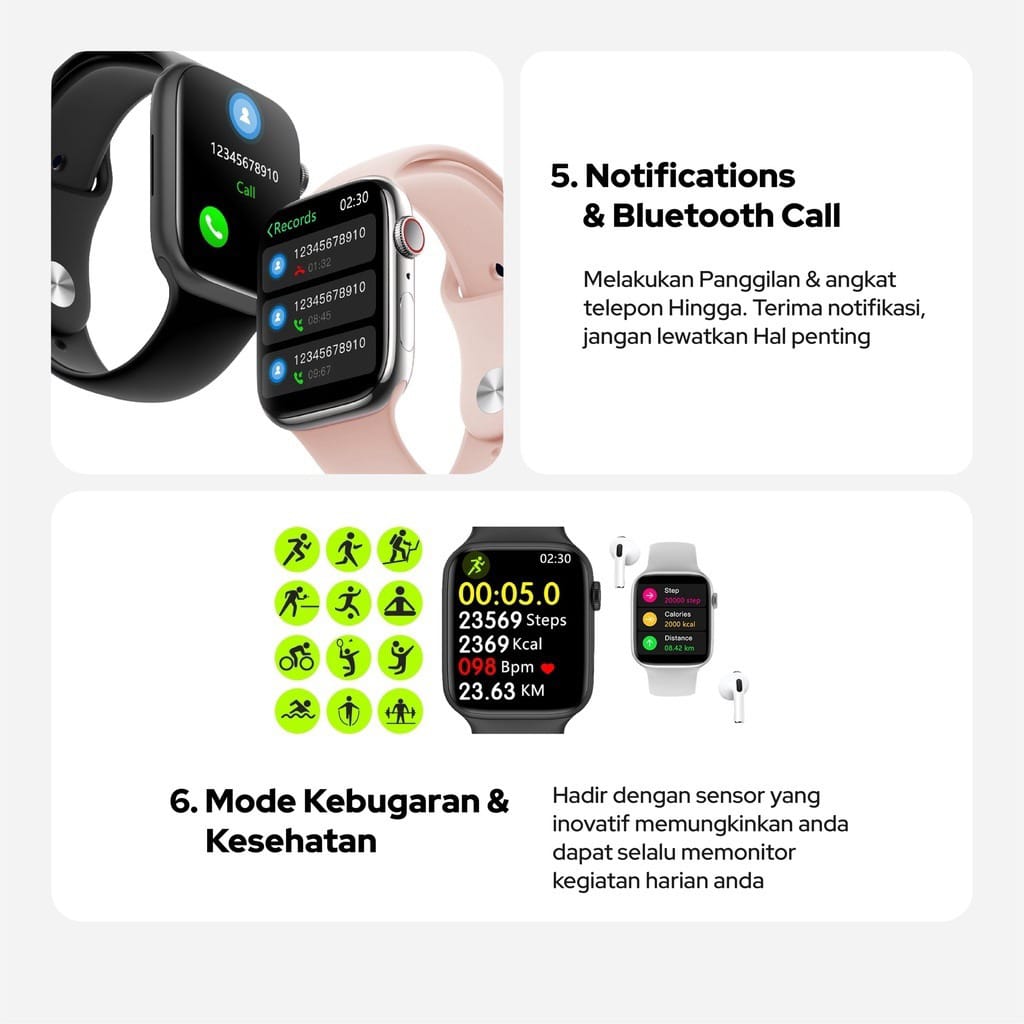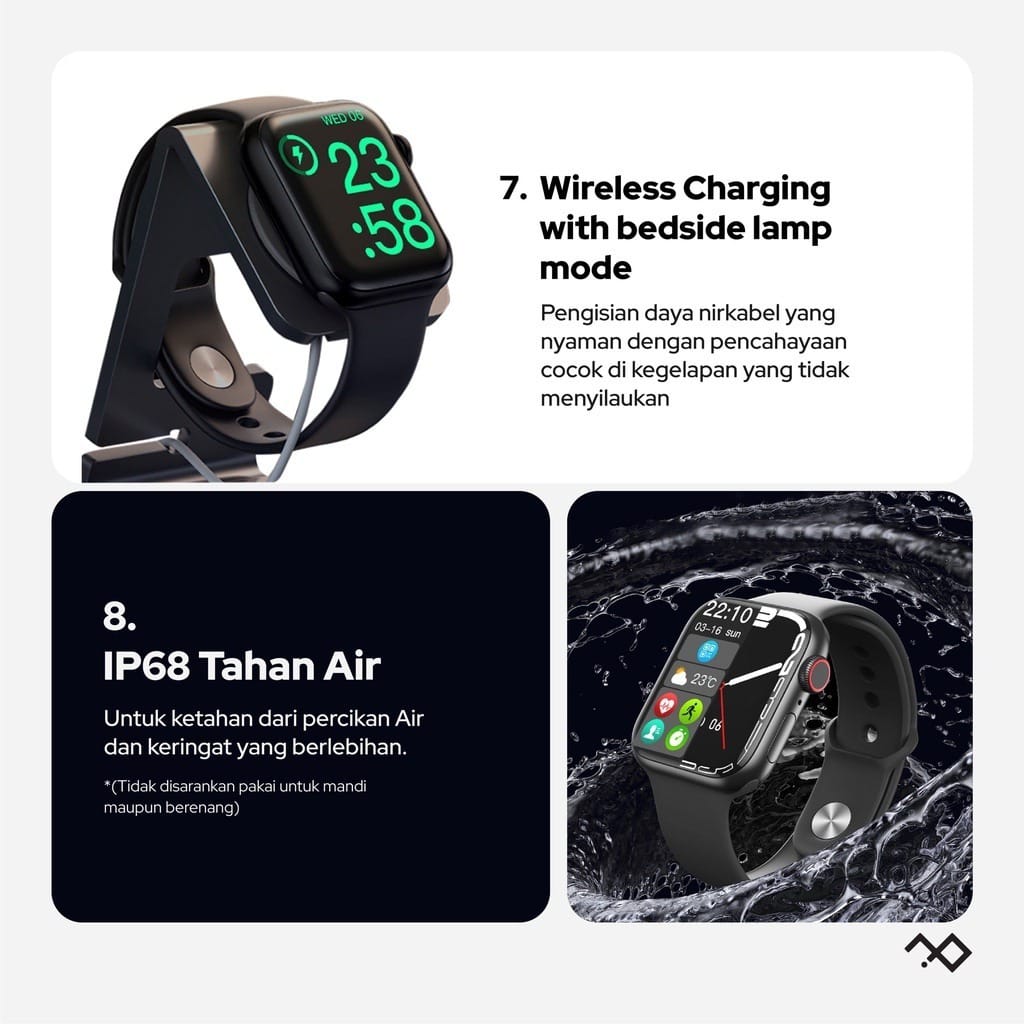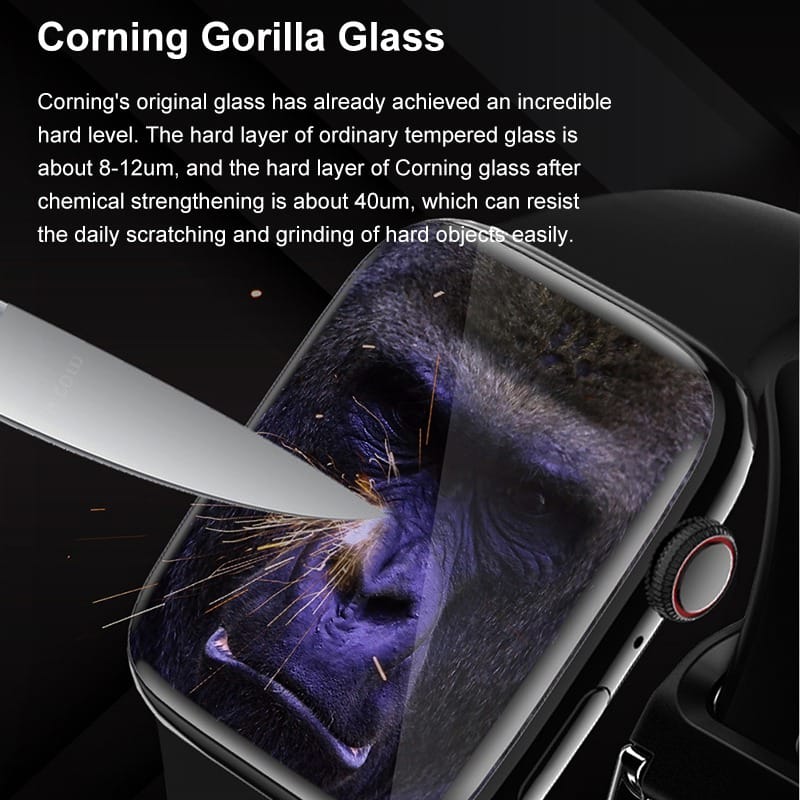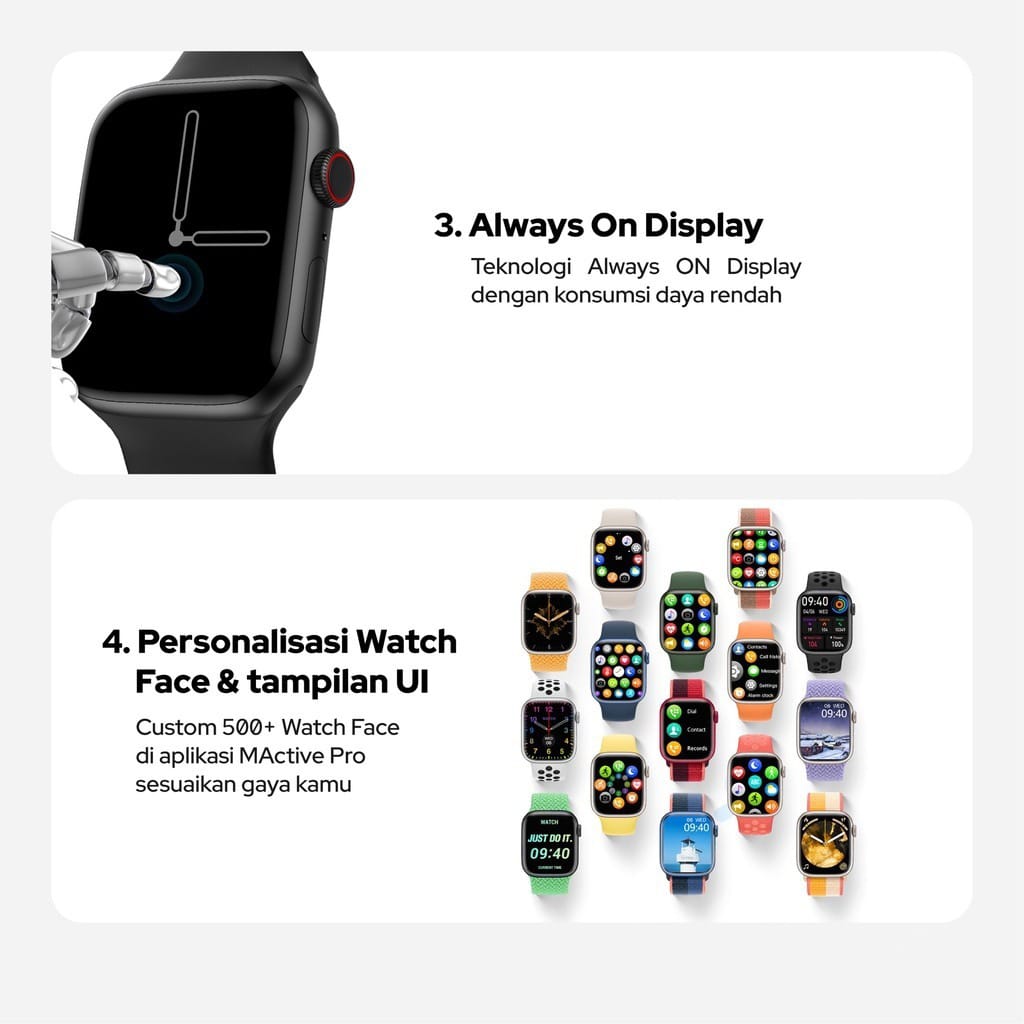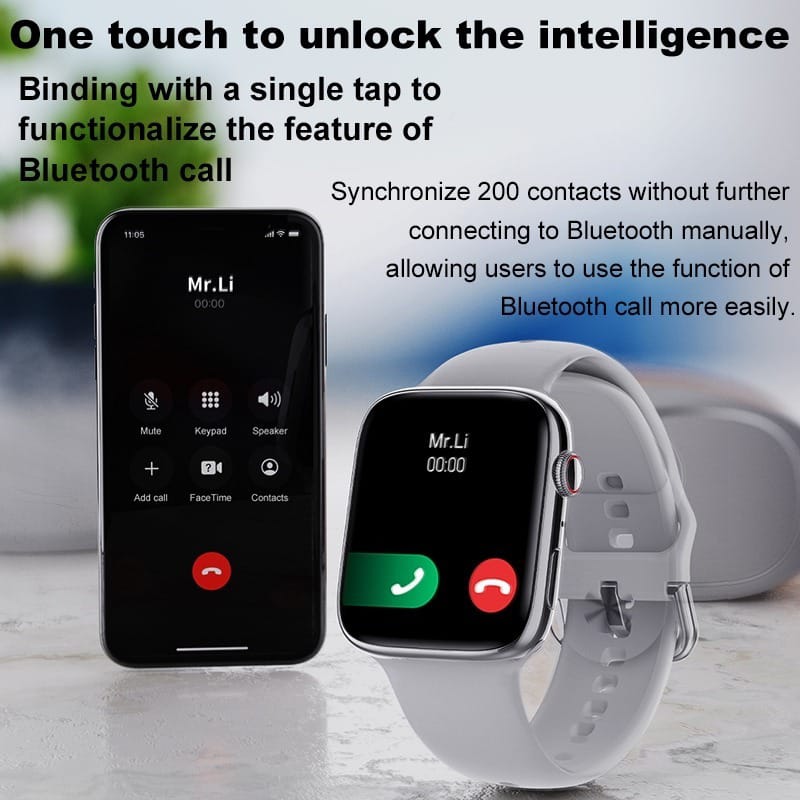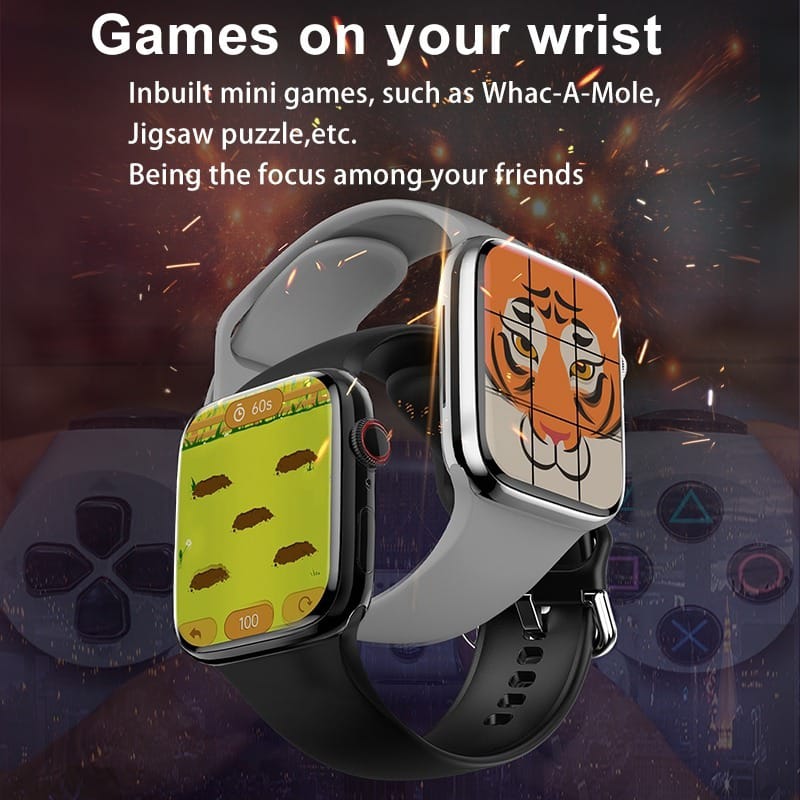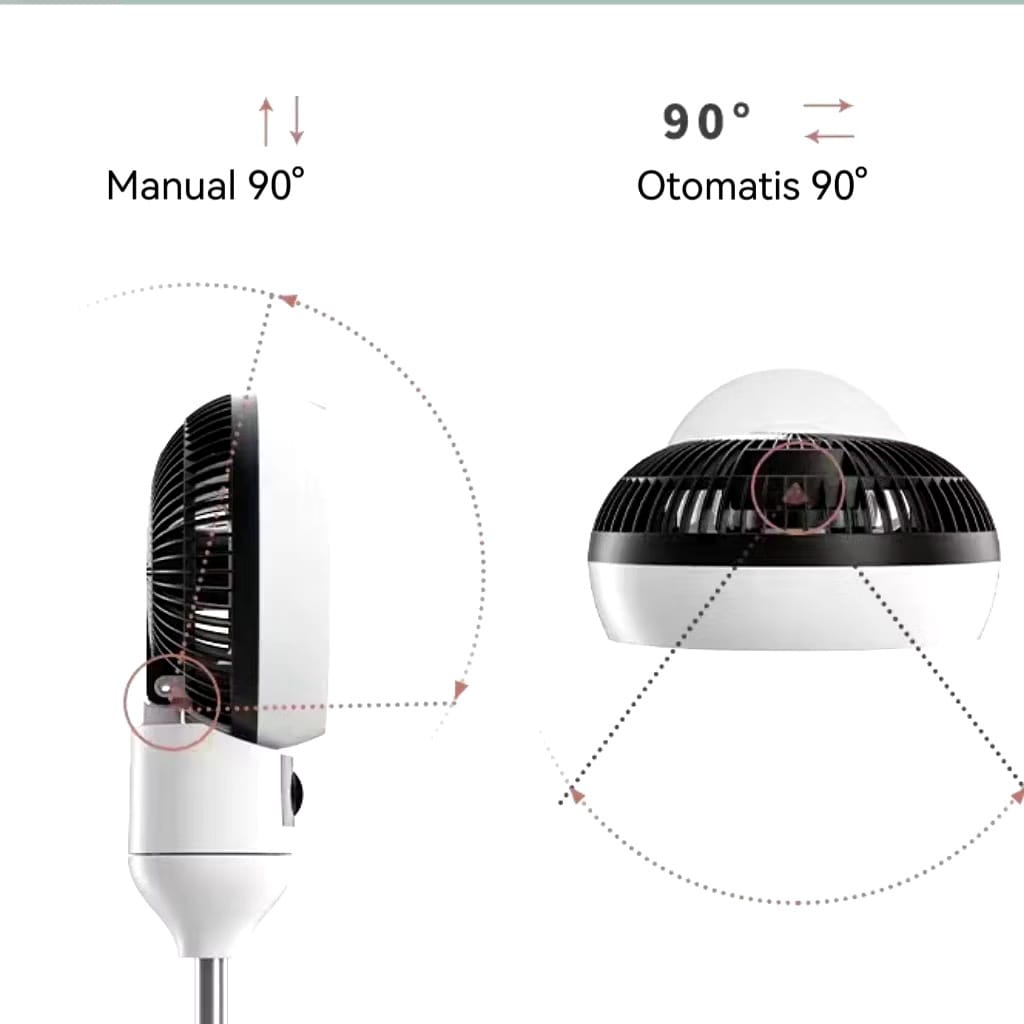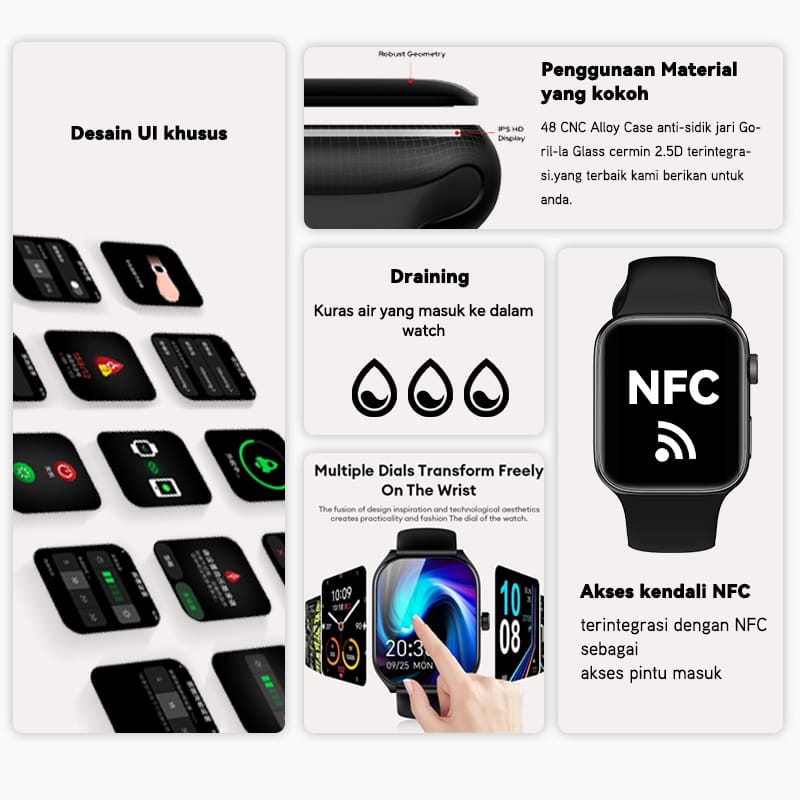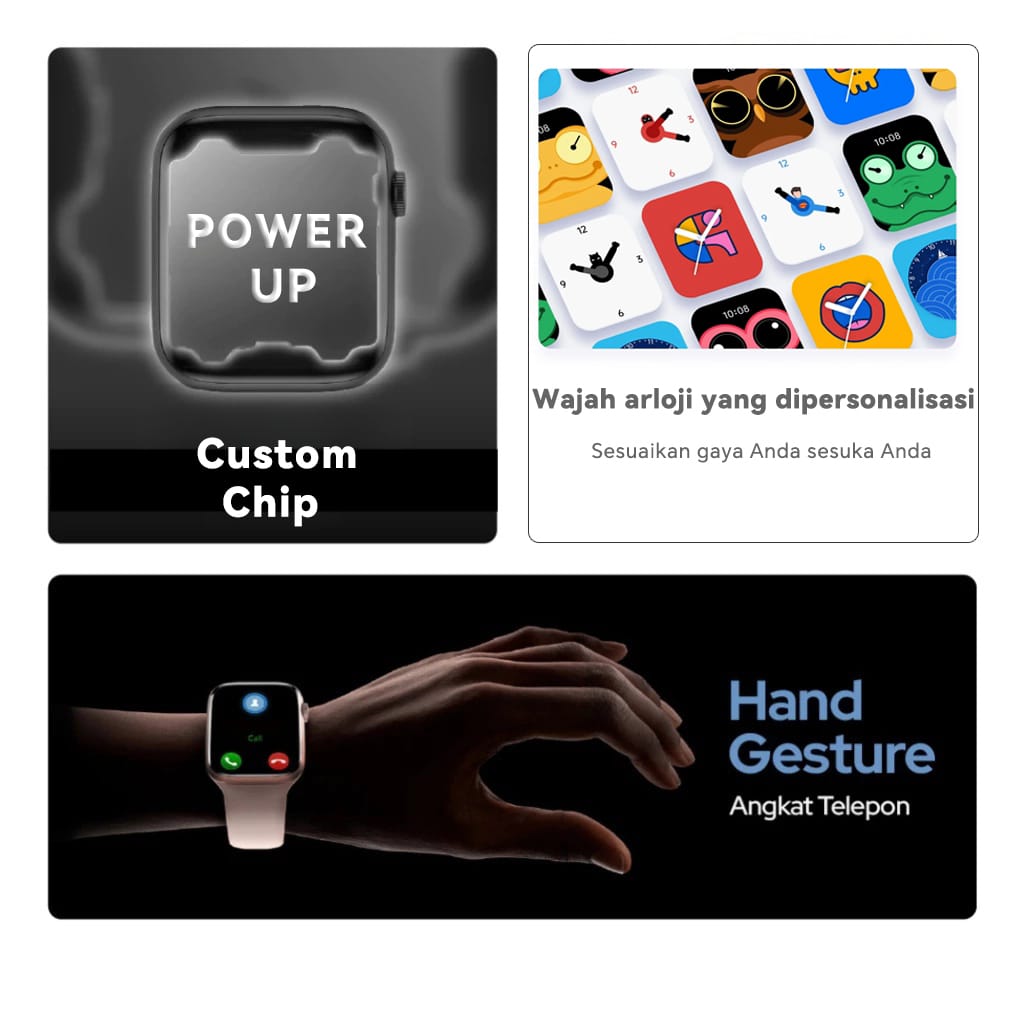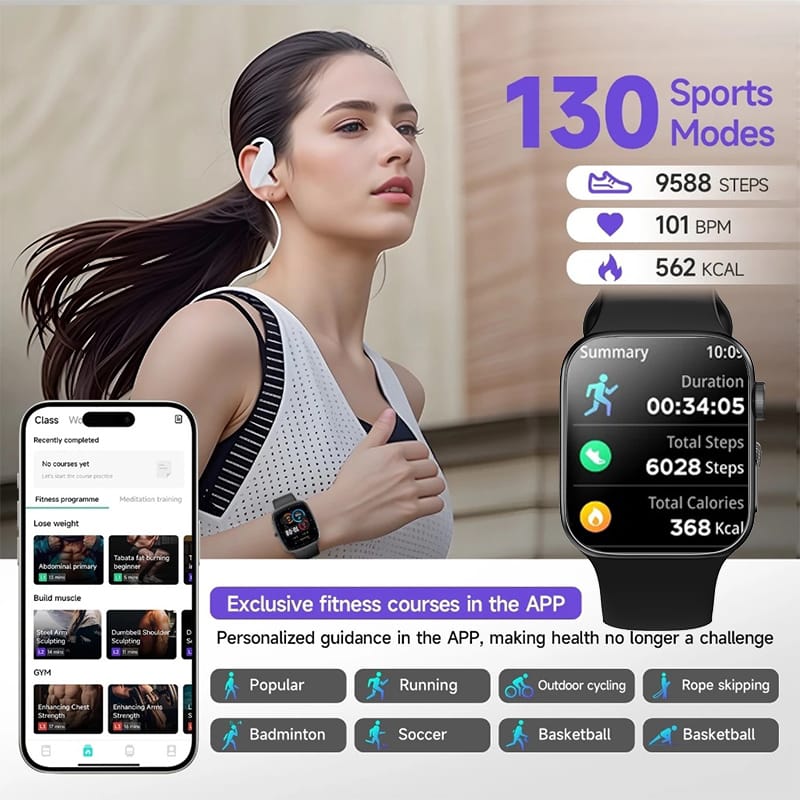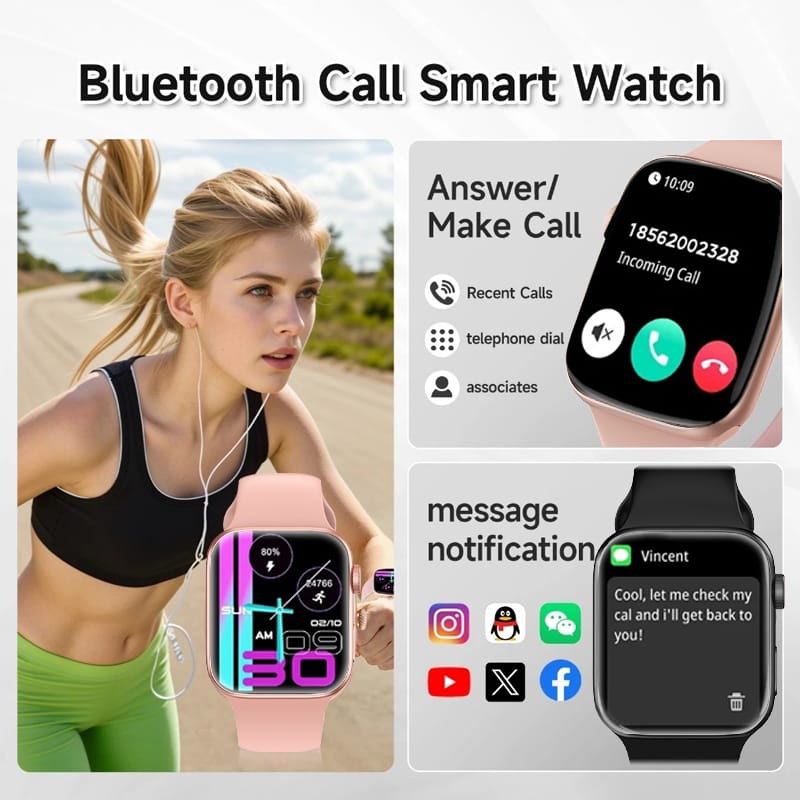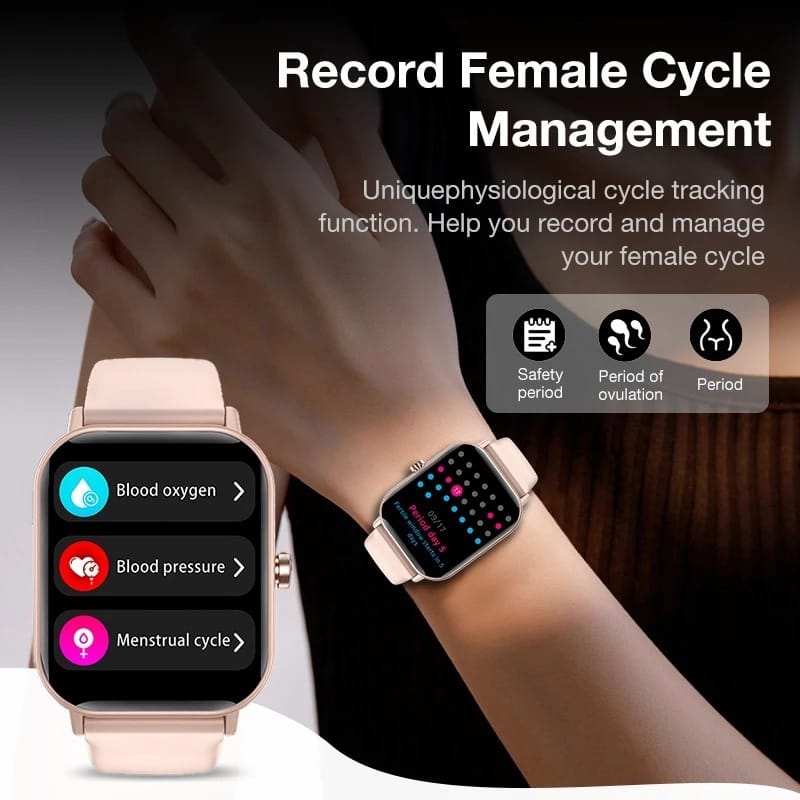Spilltekno – Spilltekno – Merekam layar laptop atau yang dikenal dengan istilah screen recording merupakan kemampuan yang sangat bermanfaat di era digital ini. Baik untuk keperluan pembelajaran online, pembuatan presentasi yang menarik, dokumentasi aktivitas di layar, hingga kreasi konten video, screen recording menjadi solusi yang praktis dan efisien. Artikel ini akan memandu Anda langkah demi langkah dalam merekam layar laptop, baik untuk sistem operasi Windows maupun macOS. Dengan panduan ini, Anda akan dapat merekam layar laptop dengan mudah, bahkan jika Anda seorang pemula.
Merekam Aktivitas Layar Laptop dengan Mudah dan Cepat
Kemampuan merekam layar laptop sangat dibutuhkan, terutama bagi para profesional di berbagai bidang. Pendidik dapat menggunakannya untuk membuat materi pembelajaran online yang interaktif, para gamer dapat merekam aksi permainan mereka yang seru, dan para profesional bisnis dapat menggunakannya untuk demonstrasi produk atau pelatihan online. Tak hanya itu, screen recording juga sangat berguna untuk merekam webinar, meeting online, dan berbagai aktivitas lainnya di layar laptop. Dengan demikian, Anda dapat menyimpan dan membagikan informasi penting dengan mudah dan efisien.
Sebelum memulai proses perekaman layar, penting untuk memahami tujuan dari perekaman tersebut. Apakah Anda ingin merekam seluruh layar atau hanya sebagian area tertentu? Apakah Anda perlu merekam audio dari mikrofon atau sistem? Pertanyaan-pertanyaan ini akan membantu Anda memilih metode dan pengaturan perekaman yang tepat. Selain itu, pastikan laptop Anda memiliki ruang penyimpanan yang cukup untuk menyimpan hasil rekaman. Video rekaman layar biasanya berukuran cukup besar, terutama jika direkam dalam resolusi tinggi dan durasi yang lama.
Merekam Layar di Windows dengan Xbox Game Bar
Bagi pengguna Windows 10 dan 11, Xbox Game Bar merupakan fitur bawaan yang praktis untuk merekam layar laptop. Anda dapat mengaksesnya dengan cepat melalui kombinasi tombol Windows + G. Setelah Xbox Game Bar muncul, cari ikon “Capture” yang berbentuk kamera. Klik tombol rekam (ikon lingkaran merah) untuk memulai perekaman layar. Anda juga dapat menggunakan shortcut Windows + Alt + R untuk memulai dan menghentikan perekaman dengan lebih cepat. Hasil rekaman akan otomatis tersimpan di folder Videos > Captures. Fitur ini sangat mudah digunakan, bahkan untuk pemula sekalipun.
Xbox Game Bar tidak hanya untuk merekam layar, tetapi juga menawarkan fitur lain seperti screenshot dan broadcasting. Anda dapat menyesuaikan pengaturan perekaman sesuai kebutuhan, seperti kualitas video dan audio. Meskipun Xbox Game Bar merupakan pilihan yang praktis, fiturnya terbatas jika dibandingkan dengan aplikasi pihak ketiga. Jika Anda membutuhkan fitur yang lebih lengkap, seperti editing video dan pengaturan yang lebih detail, pertimbangkan untuk menggunakan aplikasi pihak ketiga.
Beberapa aplikasi pihak ketiga yang populer untuk merekam layar di Windows antara lain OBS Studio dan ShareX. OBS Studio merupakan aplikasi open-source yang sangat powerful dan gratis, cocok untuk merekam layar dan streaming. Sedangkan ShareX merupakan aplikasi open-source yang kaya fitur, memungkinkan Anda merekam layar, mengambil screenshot, dan mengedit video dengan mudah. Kedua aplikasi ini menawarkan kontrol yang lebih lengkap atas pengaturan perekaman, memungkinkan Anda merekam area layar tertentu atau seluruh layar sesuai kebutuhan. Pilihan aplikasi tergantung pada preferensi dan kebutuhan Anda.
Merekam Layar di macOS dengan QuickTime Player
Bagi pengguna macOS, QuickTime Player merupakan aplikasi bawaan yang dapat digunakan untuk merekam layar dengan mudah. Buka aplikasi QuickTime Player dari folder Applications, lalu pilih File > New Screen Recording. Klik tombol rekam (ikon lingkaran merah) untuk memulai perekaman. Anda dapat memilih untuk merekam seluruh layar atau hanya sebagian area tertentu. Setelah selesai merekam, klik ikon berhenti di menu bar dan simpan rekaman Anda. QuickTime Player merupakan pilihan yang simpel dan praktis untuk merekam layar di macOS.
Selain QuickTime Player, pengguna macOS Mojave dan versi yang lebih baru dapat menggunakan shortcut keyboard Command + Shift + 5 untuk membuka menu perekaman layar. Shortcut ini memberikan akses cepat ke fitur perekaman layar, memungkinkan Anda merekam seluruh layar atau hanya sebagian area tertentu. Setelah selesai merekam, klik ikon berhenti yang muncul di menu bar. Pilihan ini sangat praktis bagi pengguna yang sering melakukan screen recording.
Sebelum memulai perekaman layar, ada beberapa tips tambahan yang perlu diperhatikan. Pertama, pastikan pengaturan audio sudah sesuai dengan kebutuhan Anda. Anda dapat memilih untuk merekam suara sistem, mikrofon, atau keduanya. Kedua, pilih aplikasi perekaman yang tepat sesuai dengan kebutuhan dan tingkat keahlian Anda. Jika Anda seorang profesional yang membutuhkan fitur editing video, aplikasi seperti Snagit atau Camtasia mungkin menjadi pilihan yang tepat. Ketiga, lakukan beberapa percobaan perekaman sebelum melakukan perekaman yang sebenarnya untuk memastikan kualitas hasil rekaman dan menghindari kesalahan.
Merekam Layar Laptop dengan Efektif dan Efisien
Merekam layar laptop merupakan keterampilan yang sangat berguna di era digital ini. Baik untuk keperluan pendidikan, presentasi, maupun pembuatan konten video, screen recording menawarkan solusi yang praktis dan efisien. Artikel ini telah membahas berbagai cara untuk merekam layar laptop, baik di Windows maupun macOS. Dengan memahami langkah-langkah dan tips yang telah dijelaskan, Anda dapat merekam layar laptop dengan mudah dan menghasilkan rekaman berkualitas tinggi. Ingatlah untuk selalu memeriksa pengaturan audio dan memilih aplikasi perekaman yang sesuai dengan kebutuhan Anda. Dengan latihan dan pemahaman yang baik, Anda dapat menguasai keterampilan screen recording dan memanfaatkannya untuk berbagai keperluan.
Merekam layar laptop dapat membantu Anda dalam berbagai situasi, mulai dari membuat tutorial online hingga merekam presentasi penting. Dengan fitur screen recording, Anda dapat dengan mudah berbagi informasi dan pengetahuan kepada orang lain. Tak hanya itu, screen recording juga dapat digunakan untuk dokumentasi, troubleshooting, dan berbagai keperluan lainnya. Oleh karena itu, penting bagi kita untuk mempelajari dan menguasai keterampilan ini agar dapat memanfaatkannya secara optimal di era digital ini. Semoga artikel ini bermanfaat dan membantu Anda dalam merekam layar laptop dengan efektif dan efisien.
Dengan semakin berkembangnya teknologi, screen recording semakin menjadi kebutuhan penting bagi banyak orang. Kemudahan akses dan penggunaan screen recording menjadikan fitur ini semakin populer di kalangan pengguna laptop. Dengan berbagai pilihan aplikasi dan metode yang tersedia, Anda dapat memilih cara yang paling sesuai dengan kebutuhan dan preferensi Anda. Mulai dari fitur bawaan sistem operasi hingga aplikasi pihak ketiga yang canggih, semuanya dapat membantu Anda merekam layar laptop dengan mudah dan menghasilkan rekaman berkualitas tinggi. Jadi, tunggu apalagi? Mulailah eksplorasi dan pelajari cara merekam layar laptop Anda sekarang juga! Spilltekno
Cek Informasi Teknologi Lainnya di Google News Spilltekno