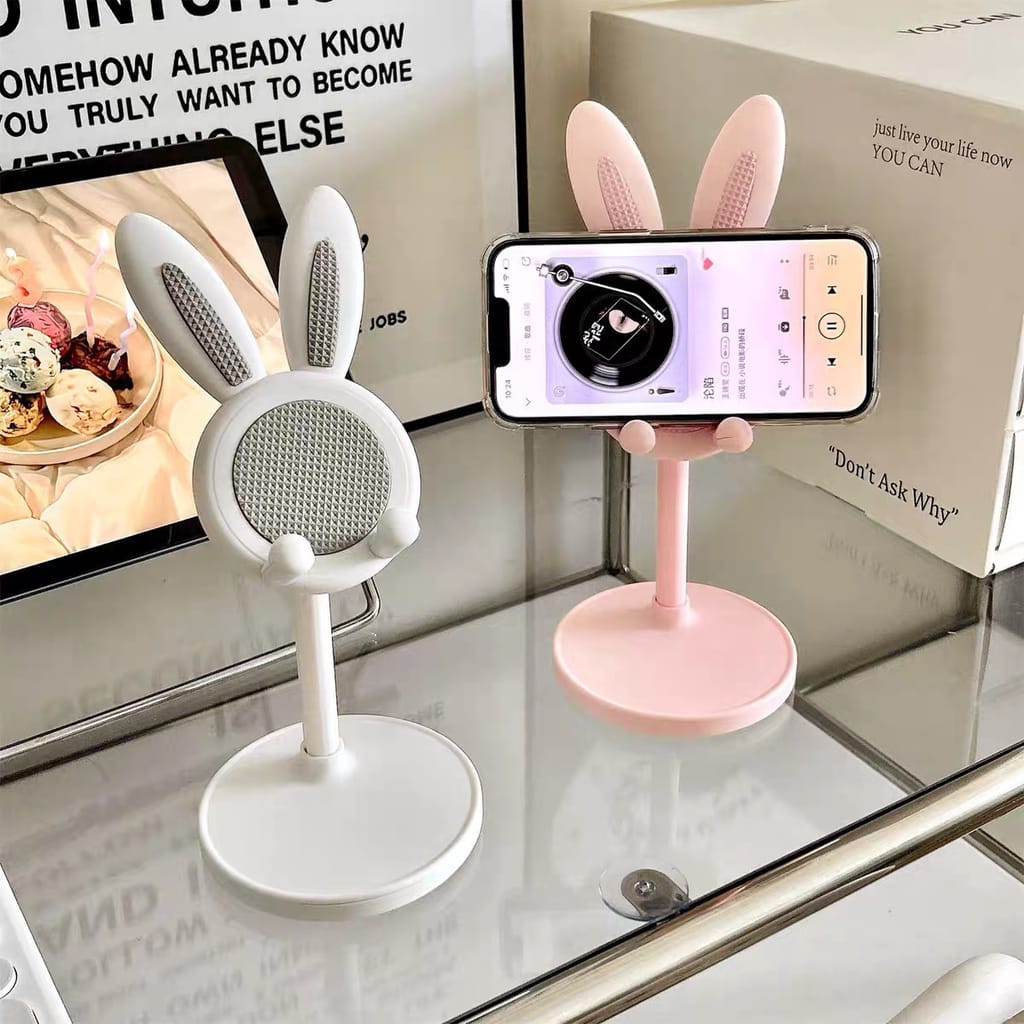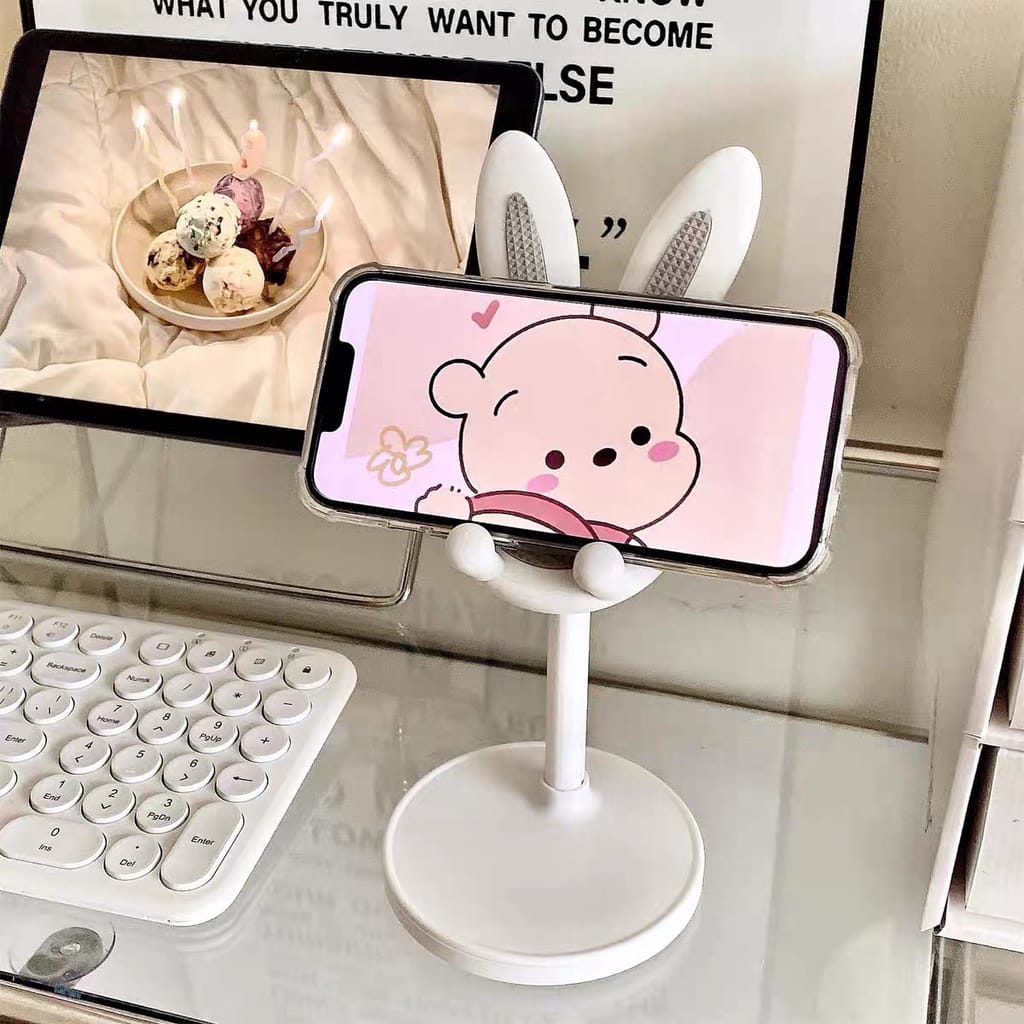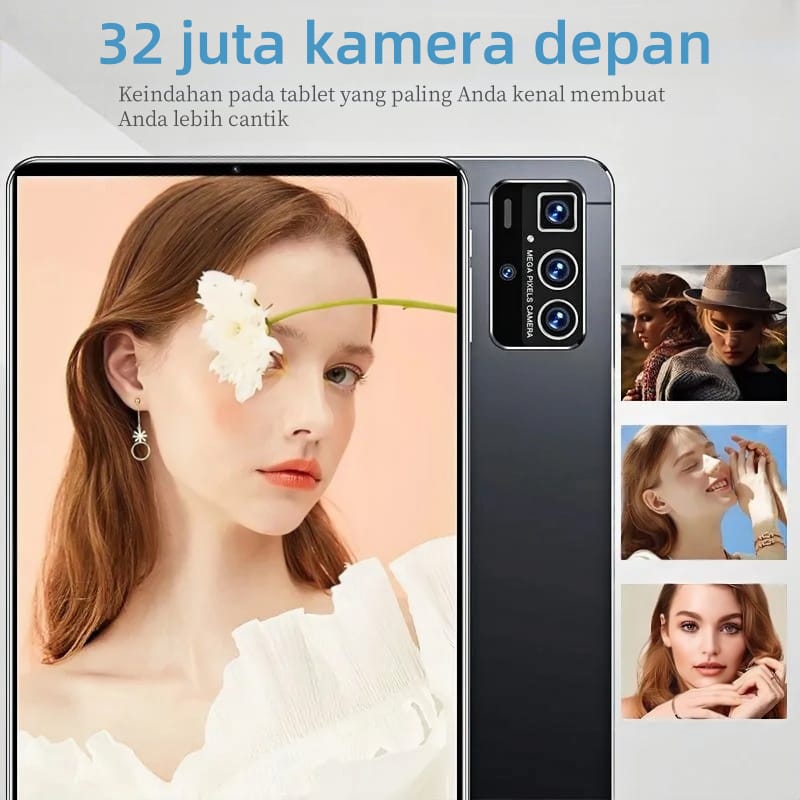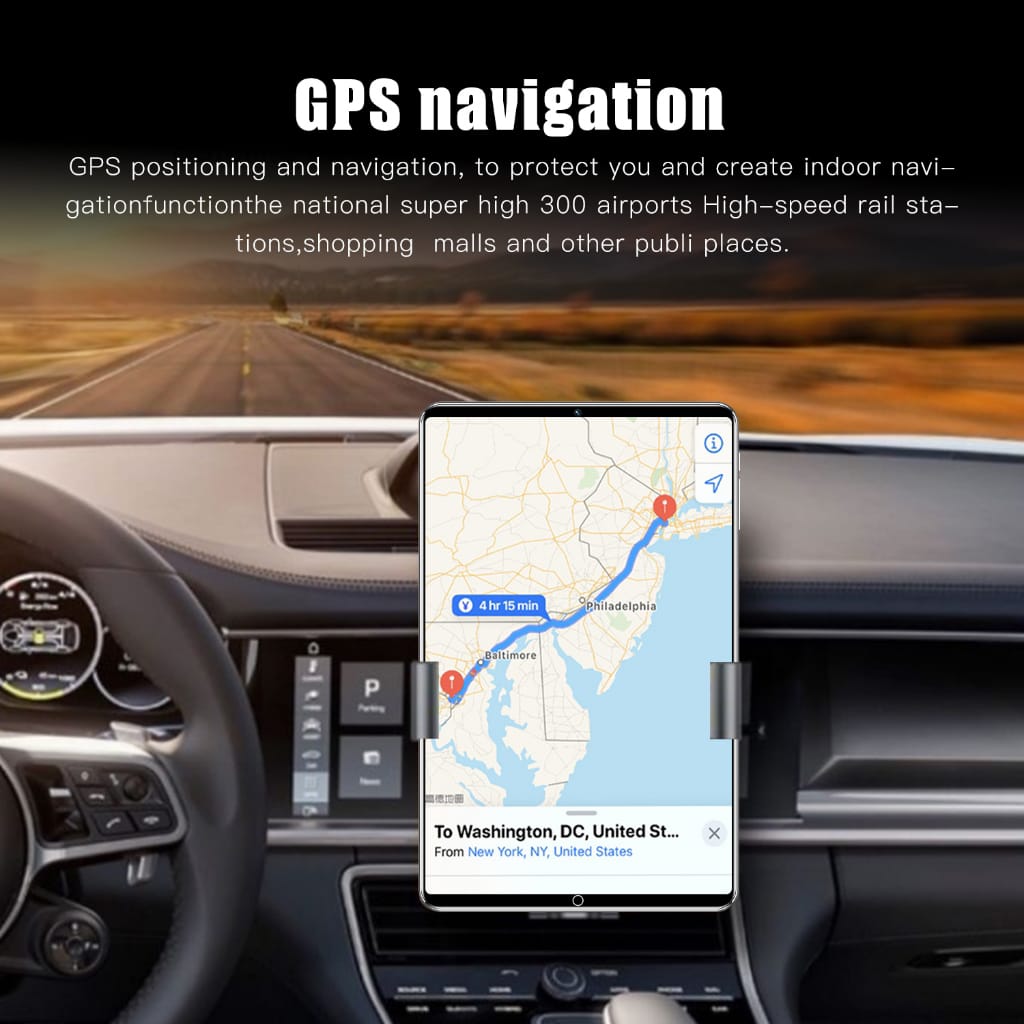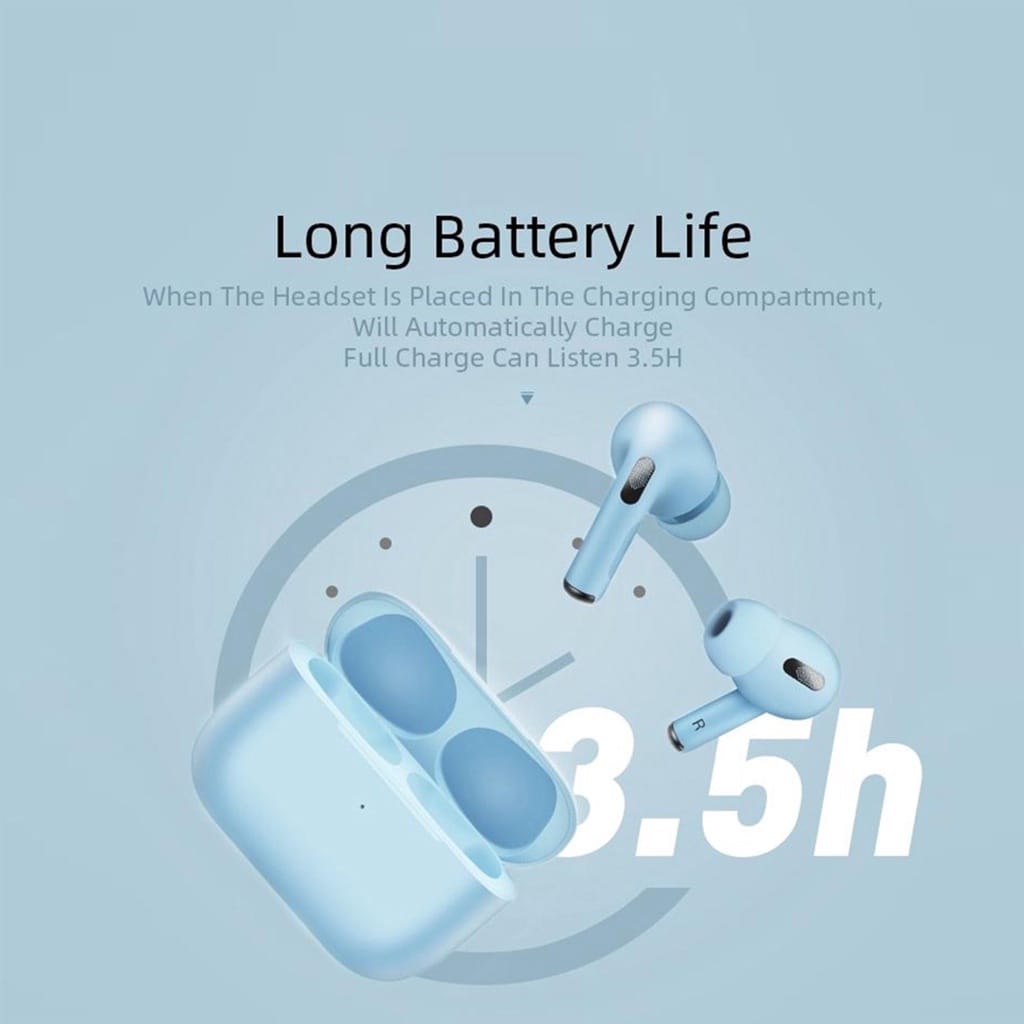Spilltekno – Spilltekno – Memori laptop penuh seringkali menjadi masalah umum bagi pengguna Windows. Banyaknya file dan aplikasi yang terinstal dapat membuat kinerja laptop menjadi lambat. Salah satu solusi untuk mengatasi masalah ini adalah dengan menghapus aplikasi yang tidak lagi digunakan. Artikel ini akan membahas panduan lengkap cara uninstall aplikasi di laptop Windows, mulai dari versi 7 hingga 10. Dengan menghapus aplikasi yang tidak diperlukan, Anda dapat mengosongkan ruang penyimpanan dan meningkatkan kinerja laptop Anda.
Mengapa perlu menghapus aplikasi? Aplikasi yang tidak terpakai hanya akan memenuhi memori penyimpanan dan memperlambat kinerja laptop. Selain itu, beberapa aplikasi juga berjalan di latar belakang dan menghabiskan sumber daya sistem. Dengan menghapus aplikasi yang tidak dibutuhkan, Anda dapat mengoptimalkan penggunaan memori dan membuat laptop berjalan lebih lancar. Proses penghapusan aplikasi di laptop Windows cukup mudah dan dapat dilakukan melalui beberapa metode.
Cara Menghapus Aplikasi di Laptop Windows: Panduan Lengkap untuk Semua Versi
Kapan harus menghapus aplikasi? Anda disarankan untuk menghapus aplikasi segera setelah Anda menyadari bahwa aplikasi tersebut tidak lagi digunakan. Hal ini dapat mencegah penumpukan aplikasi yang tidak perlu dan menjaga kinerja laptop tetap optimal. Jangan ragu untuk menghapus aplikasi yang jarang digunakan atau bahkan yang tidak pernah Anda gunakan sama sekali. Dengan begitu, Anda dapat memastikan bahwa memori laptop Anda digunakan secara efisien.
Menghapus Aplikasi di Windows 10 melalui Control Panel
Bagi pengguna Windows 10, menghapus aplikasi melalui Control Panel merupakan cara yang umum digunakan. Pertama, buka menu Start dan ketik ‘Control Panel’. Setelah itu, klik ‘Control Panel’ dan pilih ‘Programs and Features’. Klik kanan pada program yang ingin dihapus, lalu pilih ‘Uninstall’. Tunggu proses penghapusan selesai. Metode ini memastikan aplikasi terhapus sepenuhnya dari sistem.
Metode ini terbilang cukup mudah dan familiar bagi sebagian besar pengguna Windows. Control Panel menyediakan antarmuka yang mudah dipahami untuk mengelola program dan fitur yang terinstal di laptop. Dengan mengikuti langkah-langkah yang sederhana, Anda dapat menghapus aplikasi yang tidak diinginkan dengan cepat dan efisien. Pastikan untuk memilih aplikasi yang tepat sebelum mengklik ‘Uninstall’ untuk menghindari kesalahan.
Setelah proses uninstall selesai, disarankan untuk merestart laptop Anda agar perubahan dapat diterapkan sepenuhnya. Hal ini juga dapat membantu membersihkan sisa-sisa file yang mungkin tertinggal setelah proses penghapusan. Dengan merestart laptop, Anda dapat memastikan bahwa sistem berjalan dengan optimal dan bebas dari file-file yang tidak diperlukan.
Menghapus Aplikasi di Windows 10 melalui Shortcut
Cara lain yang lebih praktis untuk menghapus aplikasi di Windows 10 adalah melalui shortcut. Buka jendela Windows dan klik kiri ikon Windows untuk membuka menu Start. Cari aplikasi yang ingin dihapus, kemudian klik kanan pada aplikasi tersebut dan pilih ‘Uninstall’. Tunggu proses uninstall selesai. Metode ini lebih cepat dan efisien dibandingkan melalui Control Panel.
Keunggulan metode ini adalah kemudahan dan kecepatannya. Anda tidak perlu menavigasi melalui berbagai menu seperti pada Control Panel. Cukup temukan shortcut aplikasi yang ingin dihapus, klik kanan, dan pilih ‘Uninstall’. Prosesnya sangat sederhana dan mudah dipahami, bahkan bagi pengguna yang baru mengenal Windows 10.
Meskipun terbilang praktis, pastikan Anda berhati-hati dalam memilih aplikasi yang ingin dihapus. Salah klik dapat menyebabkan Anda menghapus aplikasi yang sebenarnya masih dibutuhkan. Selalu periksa kembali sebelum mengklik ‘Uninstall’ untuk menghindari kesalahan yang tidak diinginkan.
Menghapus Aplikasi di Windows 8 dan 7
Untuk pengguna Windows 8, langkah-langkahnya serupa dengan Windows 10 melalui Control Panel. Buka menu Start, klik kanan pada ikon, dan pilih ‘Programs and Features’. Pilih aplikasi yang ingin dihapus, klik kanan, dan pilih ‘Uninstall’. Sedangkan untuk Windows 7, prosesnya hampir sama. Klik ikon menu Start, pilih ‘Control Panel’, lalu ‘Programs’, dan klik ‘Programs and Features’. Pilih aplikasi yang ingin dihapus dan klik ‘Uninstall’.
Meskipun terdapat sedikit perbedaan tampilan antarmuka, prinsip dasar penghapusan aplikasi di Windows 8 dan 7 tetap sama. Kedua versi Windows ini masih menggunakan Control Panel sebagai pusat kendali untuk mengelola program dan fitur. Dengan memahami langkah-langkah dasar, Anda dapat dengan mudah menghapus aplikasi di kedua versi Windows tersebut.
Pengguna Windows 7 dan 8 juga dapat memanfaatkan fitur pencarian di Control Panel untuk menemukan aplikasi yang ingin dihapus dengan lebih cepat. Cukup ketikkan nama aplikasi pada kotak pencarian, dan sistem akan menampilkan aplikasi yang sesuai. Hal ini dapat menghemat waktu dan memudahkan proses penghapusan aplikasi, terutama jika Anda memiliki banyak aplikasi yang terinstal.
Menghapus Aplikasi dengan CCleaner
Selain cara-cara di atas, Anda juga dapat menggunakan aplikasi pihak ketiga seperti CCleaner untuk menghapus aplikasi. Instal dan buka aplikasi CCleaner, lalu klik ikon ‘Cleaner’. Konfirmasi pemberitahuan, pilih aplikasi yang akan dihapus, klik tombol ‘Analisis’, dan klik ‘Run Cleaner’ setelah analisis selesai. Aplikasi akan terhapus secara permanen. CCleaner juga dapat membantu membersihkan file-file sampah dan mengoptimalkan kinerja sistem.
CCleaner merupakan aplikasi yang populer untuk membersihkan dan mengoptimalkan sistem Windows. Selain untuk menghapus aplikasi, CCleaner juga dapat digunakan untuk membersihkan cache, history browser, dan file-file sampah lainnya yang dapat memperlambat kinerja laptop. Dengan menggunakan CCleaner, Anda dapat menjaga laptop tetap bersih dan optimal.
Namun, perlu diingat bahwa CCleaner merupakan aplikasi pihak ketiga. Pastikan Anda mengunduh CCleaner dari situs resmi untuk menghindari risiko malware atau virus. Selalu berhati-hati saat menggunakan aplikasi pihak ketiga dan pastikan Anda memahami fungsi dan risikonya sebelum menggunakannya.
Memori Laptop yang Optimal dengan Menghapus Aplikasi
Menghapus aplikasi yang tidak terpakai merupakan langkah penting dalam menjaga kinerja laptop dan mengoptimalkan penggunaan memori. Dengan mengikuti panduan yang telah dijelaskan di atas, Anda dapat dengan mudah menghapus aplikasi di berbagai versi Windows. Mulai dari menggunakan Control Panel, shortcut, hingga aplikasi pihak ketiga seperti CCleaner, pilihlah metode yang paling sesuai dengan kebutuhan dan preferensi Anda. Ingatlah untuk selalu berhati-hati dalam memilih aplikasi yang akan dihapus dan pastikan Anda telah memahami risikonya.
Dengan menghapus aplikasi yang tidak diperlukan, Anda dapat mengosongkan ruang penyimpanan, meningkatkan kinerja laptop, dan mencegah penumpukan file yang tidak perlu. Jangan ragu untuk menghapus aplikasi yang jarang atau tidak pernah Anda gunakan. Dengan begitu, Anda dapat memastikan bahwa memori laptop Anda digunakan secara efisien dan laptop Anda tetap berjalan dengan optimal. Lakukan penghapusan aplikasi secara berkala untuk menjaga kinerja laptop Anda tetap prima.
Selain menghapus aplikasi, Anda juga dapat melakukan langkah-langkah lain untuk mengoptimalkan kinerja laptop, seperti membersihkan file sampah secara teratur, mendefragmentasi hard drive, dan memperbarui sistem operasi. Dengan melakukan perawatan secara berkala, Anda dapat memastikan bahwa laptop Anda tetap berjalan dengan lancar dan bebas dari masalah. Spilltekno
Cek Informasi Teknologi Lainnya di Google News Spilltekno