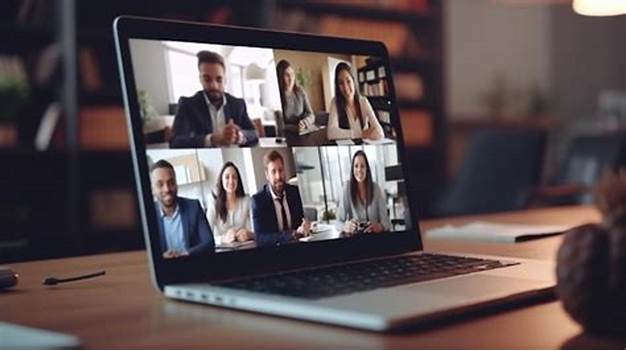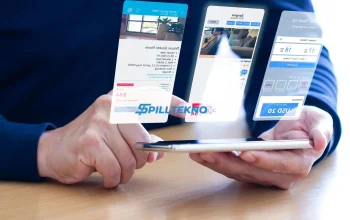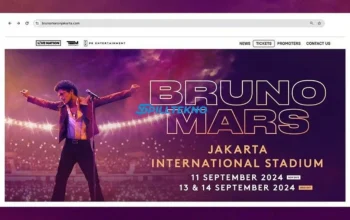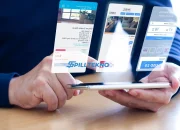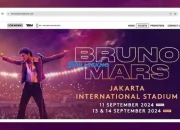Anda juga bisa mencentang opsi Optimize for video clip atau Optimalkan untuk klip video jika Anda ingin menampilkan konten yang bergerak, seperti video atau animasi.
3. Setelah Anda klik tombol Share atau Bagikan, layar komputer Anda akan ditampilkan kepada peserta rapat lainnya
Anda bisa melihat indikator berwarna hijau di sekitar layar Anda yang menunjukkan bahwa Anda sedang melakukan screen sharing.
Anda juga bisa melihat jendela kecil yang menampilkan video diri Anda dan peserta rapat lainnya. Anda bisa memindahkan atau mengubah ukuran jendela tersebut sesuai keinginan Anda.
4. Jika Anda ingin menghentikan screen sharing, Anda bisa menekan tombol Stop Share atau Berhenti Bagikan di bagian atas layar Anda
Anda juga bisa menekan tombol Pause Share atau Jeda Bagikan jika Anda ingin sementara menghentikan screen sharing tanpa mengakhiri rapat Zoom.
Anda bisa menekan tombol Resume Share atau Lanjutkan Bagikan jika Anda ingin melanjutkan screen sharing.
Tips dan Trik untuk Menampilkan Screen di Zoom
Menampilkan screen di Zoom bisa menjadi cara yang efektif untuk berbagi informasi, ide, atau materi dengan peserta rapat lainnya.