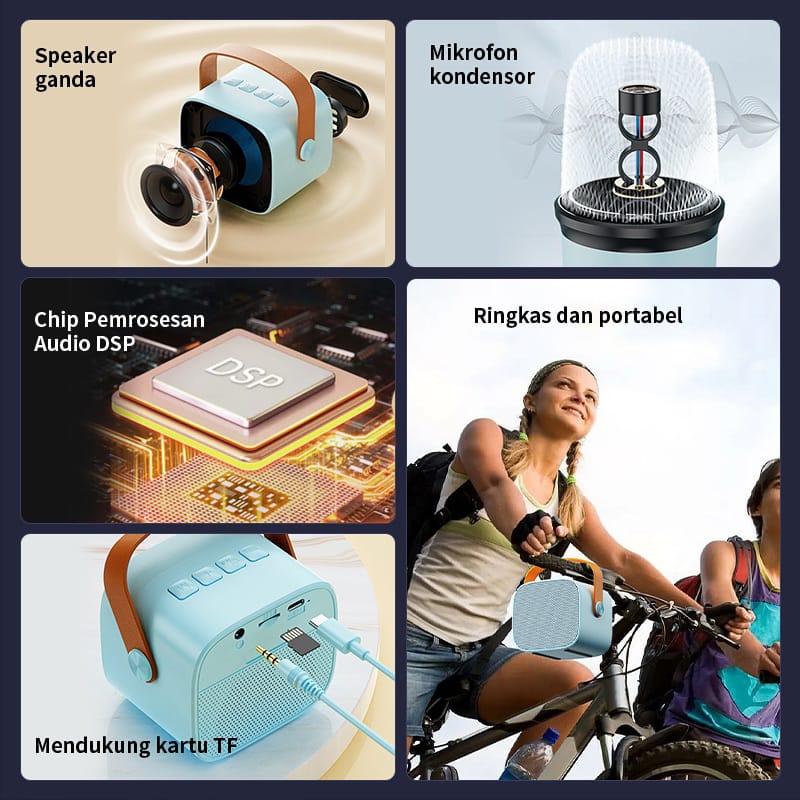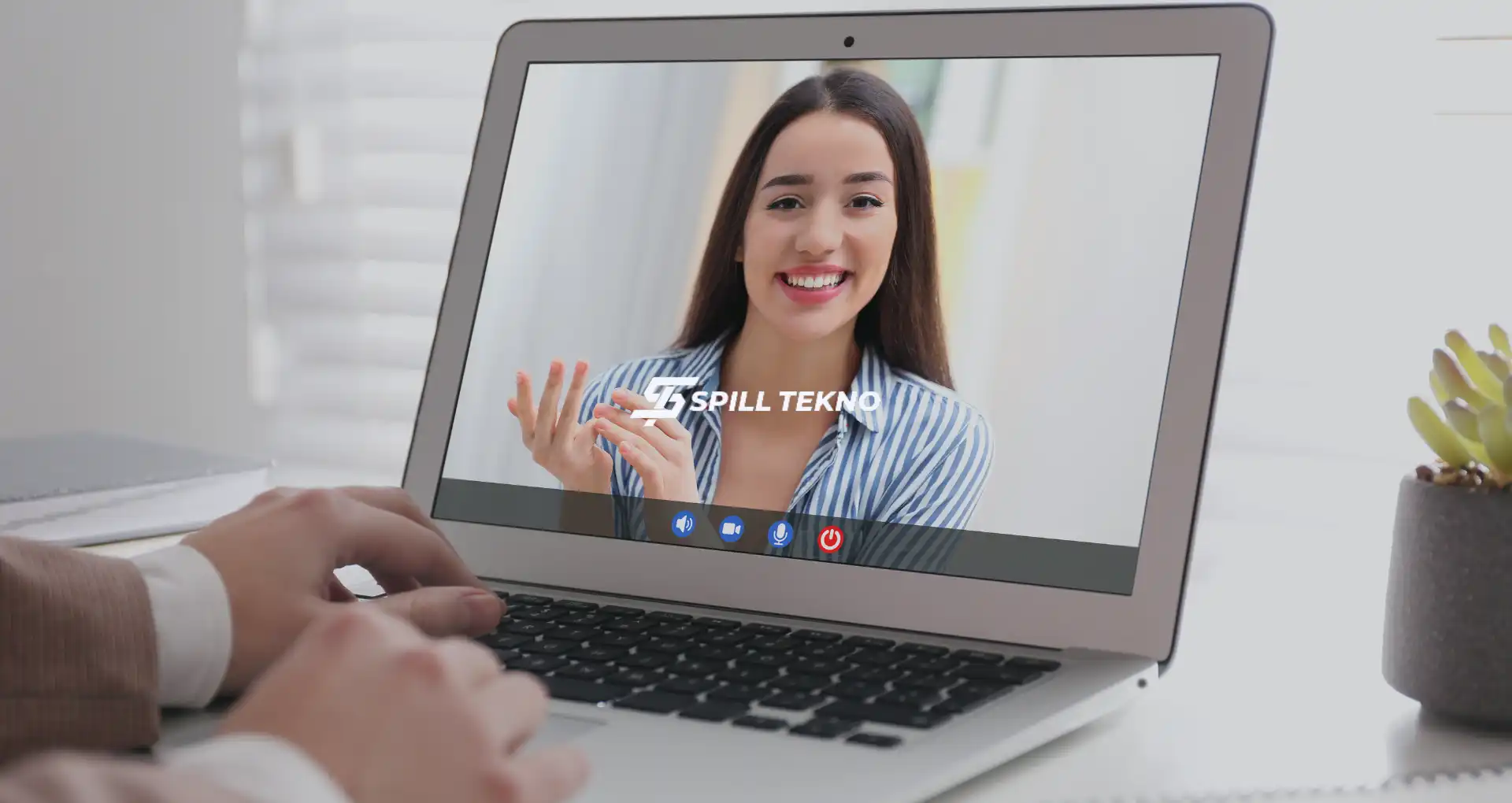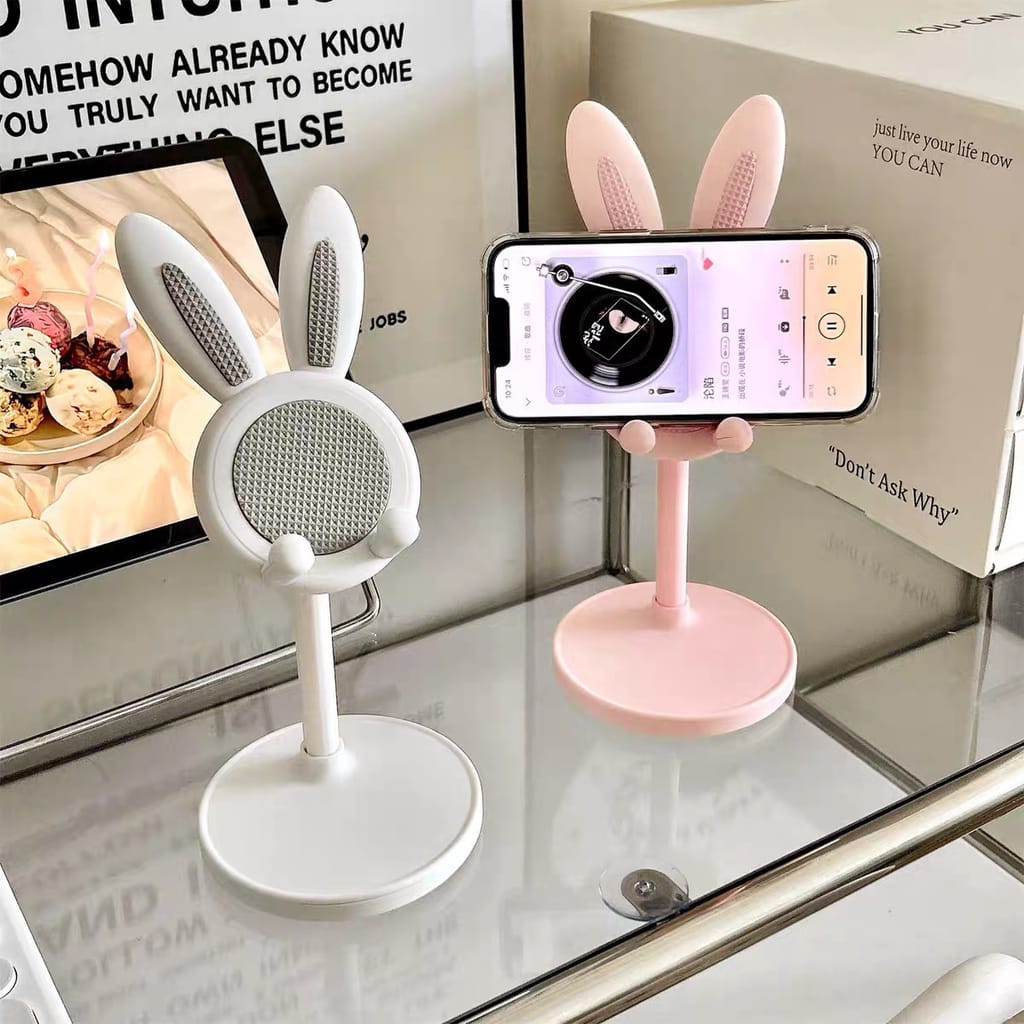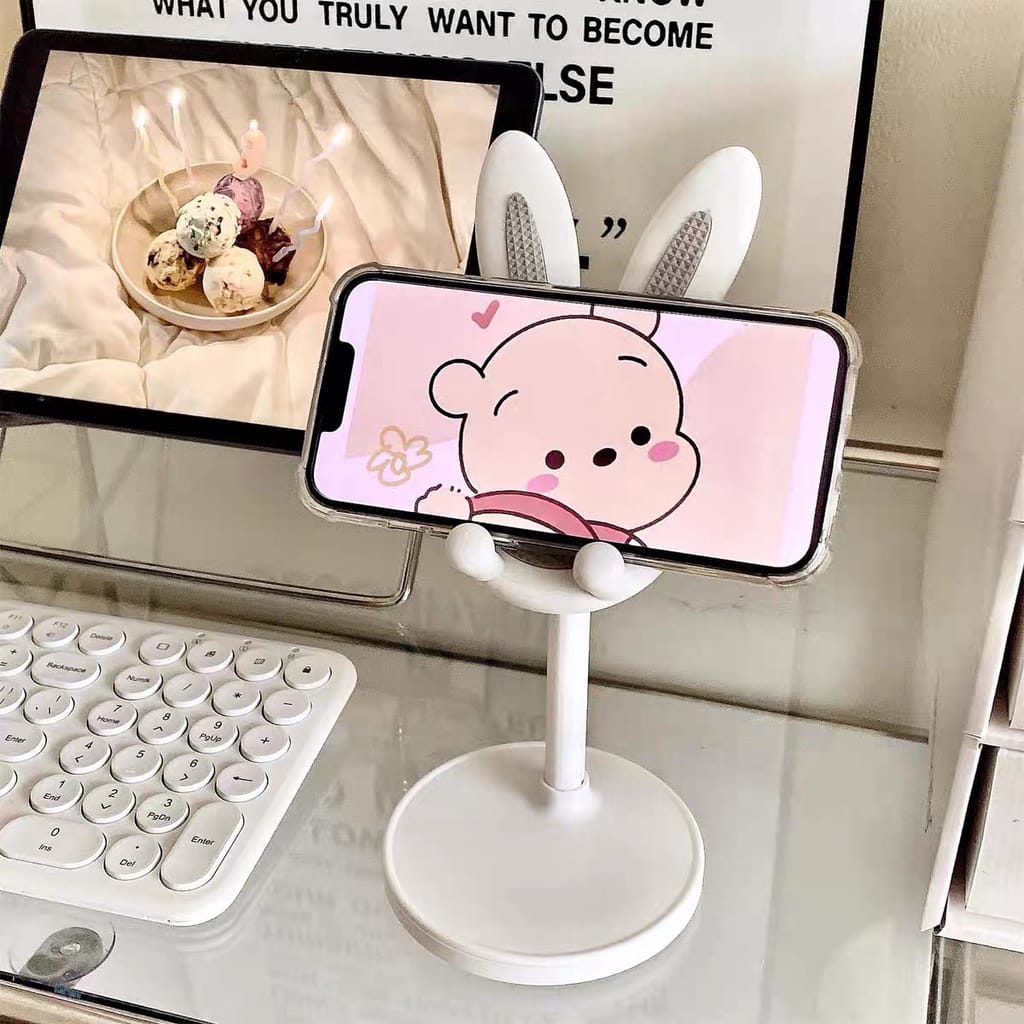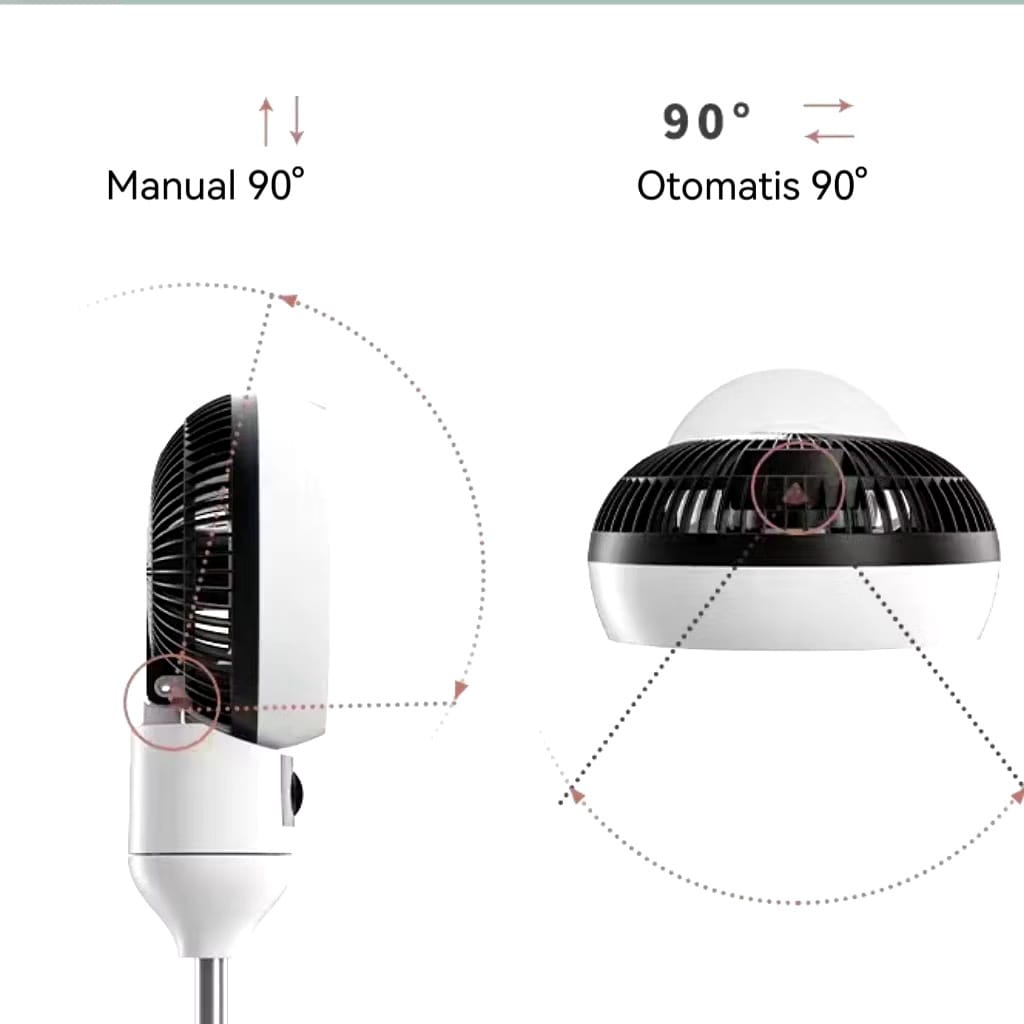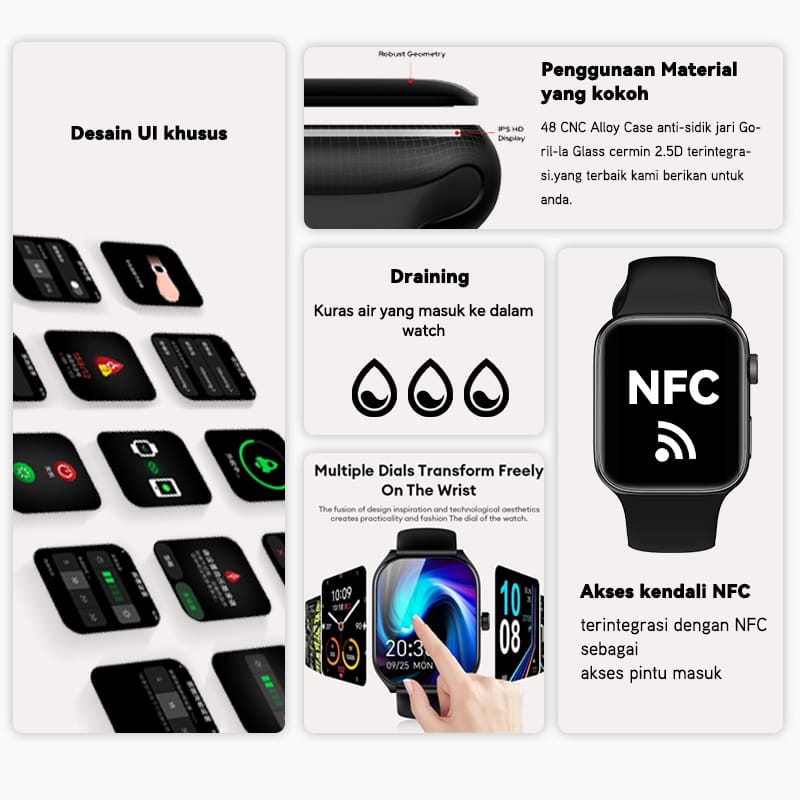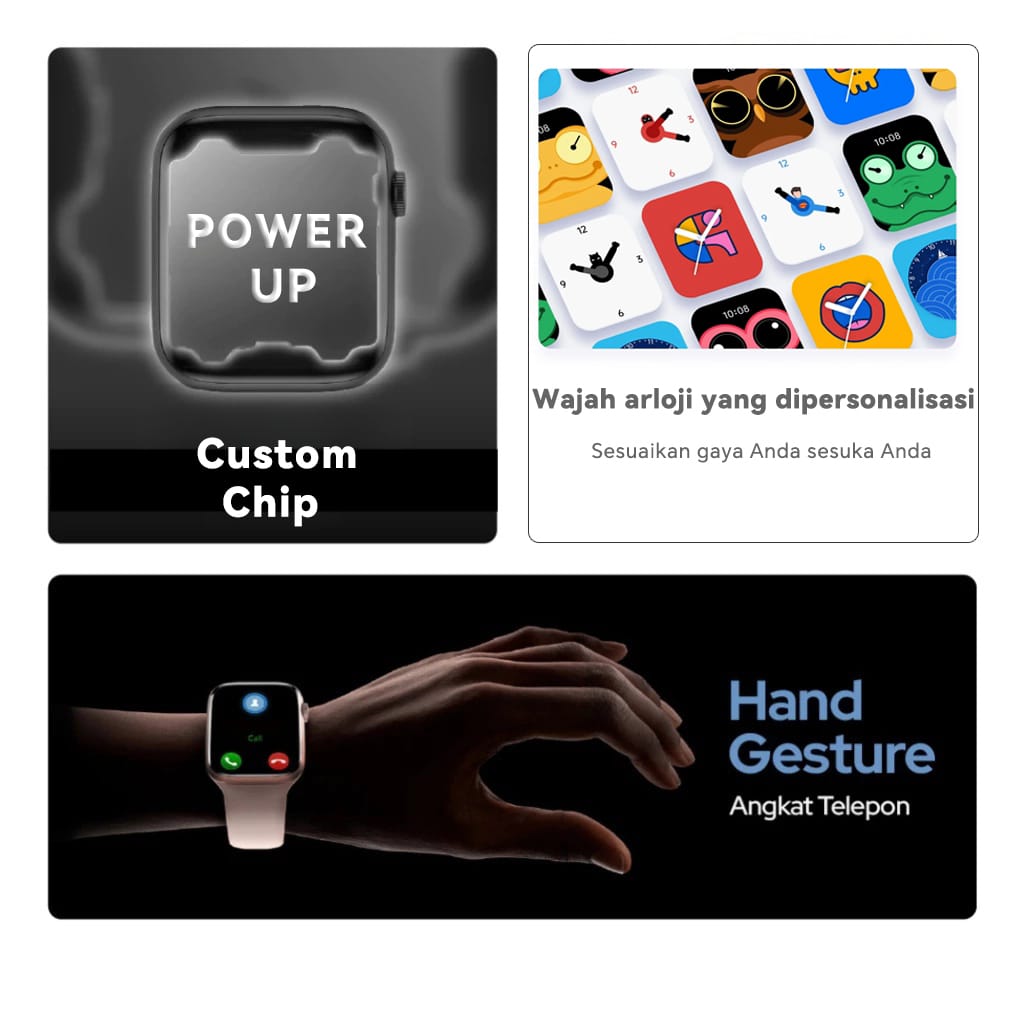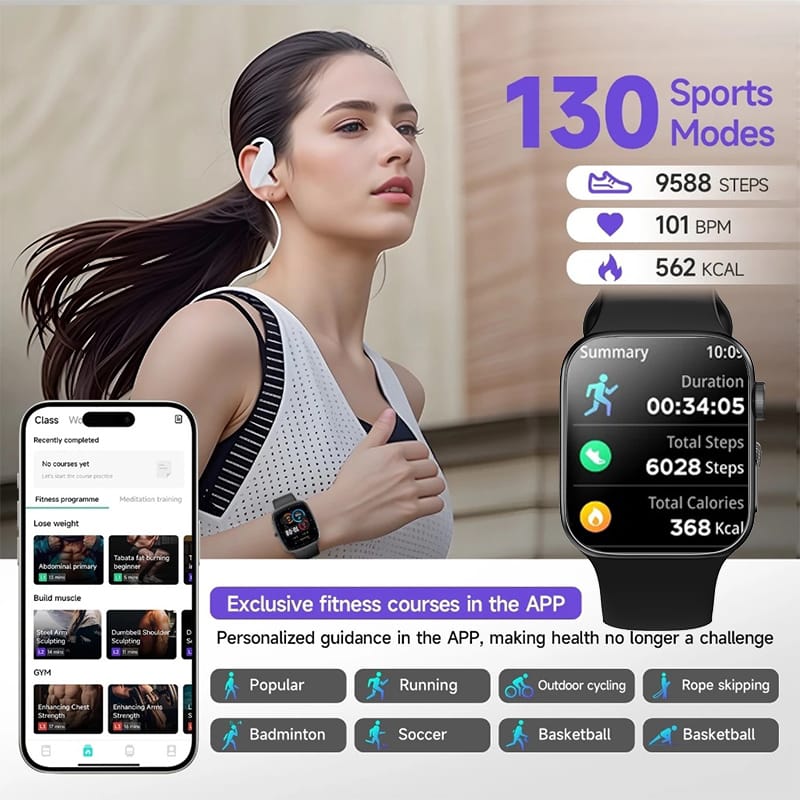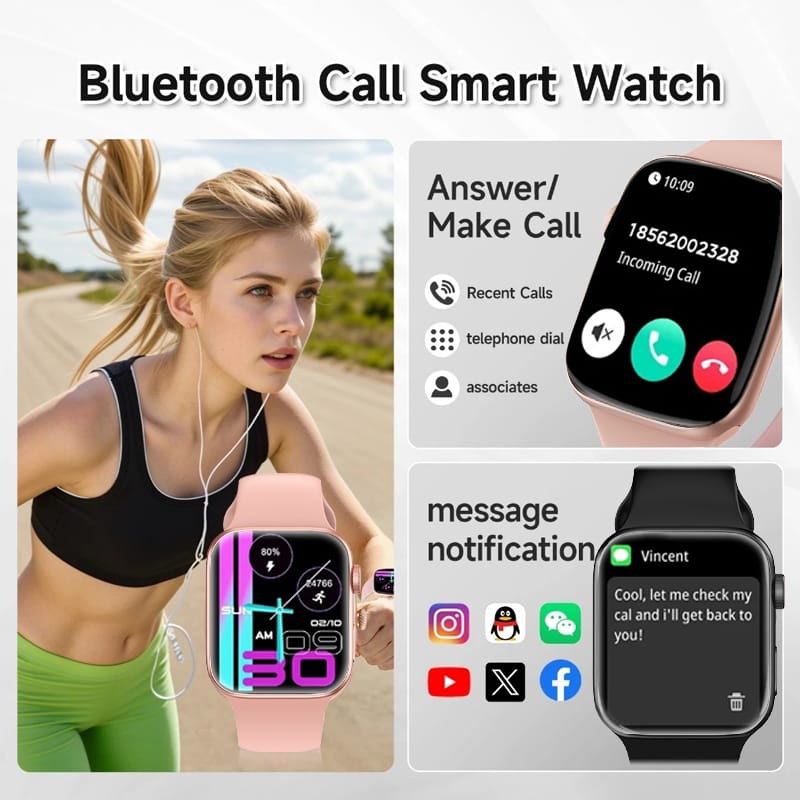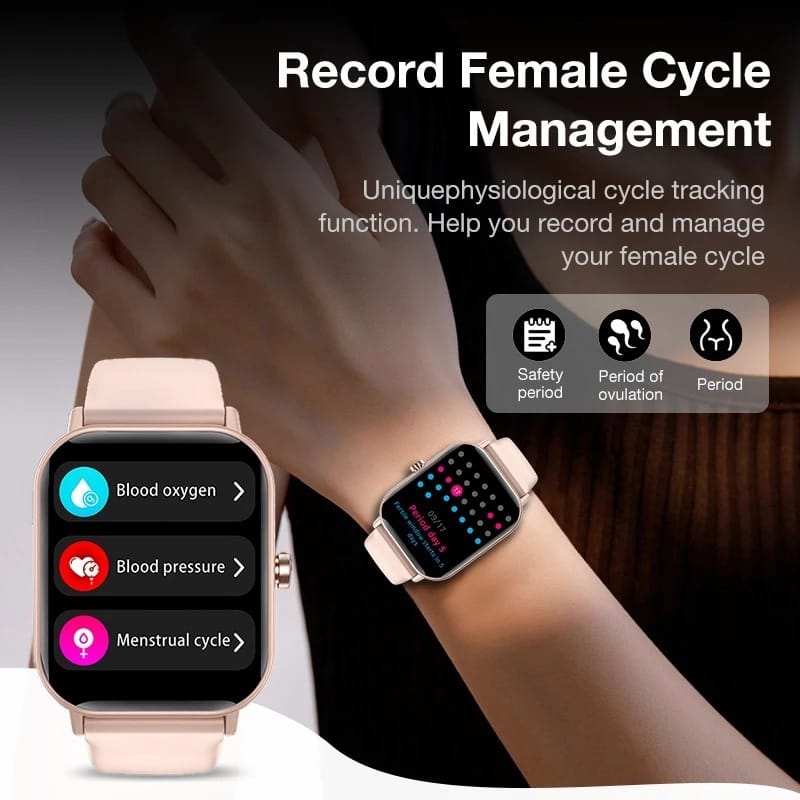Spilltekno – Spilltekno – Cara merekam Google Meet merupakan hal yang penting untuk dipelajari bagi pengguna yang ingin merekam percakapan atau pertemuan online tanpa harus berlangganan premium.
Dalam panduan ini, kita akan mempelajari beberapa metode yang dapat digunakan untuk merekam layar saat rapat menggunakan Google Meet.
Dari penggunaan shortcut keyboard pada MacBook hingga menggunakan ekstensi screen recorder di Google Chrome, setiap langkah akan dijelaskan secara detail untuk memastikan Anda dapat rekam Google Meet dengan mudah dan efisien.
Dengan memahami langkah-langkah ini, Anda dapat merekam pertemuan Google Meet tanpa langganan premium dengan sempurna.
Merekam Google Meet dengan Perekam Layar Bawaan di MacBook
Menggunakan Pintasan Keyboard
Untuk pengguna MacBook, ada cara mudah untuk merekam layar menggunakan pintasan keyboard. Berikut langkah-langkahnya:
- Tekan Command + Shift + 5 pada keyboard Anda.
- Akan muncul toolbar “Tangkapan Layar” dengan beberapa opsi.
- Pilih Rekam Seluruh Layar: Klik tombol berbentuk titik di sebelah kiri tombol “Rekam”.
- Pilih Rekam Bagian Layar: Klik tombol berbentuk persegi panjang di sebelah kiri tombol “Rekam”, kemudian drag kursor untuk memilih area yang ingin direkam.
- Untuk mengakhiri perekaman, klik tombol “Hentikan” di bar menu bagian atas layar Anda.
Menggunakan Aplikasi QuickTime Player
Berikut adalah cara merekam Google Meet menggunakan QuickTime Player di MacBook.
- Buka QuickTime Player.
- Klik menu File dan pilih Rekaman Layar Baru.
- Toolbar Screenshot akan muncul, dengan opsi “Rekam Seluruh Layar” atau “Rekam Bagian yang Dipilih”.
- Sebelum merekam, klik panah di samping tombol Rekam untuk mengubah pengaturan seperti mikrofon dan lokasi penyimpanan rekaman.
- Klik tombol Rekam setelah menyesuaikan pengaturan.
- Untuk merekam seluruh layar, klik di mana saja pada layar.
- Untuk merekam bagian yang dipilih, seret kursor untuk membuat tenda di area yang ingin direkam, lalu klik di dalam pilihan tersebut.
- Untuk berhenti merekam, klik tombol Hentikan di bar menu bagian atas layar.
Merekam Google Meet dengan Ekstensi Screen Recorder di Google Chrome
Bagi pengguna Windows atau platform lainnya, ekstensi Screen Recorder di Google Chrome bisa menjadi solusi alternatif. Berikut langkah-langkahnya:
- Unduh ekstensi Screen Recorder dari Chrome Web Store.
- Klik tombol Add to Chrome.
- Pilih Add Extension untuk menginstal ekstensi tersebut.
- Buka Google Meet dan mulai rapat.
- Klik ekstensi Screen Recorder yang sudah terpasang di pojok kanan atas browser.
- Pilih opsi Rekam untuk memulai perekaman.
- Setelah selesai, klik tombol Stop pada ekstensi untuk mengakhiri rekaman.
Dengan memanfaatkan perekam layar bawaan atau ekstensi browser, kita dapat dengan mudah merekam pertemuan di Google Meet tanpa harus berlangganan premium.
Setiap metode memiliki keunggulan masing-masing, sehingga pengguna bisa memilih yang paling sesuai dengan kebutuhan dan perangkat yang digunakan.
Untuk memudahkan pemahaman, berikut adalah tabel langkah-langkah perekaman menggunakan MacBook:
| Aksi | Tombol / Langkah |
|---|---|
| Merekam Layar di MacBook | Command + Shift + 5 |
| Menampilkan Toolbar “Tangkapan Layar” | |
| Rekam Seluruh Layar | Klik tombol berbentuk titik di sebelah kiri tombol “Rekam” |
| Rekam Bagian Layar | Klik tombol berbentuk persegi panjang di sebelah kiri tombol “Rekam”, kemudian drag kursor untuk memilih area yang ingin direkam |
| Menghentikan Rekaman | Klik tombol “Hentikan” di bar menu bagian atas layar |
Selamat mencoba dan semoga berhasil merekam pertemuan Google Meet Anda dengan mudah! Spilltekno
Cek Informasi Teknologi Lainnya di Google News Spilltekno