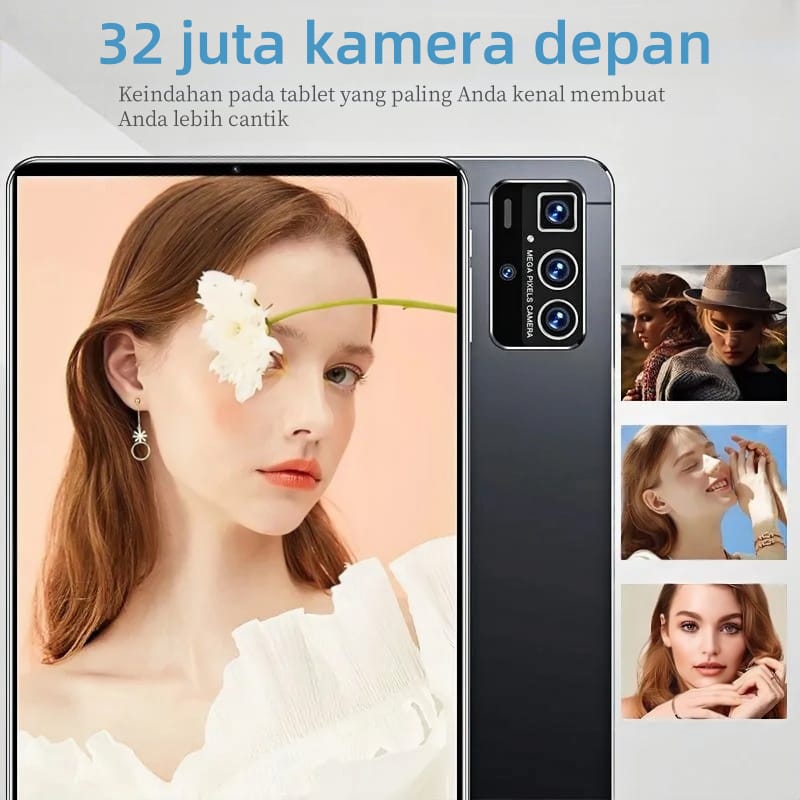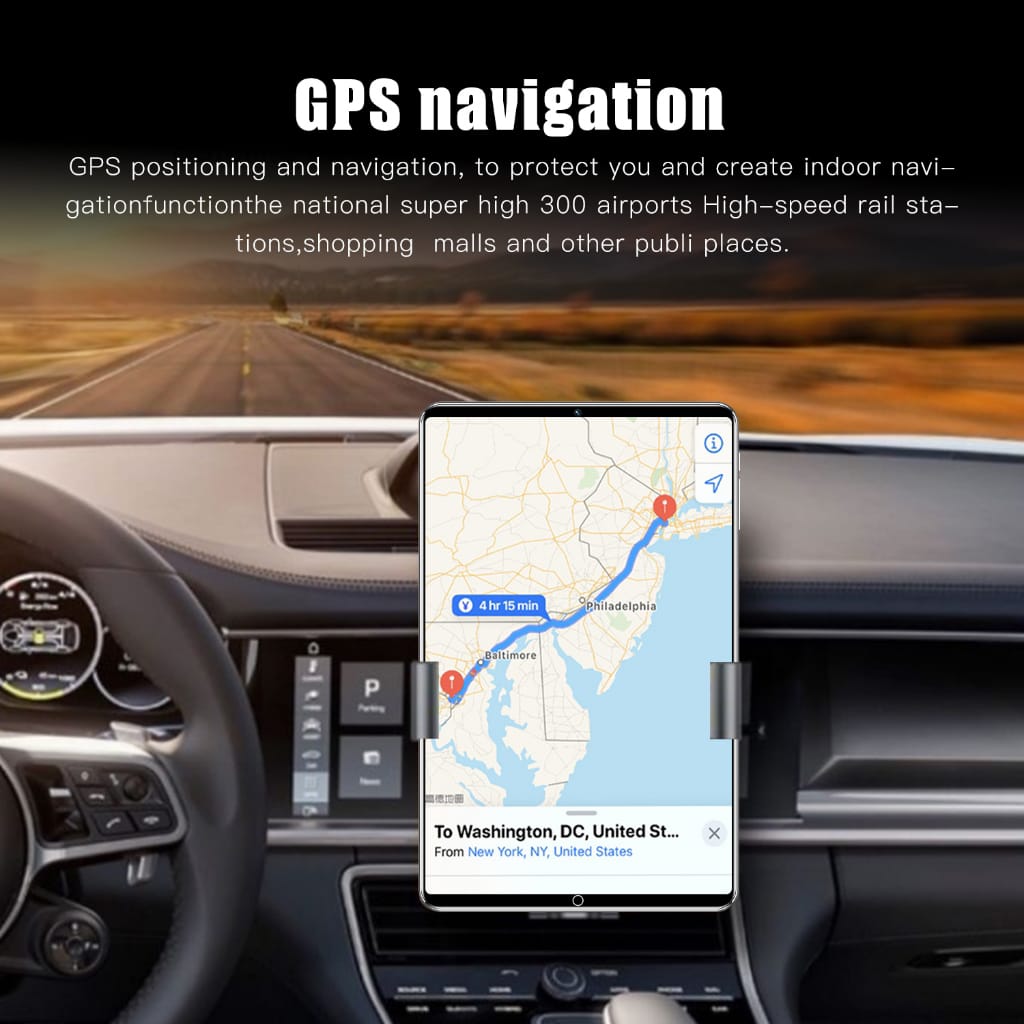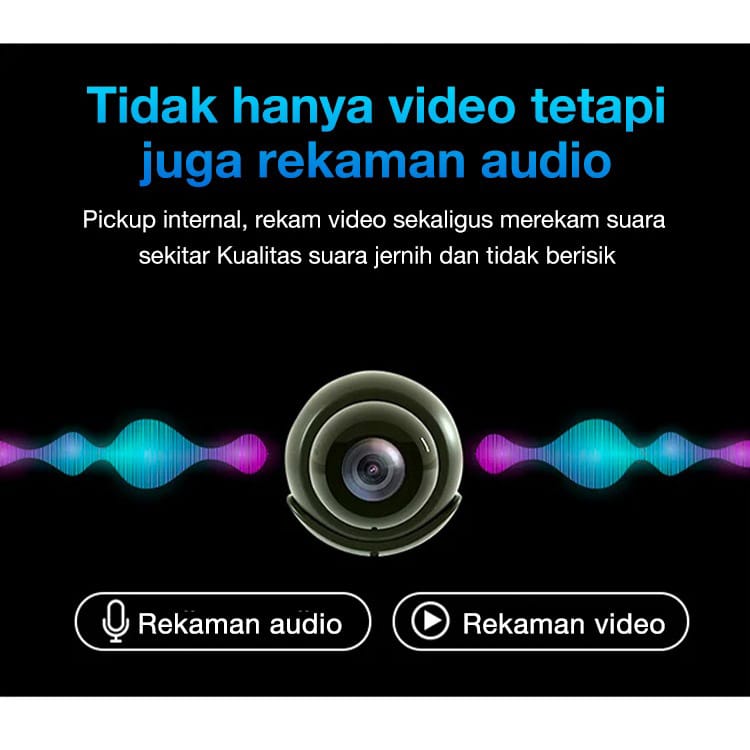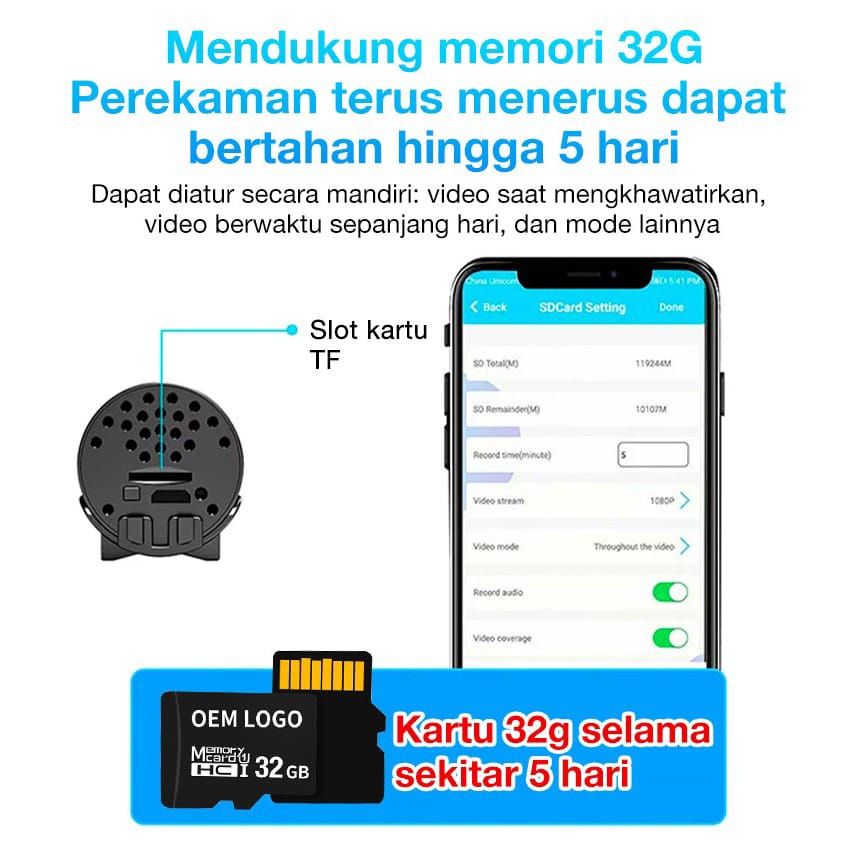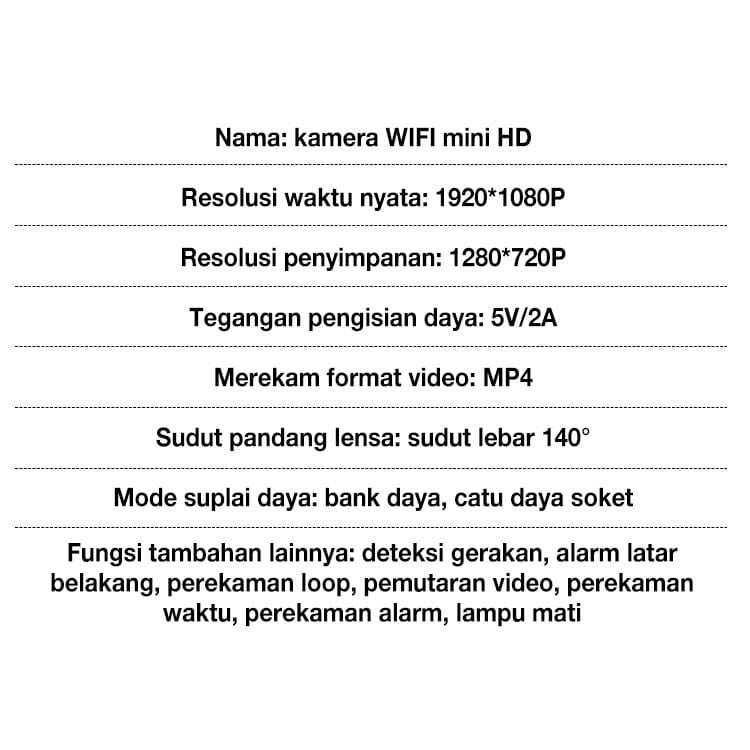Spilltekno – Spilltekno – Pernah nggak sih lagi asyik nonton video di HP, terus kepikiran, “Enaknya kalau bisa ditonton rame-rame di TV gede!” Atau mungkin lagi presentasi, eh malah ribet nyari kabel sana-sini. Jujur, aku juga sering ngalamin hal kayak gitu. Pengennya sih semua serba simpel dan tanpa ribet. Nah, untungnya sekarang ada banyak cara buat menyambungkan HP ke TV tanpa perlu pusing tujuh keliling. Nggak perlu lagi deh nyari-nyari kabel HDMI yang entah ke mana rimbanya. Penasaran kan gimana caranya? Yuk, simak panduan lengkap ini!
Sekarang ini, dengan kemajuan teknologi, menyambungkan HP ke TV jadi makin gampang. Kita nggak cuma bisa mirroring layar HP ke TV, tapi juga bisa streaming video, foto, bahkan main game dengan layar yang lebih besar. Seru kan? Nah, di artikel ini, kita bakal ngebahas beberapa cara paling populer dan mudah buat menyambungkan HP ke TV. Mulai dari cara yang paling sederhana pakai Chromecast, sampai cara yang lebih canggih pakai Miracast atau DLNA. Jadi, buat kamu yang pengen layar HP-nya nongol di TV tanpa ribet, simak terus ya! Kita bakal kupas tuntas semua caranya, biar kamu nggak perlu lagi bingung atau salah langkah. Siap? Mari kita mulai!
Cara Menyambungkan HP ke TV Menggunakan Chromecast
Chromecast, ini dia jagoan kita! Alat kecil nan ajaib ini bisa bikin TV biasa jadi smart TV dalam sekejap. Cara kerjanya simpel banget: kamu tinggal colokin Chromecast ke port HDMI di TV kamu, lalu hubungkan ke jaringan Wi-Fi yang sama dengan HP kamu. Udah deh, tinggal cast layar HP kamu ke TV. Sesimpel itu!
- Siapkan Chromecast dan TV kamu. Pastikan Chromecast sudah terpasang dengan benar di port HDMI TV kamu dan sudah terhubung ke sumber daya. Nyalakan TV dan pilih input HDMI yang sesuai dengan tempat Chromecast terpasang. Jangan lupa juga buat download aplikasi Google Home di HP kamu. Aplikasi ini penting banget buat proses setting awal dan buat casting nanti.
- Hubungkan Chromecast ke Wi-Fi. Buka aplikasi Google Home di HP kamu. Aplikasi ini otomatis akan mendeteksi Chromecast yang ada di sekitar kamu. Kalau nggak, coba refresh aplikasinya. Ikuti petunjuk di aplikasi Google Home buat menghubungkan Chromecast ke jaringan Wi-Fi kamu. Pastikan HP kamu juga terhubung ke Wi-Fi yang sama ya. Kalau beda Wi-Fi, nggak bakal bisa konek! Pernah nggak sih salah Wi-Fi gini? Bikin kesel banget kan!
- Cast Layar HP ke TV. Setelah Chromecast berhasil terhubung ke Wi-Fi, buka aplikasi yang ingin kamu tampilkan di TV, misalnya YouTube, Netflix, atau Spotify. Cari ikon “Cast” (biasanya bentuknya kayak layar dengan sinyal Wi-Fi) di aplikasi tersebut. Ketuk ikon tersebut, lalu pilih nama Chromecast kamu. Taraaa! Layar HP kamu sekarang udah nongol di TV. Asyik kan?
Chromecast ini emang praktis banget. Selain buat nonton video, kamu juga bisa pakai buat mirroring layar HP kamu buat main game, presentasi, atau sekadar browsing. Eh tapi bentar, ada satu tips penting nih: pastikan sinyal Wi-Fi kamu stabil ya. Soalnya, kalau sinyalnya jelek, tampilan di TV bisa patah-patah atau buffering. Nggak enak banget kan lagi seru-serunya nonton, eh malah macet!
Cara Menyambungkan HP ke TV Menggunakan Miracast
Selain Chromecast, ada juga Miracast. Miracast ini sebenarnya standar wireless display yang udah banyak didukung sama HP dan TV modern. Jadi, kamu nggak perlu lagi beli alat tambahan kayak Chromecast. Tapi, pastikan dulu ya TV dan HP kamu mendukung Miracast. Biasanya, fitur ini ada di pengaturan “Screen Mirroring” atau “Wireless Display”.
- Aktifkan Miracast di TV kamu. Cari pengaturan Miracast di TV kamu. Biasanya, letaknya beda-beda tergantung merek TV. Coba cari di bagian “Input”, “Network”, atau “Display”. Aktifkan fitur Miracast ini. Biasanya, TV akan menampilkan instruksi atau kode PIN.
- Aktifkan Screen Mirroring di HP kamu. Buka pengaturan HP kamu. Cari opsi “Screen Mirroring”, “Smart View”, “Wireless Display”, atau yang sejenisnya. Nama fiturnya bisa beda-beda tergantung merek HP. Aktifkan fitur tersebut. HP kamu akan mulai mencari perangkat Miracast yang tersedia.
- Pilih TV kamu dari daftar perangkat. Setelah HP kamu menemukan TV kamu, pilih nama TV kamu dari daftar perangkat yang muncul. Mungkin kamu akan diminta memasukkan kode PIN yang ditampilkan di TV. Ikuti petunjuk di layar HP kamu. Setelah berhasil terhubung, layar HP kamu akan otomatis tampil di TV.
Miracast ini emang lebih simpel karena nggak perlu alat tambahan. Tapi, kadang-kadang koneksinya suka kurang stabil atau gambarnya kurang jernih. Tergantung kualitas Wi-Fi dan kompatibilitas antara HP dan TV. Jadi, kalau kamu ngalamin masalah koneksi, coba restart HP dan TV kamu, atau coba deketin HP kamu ke TV. Siapa tahu ngaruh kan? Aku juga sempat bingung waktu itu, ternyata masalahnya cuma gara-gara HP-nya kejauhan dari TV!
Cara Menyambungkan HP ke TV Menggunakan Kabel HDMI (MHL)
Nah, kalau kamu nggak mau ribet sama urusan Wi-Fi, kamu bisa juga pakai kabel HDMI. Tapi, nggak semua HP punya port HDMI. Jadi, kamu perlu kabel MHL (Mobile High-Definition Link) yang bisa mengubah port USB-C atau Micro USB di HP kamu jadi port HDMI. Pastikan HP kamu mendukung MHL ya, sebelum beli kabelnya.
- Beli kabel MHL yang sesuai dengan HP kamu. Pastikan kabel MHL yang kamu beli kompatibel dengan jenis port USB di HP kamu (USB-C atau Micro USB). Jangan salah beli ya! Soalnya, kalau salah, nggak bakal bisa dipakai.
- Sambungkan kabel MHL ke HP dan TV kamu. Colokkan ujung kabel MHL ke port USB di HP kamu, lalu colokkan ujung HDMI ke port HDMI di TV kamu. Pilih input HDMI yang sesuai di TV kamu.
- Nikmati tampilan HP kamu di TV. Setelah terhubung, layar HP kamu akan otomatis tampil di TV. Kalau nggak muncul, coba restart HP kamu atau periksa pengaturan output video di HP kamu.
Pakai kabel MHL ini emang paling stabil koneksinya. Tapi, ya gitu deh, agak ribet karena harus pakai kabel. Terus, kamu juga nggak bisa sambil nge-charge HP kamu pas lagi nyambungin ke TV. Jadi, pastikan baterai HP kamu cukup ya, biar nggak mati di tengah jalan. Pernah nggak sih lagi seru-serunya main game, eh HP-nya malah lowbat? Kan nggak lucu!
Cara Menyambungkan HP ke TV Menggunakan DLNA
DLNA (Digital Living Network Alliance) ini memungkinkan kamu buat streaming media (video, foto, musik) dari HP kamu ke TV melalui jaringan Wi-Fi yang sama. Jadi, kamu nggak perlu mirroring seluruh layar HP kamu, tapi cuma streaming file media tertentu aja.
- Pastikan TV kamu mendukung DLNA. Cek spesifikasi TV kamu atau cari logo DLNA di TV kamu. Hampir semua smart TV modern udah mendukung DLNA.
- Install aplikasi DLNA di HP kamu. Ada banyak aplikasi DLNA yang tersedia di Google Play Store, misalnya BubbleUPnP, AllCast, atau LocalCast. Pilih salah satu yang kamu suka dan install di HP kamu.
- Pilih file media yang ingin kamu streaming. Buka aplikasi DLNA di HP kamu. Aplikasi ini akan otomatis mendeteksi file media yang ada di HP kamu. Pilih file video, foto, atau musik yang ingin kamu streaming ke TV.
- Pilih TV kamu sebagai perangkat tujuan. Setelah memilih file media, cari opsi “Cast” atau “Play To” di aplikasi DLNA. Pilih nama TV kamu dari daftar perangkat yang muncul. File media kamu akan otomatis diputar di TV.
DLNA ini cocok banget buat kamu yang sering nonton film atau dengerin musik dari HP di TV. Tapi, nggak semua aplikasi mendukung DLNA. Jadi, pastikan aplikasi yang kamu gunakan mendukung fitur ini ya. Terus, kualitas streaming juga tergantung sama kecepatan Wi-Fi kamu. Jadi, pastikan Wi-Fi kamu lancar jaya!
Tips Tambahan
- Perbarui software TV dan HP kamu. Software yang outdated bisa menyebabkan masalah kompatibilitas. Jadi, pastikan software TV dan HP kamu selalu yang terbaru ya.
- Restart HP dan TV kamu secara berkala. Restart bisa membantu mengatasi masalah koneksi yang sementara. Jadi, jangan malas buat restart ya!
- Dekatkan HP kamu ke TV. Sinyal Wi-Fi bisa melemah kalau jarak antara HP dan TV terlalu jauh. Jadi, coba deketin HP kamu ke TV.
- Gunakan koneksi Wi-Fi 5GHz. Koneksi Wi-Fi 5GHz biasanya lebih stabil dan lebih cepat daripada koneksi 2.4GHz. Jadi, kalau router kamu mendukung 5GHz, coba gunakan koneksi ini.
Gimana, udah kebayang kan cara nyambungin HP ke TV tanpa ribet? Sebenarnya, semua cara di atas punya kelebihan dan kekurangan masing-masing. Tinggal pilih aja mana yang paling sesuai sama kebutuhan dan kondisi kamu. Kalau aku sih, paling sering pakai Chromecast karena simpel dan praktis. Tapi, kalau lagi pengen koneksi yang lebih stabil, aku lebih milih pakai kabel HDMI. Nah, sekarang giliran kamu nih buat cobain sendiri. Jangan takut salah ya! Soalnya, belajar itu emang butuh proses. Kalau gagal, coba lagi aja. Yang penting, jangan nyerah! Share juga ya pengalaman kamu di kolom komentar. Siapa tahu bisa jadi inspirasi buat yang lain. Semangat!
Simak update artikel pilihan lainnya dari kami di Google News dan Saluran Whatsapp Channel Spilltekno