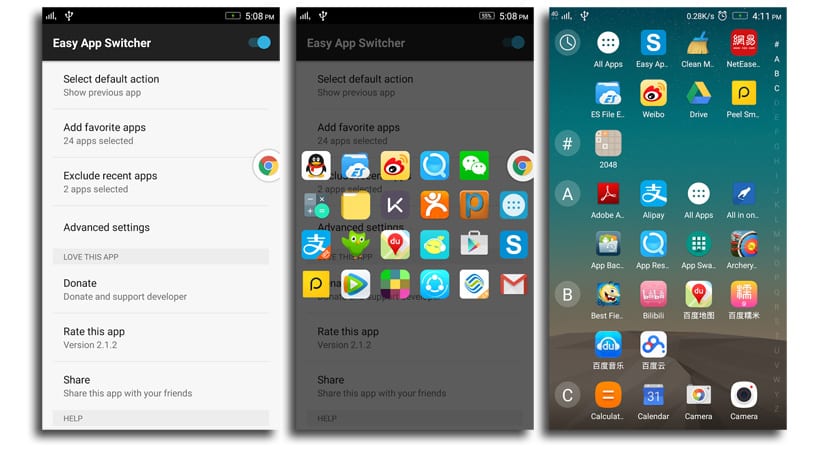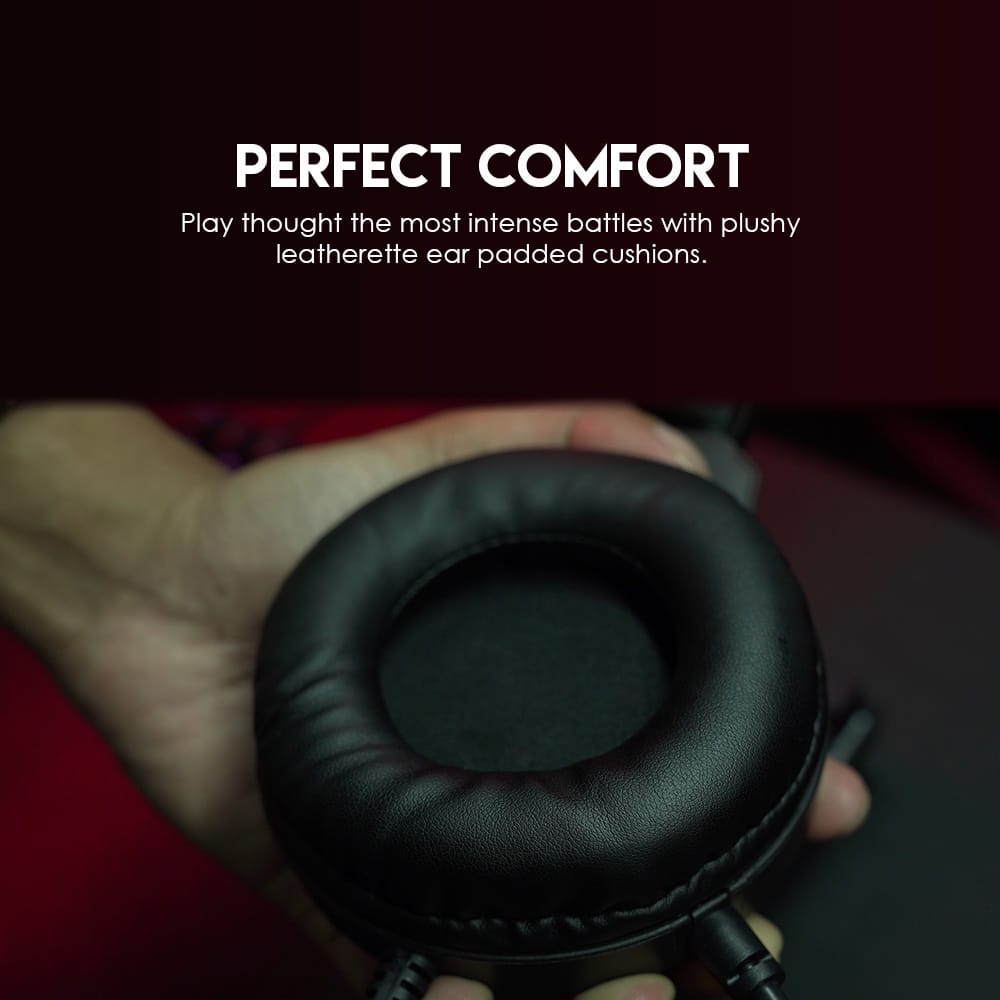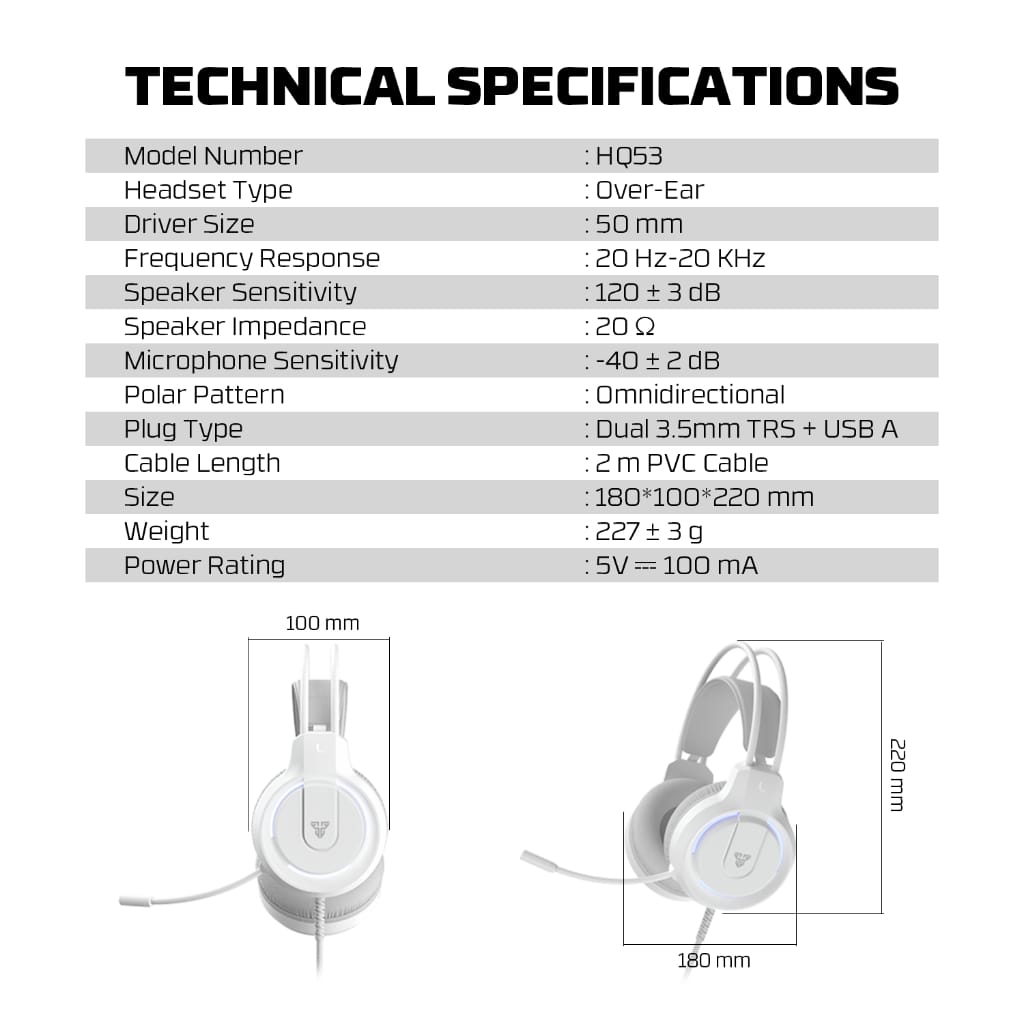Spilltekno – Spilltekno – Pernah nggak sih, lagi buru-buru mau buka aplikasi favorit, eh malah muter-muter nyari di antara tumpukan ikon yang kayak abis kena longsor? Atau, udah seneng nemu aplikasinya, eh ternyata salah pencet! Kan kesel ya? Nah, tenang, kamu nggak sendirian. Banyak banget kok yang ngalamin hal serupa. Makanya, di sini kita mau bahas cara bikin shortcut aplikasi favorit di layar utama HP-mu. Biar nggak ribet, nggak buang waktu, dan yang paling penting, biar nggak emosi duluan sebelum mulai kerja atau main game! Bayangin deh, sekali tap langsung cus ke aplikasi yang kamu mau. Asik, kan? Gini nih enaknya jadi anak Spilltekno, semua masalah jadi gampang!
Jadi gini, intinya kita mau bikin jalan pintas. Anggap aja shortcut ini kayak pintu rahasia ke dunia aplikasi favoritmu. Nggak perlu lagi jelajah hutan belantara menu aplikasi, cukup buka pintu rahasia dan… voila! Aplikasi udah siap sedia. Nah, gimana caranya bikin pintu rahasia ini? Gampang banget kok, nggak perlu gelar insinyur dulu. Ikutin aja langkah-langkahnya di bawah ini, dijamin langsung jago! Kita bakal kupas tuntas cara bikin shortcut aplikasi favorit di layar utama, khusus buat kamu!
Cara Membuat Shortcut Aplikasi di Android
- Pilih Aplikasi yang Akan Dijadikan Shortcut. Oke, langkah pertama ini krusial banget. Pilih aplikasi yang paling sering kamu pakai. Jangan aplikasi yang cuma dibuka sebulan sekali, ya. Misalnya, WhatsApp, Instagram, game favorit, atau aplikasi edit foto andalanmu. Beneran dipikirin mateng-mateng, jangan sampai nyesel belakangan! Pernah nggak sih, saking banyaknya aplikasi, kamu lupa mana yang paling sering dipakai? Aku juga sering kok! Makanya, coba deh, sebelum lanjut ke langkah berikutnya, luangin waktu sebentar buat merenung. Aplikasi mana nih yang bener-bener nggak bisa lepas dari hidupmu?
Kenapa ini penting? Biar shortcut yang kamu buat bener-bener bermanfaat. Percuma kan bikin shortcut kalau ujung-ujungnya nggak pernah dipakai? Selain itu, dengan memilih aplikasi yang tepat, kamu bisa lebih produktif dan hemat waktu. Bayangin deh, berapa detik yang bisa kamu hemat setiap hari kalau nggak perlu lagi nyari-nyari aplikasi di antara tumpukan ikon!
- Tekan dan Tahan Ikon Aplikasi. Setelah menentukan aplikasi pilihan, sekarang saatnya beraksi! Cari ikon aplikasi tersebut di layar utama atau di laci aplikasi (app drawer). Setelah ketemu, tekan dan tahan ikon tersebut beberapa detik. Jangan terlalu lama, nanti malah muncul menu uninstall! Pokoknya, tekan sampai muncul opsi tambahan. Eh tapi bentar, pernah nggak sih kamu salah tekan ikon aplikasi dan malah kepencet uninstall? Aku pernah! Makanya, hati-hati ya, jangan sampai kejadian sama kamu.
Apa yang sering bikin orang gagal? Biasanya, orang terlalu cepat melepas tekanan atau malah menekannya terlalu lama. Akibatnya, opsi shortcut nggak muncul. Jadi, inget ya, tekan dan tahan dengan sabar. Jangan panik!
- Pilih Opsi “Tambahkan ke Layar Utama” atau “Buat Pintasan”. Nah, setelah kamu tekan dan tahan ikon aplikasi, bakal muncul menu pop-up. Di menu ini, cari opsi yang bertuliskan “Tambahkan ke Layar Utama” atau “Buat Pintasan”. Tergantung merek HP dan versi Android yang kamu pakai, tulisannya mungkin sedikit beda. Tapi intinya sama, kok. Pilih opsi tersebut. Kalau nggak ada opsi itu, mungkin HP kamu punya cara lain. Coba cari di pengaturan launcher-nya, ya.
Tips agar berhasil: Kalau kamu nggak nemu opsi “Tambahkan ke Layar Utama” atau “Buat Pintasan”, coba cek apakah kamu sudah mengaktifkan izin untuk menambahkan ikon ke layar utama di pengaturan launcher. Biasanya, ada opsi yang namanya “Lock Home Screen Layout” atau sejenisnya. Kalau opsi itu aktif, kamu nggak bisa menambahkan ikon baru ke layar utama.
- Atur Posisi Shortcut di Layar Utama. Setelah kamu pilih opsi “Tambahkan ke Layar Utama” atau “Buat Pintasan”, shortcut aplikasi akan otomatis muncul di layar utama. Biasanya, shortcut tersebut ditempatkan di posisi yang kosong secara acak. Nah, sekarang tugas kamu adalah mengatur posisinya sesuai selera. Tekan dan tahan ikon shortcut tersebut, lalu seret ke posisi yang kamu inginkan. Kamu bisa menempatkannya di dock (bagian bawah layar), di halaman pertama layar utama, atau di mana pun yang menurutmu paling mudah dijangkau.
Kenapa penempatan shortcut itu penting? Karena penempatan yang strategis bisa bikin kamu lebih cepat mengakses aplikasi favoritmu. Coba bayangin, kalau shortcut-nya ditaruh di halaman terakhir layar utama, kan malah jadi ribet nyarinya. Jadi, pikirkan baik-baik posisi yang paling pas buat shortcut-mu.
- Ulangi Langkah-Langkah di Atas untuk Aplikasi Lain. Kalau kamu punya lebih dari satu aplikasi favorit, ulangi langkah-langkah di atas untuk membuat shortcut untuk aplikasi-aplikasi lainnya. Jangan ragu untuk bereksperimen dengan penempatan shortcut. Kamu bisa mengelompokkan aplikasi-aplikasi yang sejenis dalam satu folder, atau menempatkan aplikasi yang paling sering kamu pakai di posisi yang paling mudah dijangkau. Intinya, sesuaikan dengan kebutuhan dan preferensi kamu.
Penting! Jangan terlalu banyak bikin shortcut, ya. Nanti layar utama kamu malah jadi penuh sesak dan bikin bingung. Pilih aplikasi-aplikasi yang bener-bener penting aja.
Cara Membuat Shortcut Aplikasi di iPhone (iOS)
Buat pengguna iPhone, sebenernya agak beda nih caranya. iOS itu agak ‘tertutup’ soal kustomisasi. Tapi tenang, tetep ada solusi!
- Gunakan Fitur “Add to Home Screen” (Tambahkan ke Layar Utama) dari Safari. Nah, ini agak tricky. Fitur ini sebenernya lebih ditujukan buat website, tapi bisa kita manfaatin buat bikin shortcut aplikasi juga. Caranya, buka App Store dan cari aplikasi yang pengen kamu bikin shortcut-nya.
- Salin Tautan (Link) Aplikasi di App Store. Di halaman aplikasi di App Store, cari tombol “Share” (biasanya ikon kotak dengan panah ke atas). Ketuk tombol itu, lalu pilih “Copy Link” (Salin Tautan).
- Buka Aplikasi Safari. Sekarang, buka aplikasi Safari di iPhone kamu.
- Tempel Tautan ke Address Bar Safari dan Buka Halaman App Store Melalui Safari. Tempel tautan yang tadi kamu salin ke address bar Safari (bagian atas layar), lalu tekan “Go” atau “Enter”. Safari akan membuka halaman aplikasi di App Store.
- Ketuk Ikon “Share” di Bagian Bawah Layar Safari. Di bagian bawah layar Safari, ada ikon “Share” (ikon yang sama kayak di App Store, kotak dengan panah ke atas). Ketuk ikon itu.
- Pilih “Add to Home Screen” (Tambahkan ke Layar Utama). Di menu yang muncul setelah kamu ketuk ikon “Share”, cari opsi “Add to Home Screen” (Tambahkan ke Layar Utama). Ketuk opsi itu.
- Edit Nama Shortcut (Opsional). Di halaman “Add to Home Screen”, kamu bisa mengubah nama shortcut yang akan muncul di layar utama. Misalnya, kalau nama aplikasinya terlalu panjang, kamu bisa memendekkannya.
- Ketuk “Add” (Tambahkan) di Sudut Kanan Atas Layar. Setelah selesai mengedit nama shortcut (atau kalau kamu nggak mau mengubahnya), ketuk tombol “Add” (Tambahkan) di sudut kanan atas layar. Shortcut aplikasi akan muncul di layar utama iPhone kamu.
Memang sih, agak ribet dibandingin Android. Tapi, ya mau gimana lagi? Inilah cara satu-satunya buat bikin shortcut aplikasi di iPhone. Semoga membantu, ya!
Tips Tambahan
- Manfaatkan Widget. Beberapa aplikasi punya widget yang bisa ditempatkan di layar utama. Widget ini nggak cuma jadi shortcut, tapi juga bisa menampilkan informasi penting dari aplikasi tersebut. Misalnya, widget cuaca bisa menampilkan prakiraan cuaca langsung di layar utama, atau widget kalender bisa menampilkan jadwal kegiatanmu.
- Gunakan Aplikasi Launcher Pihak Ketiga. Kalau kamu merasa tampilan dan fitur launcher bawaan HP kamu kurang memuaskan, coba deh install aplikasi launcher pihak ketiga. Ada banyak banget pilihan launcher di Play Store, masing-masing dengan fitur dan tampilan yang berbeda-beda. Beberapa launcher bahkan punya fitur gesture yang bisa kamu gunakan untuk membuka aplikasi dengan cepat.
- Backup Layar Utama. Sebelum melakukan perubahan besar pada layar utama (misalnya, menghapus atau memindahkan banyak ikon), sebaiknya backup dulu tata letak layar utama kamu. Beberapa launcher punya fitur backup yang bisa kamu gunakan untuk menyimpan tata letak layar utama. Jadi, kalau kamu nggak sengaja melakukan kesalahan, kamu bisa dengan mudah mengembalikan tata letak layar utama ke semula.
Gimana? Gampang kan cara bikin shortcut aplikasi favorit di layar utama? Sekarang, nggak ada lagi alasan buat muter-muter nyari aplikasi di antara tumpukan ikon. Semua aplikasi favoritmu udah siap sedia di ujung jari. Selamat mencoba dan semoga bermanfaat! Jangan lupa share pengalamanmu di kolom komentar, ya! Siapa tahu ada tips atau trik lain yang bisa kita bagi bareng-bareng. Atau, kalau kamu punya pertanyaan, jangan sungkan untuk bertanya. Kita di sini siap membantu! Aku juga pengen denger nih, aplikasi apa aja sih yang paling sering kamu pake dan pengen dibikinin shortcut-nya? Penasaran banget!
Simak update artikel pilihan lainnya dari kami di Google News dan Saluran Whatsapp Channel Spilltekno